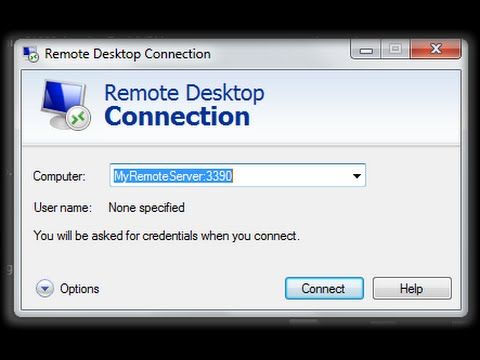Windows 10’da RDP Bağlantı Noktası Nasıl Değiştirilir Bir bilgisayar korsanı bir ağa girmeye çalıştığında, şans eseri başarılı olamaz. Çoğu zaman, yaygın olarak kullanılan bir açık bağlantı noktası olan RDP gibi onlara bir açıklık sağlamak için ortak kusurlara güveniyorlar. Bağlantı noktaları, ağınızın arka kapılarıdır ve hizmetlere mevcut bir ağ güvenlik duvarı üzerinden erişmenize olanak tanır.
Bağlantı noktası 80 ve 443 gibi açık bağlantı noktaları internet erişimi için gerekliyken, 3389 bağlantı noktası gibi diğerleri Uzak Masaüstü ‘nün bir Windows PC veya sunucusuna erişimine izin verir. Eğer ettiyseniz Windows üzerinde Uzak Masaüstü etkin internet üzerinden, büyük ihtimalle ortak Uzak Masaüstü Protokolü portu (kullandığınız olan TCP / UDP p ort 3389 bağlamak için).
Her bağlantı noktası tarama korsanının ağınızı ihlal etmesini istemediğiniz sürece, RDP bağlantı noktasını başka bir şeye değiştirmelisiniz. Nasıl yapacağınız burada.
Windows Kayıt Defterini Kullanarak RDP Bağlantı Noktasını Değiştirme
Windows Kayıt Defteri, Windows hizmetleri, yüklü uygulamalar ve daha fazlası için yapılandırma ayarları veritabanıdır. Varsayılan RDP bağlantı noktasını 3389’dan özel bir bağlantı noktasına değiştirmek istiyorsanız, en kolay yol Kayıt Defterini değiştirmektir.
Ancak başlamadan önce, Kayıt Defterini manuel olarak yedeklemeniz önemle tavsiye edilir. Bir hata yaparsanız, bu herhangi bir değişikliği hızlı bir şekilde geri almanıza olanak tanır.
Başlamak için, Başlat menüsüne sağ tıklayıp Çalıştır seçeneğine tıklayarak Windows Kayıt Defteri Düzenleyicisini açın. Bunu, bağlandığınız bilgisayar yerine bağlanmak istediğiniz PC veya sunucuda yapmayı unutmayın.
Çalıştır iletişim kutusuna regedit yazın ve başlatmak için Tamam’a basın.
Bu, Windows Kayıt Defteri Düzenleyicisini açacaktır. Sol taraftaki menüyü kullanarak, Kayıt defteri ağacında HKEY_LOCAL_MACHINE\System\CurrentControlSet\Control\Terminal Server\WinStations\RDP-Tcp klasörüne gidin.
RDP-Tcp klasöründe, sağdaki Bağlantı Noktası Numarası girişine çift tıklayın.
DWORD (32-bit) Değerini Düzenle kutusunda, Ondalık seçeneğini seçin. Değer verisi kutusuna kullanmak istediğiniz yeni bağlantı noktası numarasını 1 ile 65353 arasında yazın.
Bunun diğer yaygın bağlantı noktalarından eşleşmediğinden emin olmanız gerekir . Ortak bir bağlantı noktası seçerseniz (web trafiği için bağlantı noktası 80 gibi), daha sonra Uzak Masaüstü bağlantısı kuramayabilirsiniz.
Bilgisayarınızı veya sunucunuzu kaydedip yeniden başlatmak için Tamam’a basın. Bu noktada, Uzak Masaüstü ‘nü kullanma girişimleri, standart 3389 bağlantı noktası yerine seçtiğiniz özel bağlantı noktasını kullanmanızı gerektirecektir.
Özel RDP Bağlantı Noktası için Windows Güvenlik Duvarını Yapılandırma
Çoğu kullanıcının, özel bir bağlantı noktası kullanarak Uzak Masaüstüne erişime izin vermek için ağlarında veya sistem güvenlik duvarında ek değişiklikler yapması gerekecektir. Bir ağ güvenlik duvarı kullanıyorsanız, bununla ilgili daha fazla tavsiye için kullanıcı kılavuzunuza bakın.
Ancak, Windows Güvenlik Duvarı kullanıyorsanız, erişime izin vermek için özel RDP bağlantı noktanızı bir dizi yeni güvenlik duvarı kuralı olarak hızla ekleyebilirsiniz. Bu adımları iki kez gerçekleştirmeniz gerekir – seçtiğiniz özel bağlantı noktası değerini kullanan UDP ve TCP bağlantı noktaları için birer kural.
Bunu yapmak için, Başlat menüsüne sağ tıklayın ve Çalıştır seçeneğine tıklayın.
Çalıştır iletişim kutusuna wf.msc yazın ve başlatmak için Tamam’a tıklayın. Bu, Windows Güvenlik Duvarı yönetim konsolunu açarak yeni güvenlik duvarı kuralları eklemenize izin verir.
Windows Güvenlik Duvarı MMC menüsünde, soldaki menüden Gelen Kurallarını seçin.
Seçildikten sonra, sağdaki Eylemler panelinden Yeni Kural’a basın.
Yeni Gelen Kuralı Sihirbazı penceresinde, seçenekler listesinden Bağlantı Noktasını seçin, ardından devam etmek için İleri’ye tıklayın.
Hem TCP hem de UDP bağlantı noktaları için özel bir kural oluşturmanız gerekeceğinden, önce Bu kural TCP veya UDP için geçerli mi? seçenekler. İkinci kuralınızı oluştururken UDP’yi seçmeniz gerekecek.
Bu kural tüm yerel bağlantı noktaları veya belirli yerel bağlantı noktaları için geçerli mi? İçin Belirli yerel bağlantı noktaları öğesini seçin ve özel RDP bağlantı noktası değerinizi yazın.
İşiniz bittiğinde devam etmek için İleri’yi tıklayın.
Eylem menüsünde, Bağlantıya izin ver’i seçin ve ardından devam etmek için İleri’ye basın.
Profil menüsünde, kuralın uygulanmasını istediğiniz ağ güvenlik duvarı profillerini belirleyin. Maksimum erişim için tüm girişleri etkin bırakın veya ortak ağlarda Uzak Masaüstü bağlantılarını önlemek için Genel seçeneğinin işaretini kaldırın.
Hazır olduğunuzda devam etmek için İleri’yi tıklayın.
Son olarak, yeni ağ kuralınız için bir ad (örneğin, Özel RDP bağlantı noktası – TCP ) ve Ad menüsünde sağlanan kutularda bir açıklama girin .
Kuralı eklemek için Bitir’e basın.
Eklendikten sonra , aynı özel RDP bağlantı noktası numarasını kullanan bir UDP bağlantı noktası kuralı için bu adımları tekrarlayın. Kurallar eklendikten sonra bilgisayarınızı veya sunucunuzu yeniden başlatın.
Özel Bir RDP Bağlantı Noktası Kullanarak Uzak Bir Masaüstüne Bağlanma
Uzak Masaüstü Bilgisayarınızdaki veya Sunucunuzdaki RDP bağlantı noktası ayarlandığında, siz (veya başka biri) bağlantı kurmak istediğinizde bu bağlantı noktasını tanımlamanız gerekir.
Bunu yerleşik Windows Uzak Masaüstü Bağlantısı aracını kullanarak yapmak için, Başlat menüsünü sağ tıklayın ve Çalıştır seçeneğini tıklayın.
Çalıştır iletişim kutusuna mstsc yazın, ardından Tamam’a basın.
Uzak Masaüstü Bağlantısı penceresinde, Bilgisayar kutusuna bağlanmak istediğiniz Uzak Masaüstü Bilgisayarının veya sunucunun IP adresini yazın.
Özel bir bağlantı noktası kullanmak için, şu yapıyı kullanarak IP adresinin sonuna ekleyin: ip-adresi: bağlantı noktası. Örneğin, 192.168.1.10:1111, özel bir RDP bağlantı noktası 1111 kullanarak yerel bir ağda 192.168.1.10’daki bir RDP sunucusuna bağlanır.
Bağlanmadan önce Seçenekleri Göstere basarak RDP bağlantınızda başka değişiklikler yapın. Bağlantı kalitesini değiştirmeniz veya kullanıcı adı ve şifre gibi kimlik doğrulama ayrıntılarını eklemeniz gerekebilir.
Hazır olduğunuzda, bağlantıyı kurmak için Bağlana basın.
Ayarlarınızın doğru olduğunu ve güvenlik duvarınızın doğru şekilde yapılandırıldığını varsayarsak, Uzak Masaüstü Bağlantısı aracı bu noktada başarıyla bağlanarak uzak PC’nizi veya sunucunuzu kontrol etmenize olanak tanır.
Windows Ağınızı Daha Fazla Koruma
Özel bir RDP bağlantı noktası, İnternet üzerinden bir Uzak Masaüstü sunucusunu hackleme girişimlerinin sayısını azaltacak olsa da, garantili bir güvenlik düzeltmesi değildir. Ağ profilinizi özel olarak ayarlamak dahil, ağınızı korumak için ek adımlar atmanız gerekecektir.
Ayrıca, bir donanım güvenlik duvarı kullanarak ağınıza ek koruma sağlayarak yönlendiricinizi yükseltmeyi de düşünebilirsiniz. Ancak, daha güvenli bir Uzak Masaüstü bağlantısı istiyorsanız, sanal bir özel ağ kullanmayı tercih edebilirsiniz, bu da bilgisayar korsanlarının erişim sağlamasını daha da zorlaştırır.