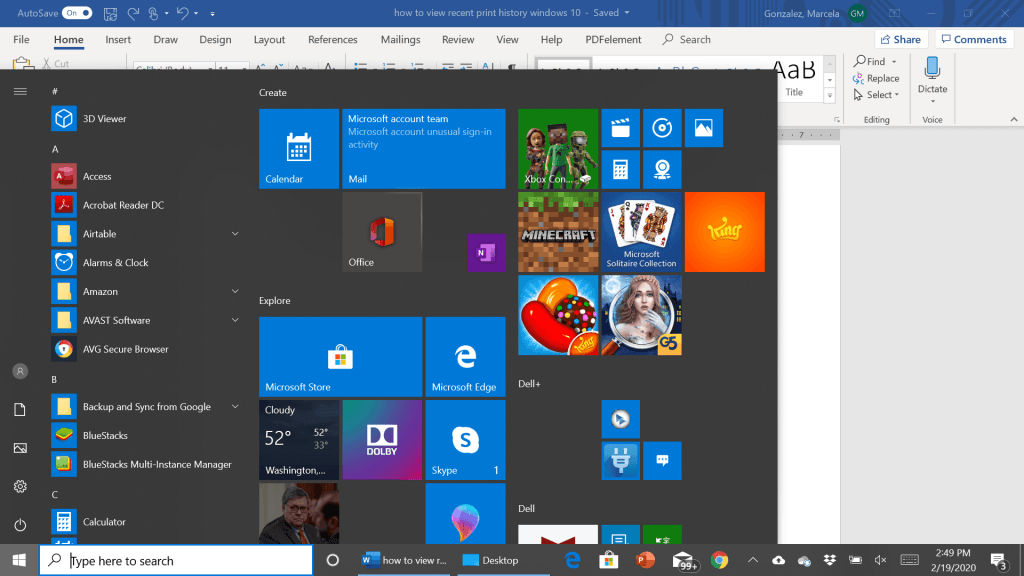Windows 10’da Telemetry Devre Dışı Bırakma Microsoft, Windows 7’den beri Telemetry veri toplamayı zorluyor olsa da, Windows 10’daki gibi hiçbir şey kapsamlı değildi. Varsayılan olarak, Windows 10, varsayılan olarak her türlü kullanıcı etkinliğini toplayan ve doğrudan Microsoft’a gönderen Telemetry özelliğiyle birlikte gelir. Microsoft, GUI menüsünden tamamen devre dışı bırakmanın bir yolunu sağlamadığından (bir Enterprise sürümünüz yoksa), bazı kullanıcılar Windows işletim sistemi kurulumlarının Telemetry verilerini toplamasını önleme konusunda alternatifler aramaktadır.
Windows 10’da Telemetry Verileri toplama nasıl devre dışı bırakılır
Windows 10’un Telemetry verilerini toplamasını durdurmak söz konusu olduğunda, normal kullanıcıların erişebildiği tek bir GUI ayarı vardır – Tanılama ve kullanım verilerini Temel olarak özellik olarak ayarlayarak, toplanan Telemetry verilerinin miktarını sen. Telemetry veri toplamayı Kayıt Defteri Düzenleyicisi aracılığıyla da engelleyebilirsiniz, ancak bu GUI eşdeğerinden biraz daha etkilidir.
Ancak, bu özelliği daha da sınırlamak isterseniz, Microsoft Uyumluluk Telemetry hizmetini yükseltilmiş bir CMD aracılığıyla devre dışı bırakmayı ve Microsoft Uyumluluk Değerleme Aracı’nı ( Görev Zamanlayıcı veya Powershell aracılığıyla) devre dışı bırakmayı da düşünmelisiniz.
Ancak Windows 10 PRO veya Windows 10 Enterprise kullanıyorsanız, bunu yapmanın en iyi yolu Grup İlkesi Düzenleyicisi’dir.
Yöntem 1: Gizlilik Seçeneklerini Değiştirme
Her ne kadar birçok Telemetry ayarı varsayılan olarak “açık” olsa da, Windows 10 kullanıcıları için onları kapatabilecekleri için rahatlatıcıdır. Windows 10 gizlilik ayarlarındaki Telemetry seçeneklerini değiştirmek için bu adımları izleyin.
Windows 10 ayarlarına gidin ve Gizlilik’i seçin. Sol tarafta birkaç sekme bulacaksınız. Sekmeleri keşfedin ve tercihlerinize göre ayarlayabileceğiniz birçok seçenek bulacaksınız.
Ancak, tüm seçeneklere Windows 10 ayarlarından erişilemez. Windows 10’daTelemetryi devre dışı bırakmak için, bu ek seçenekler için bazı kesmek kullanmanız gerekir.
Telemetry hizmetini devre dışı bırakmanın farklı bir yolunu arıyorsanız, aşağıdaki bir sonraki olası düzeltmeye geçin.
Yöntem 2: Tanılama ve kullanım verilerini devre dışı bırakma
Microsoft’a gönderdiğiniz veri miktarını kısıtlamaktan çekiniyorsanız, Geri Bildirim ve Tanılama menüsünden (Windows Ayarları’nda) Tanılama ve kullanım verilerini Temel olarak ayarlamayı düşünebilirsiniz.
Bu işlem Telemetry verilerinin toplanmasını engellemese de, Windows 10 kurulumunuzu yalnızca işletim sistemi için hayati olan temel bilgileri toplamaya zorlayacaktır. Toplanan veriler donanım yeteneklerini, ortalama çalışma parametrelerini ve sisteminizi durduran kritik hataları içerir.
Bu rotaya gitmenin yine de yeni Windows güncellemelerinin yüklenmesine izin vereceğini, ancak bazı UWP uygulamalarının bir süre sonra düzgün çalışmayabileceğini unutmayın.
Bu rotaya gitmeye karar verirseniz, Windows 10 bilgisayarınızdan toplanan Telemetry verilerinin miktarını sınırlamak için Tanılama ve kullanım verileri ayarlarını değiştirmenize olanak tanıyan adım adım talimatlar şunlardır:
- Çalıştır iletişim kutusunu açmak için Windows tuşu + R tuşlarına basın. Ardından, ‘ ms-settings: privacy-feedback ‘ yazın ve Ayarlar uygulamasının Geri Bildirim ve tanılama sekmesini açmak için Enter tuşuna basın.
- Doğru konuma geldiğinizde, sağdaki bölüme gidin ve Tanılama verileri bölümüne gidin.
- Tanı verileri sekmesini belirledikten sonra, ilişkilendirilmiş olarak Temel’e geçiş yapın.
- Değişikliği kaydetmek için bilgisayarınızı yeniden başlatın.
Windows 10’un Telemetry veri toplamasını tamamen durdurmanın bir yolunu arıyorsanız, aşağıdaki sonraki yönteme geçin.
Yöntem 3: CMD üzerinden Microsoft Uyumluluk Telemetrysini devre dışı bırakma
Biraz teknik bilgi almak istiyorsanız, bu görev için kullanılan ana hizmeti devre dışı bırakarak Windows 10’da Telemetry veri toplamayı devre dışı bırakabilirsiniz.
Bu yöntem yalnızca Windows 10 üzerinde çalışacak, Microsoft Uyumluluk Telemetry hizmetlerini çağırmak için tasarlanmış diğer uygulamaları etkileyecektir.
Etkilenen birkaç kullanıcı, bu işlemin sonunda Telemetry veri toplamayı sistemlerinden durdurmalarına izin verdiğini doğruladı. Yükseltilmiş bir CMD isteminden Windows 10’da Telemetry veri toplamayı devre dışı bırakma hakkında hızlı bir kılavuz:
- Çalıştır iletişim kutusunu açmak için Windows tuşu + R tuşlarına basın. Ardından, ‘cmd’ yazın ve yükseltilmiş bir CMD istemi açmak için Ctrl + Shift + Enter tuşlarına basın. UAC (Kullanıcı Hesabı Denetimi) tarafından istendiğinde, yönetici ayrıcalıkları vermek için Evet’i tıklatın.
- Yükseltilmiş CMD isteminin içine girdikten sonra, aşağıdaki komutları başarıyla yazın ve Microsoft Uyumluluk Telemetrysini etkin bir şekilde devre dışı bırakmak için her satırdan sonra Enter tuşuna basın
sc delete DiagTrack
sc delete dmwappushservice
echo “” > C:\\ProgramData\\Microsoft\\Diagnosis\\ETLLogs\\AutoLogger\\AutoLogger-Diagtrack-Listener.etl
reg add “HKLM\\SOFTWARE\\Policies\\Microsoft\\Windows\\DataCollection” /v AllowTelemetry /t REG_DWORD /d 0 /fHer komut başarıyla işlendikten sonra bilgisayarınızı yeniden başlatın.
Windows 10’da Telemetry veri toplamayı devre dışı bırakmanın farklı bir yolunu arıyorsanız, aşağıdaki sonraki yönteme geçin.
Yöntem 4: Microsoft Uyumluluk Değerleme Uzmanını Devre Dışı Bırakma
Windows 10 kurulumunuz Telemetry verilerini toplarken alışılmadık derecede yüksek CPU kullanımı yaşıyorsanız, muhtemelen CompatTelRunner.exe (Microsoft Uyumluluk Değerleme Uzmanı) ile ilişkili görevi devre dışı bırakmanız gerekecektir.
Bunu yapmak söz konusu olduğunda, ileriye doğru iki yolunuz vardır – bunu doğrudan Görev Zamanlayıcı pencerelerinden yapabilir veya yükseltilmiş bir Powershell isteminden yapabilirsiniz.
Görev Zamanlayıcı aracılığıyla Microsoft Uyumluluk Değerleme Uzmanını devre dışı bırakma
Bunu yapmanıza izin verecek en az müdahaleci işlem, \ Microsoft \ Windows \ Application Experience altında bulunan Microsoft Uyumluluk Değerleme Uzmanını devre dışı bırakmak için Görev Zamanlayıcı’yı kullanmaktır.
Microsoft Uyumluluk Değerleme Uzmanı zamanlanmış görevini devre dışı bırakmak için Görev Zamanlayıcı’yı kullanma hakkında hızlı bir kılavuz:
- Çalıştır iletişim kutusunu açmak için Windows tuşu + R tuşlarına basın. Ardından, ‘ taskchd.msc ”yazın ve Görev Zamanlayıcı’yı açmak için Enter tuşuna basın. UAC (Kullanıcı Hesabı Denetimi) tarafından istendiğinde, yönetici erişimi vermek için Evet’i tıklayın
- Görev Zamanlayıcı’nın içindeyken, Microsoft> Windows> Uygulama Deneyimi’ne gitmek için soldaki bölümü kullanın.
- Doğru konuma geldikten sonra sağdaki bölüme gidin, Microsoft Uyumluluk Değerleme Uzmanı adlı göreve sağ tıklayın ve yeni görünen içerik menüsünden Devre Dışı Bırak’ı seçin.
Powershell ile Microsoft Uyumluluk Değerleme Uzmanını devre dışı bırakma
Teknik almaktan korkmuyorsanız, bu görevi bir Powershell terminalinden de devre dışı bırakabilirsiniz. Ancak yükseltilmiş ayrıcalıklarla açmazsanız, komut bir hata tetikler.
Microsoft Uyumluluk Değerleme Uzmanını yükseltilmiş bir Powershell isteminden devre dışı bırakma hakkında hızlı bir kılavuz:
- Çalıştır iletişim kutusunu açmak için Windows tuşu + R tuşlarına basın. Metin kutusunun içine ‘powershell’ yazın ve yükseltilmiş bir Powershell terminal penceresi açmak için Ctrl + Shift + Enter tuşlarına basın.
Not: UAC (Kullanıcı Hesabı Denetimi) tarafından istendiğinde, yönetici ayrıcalıkları vermek için Evet’i tıklayın
Yükseltilmiş Powershell penceresinin içine girdikten sonra, aşağıdaki komutları yazın veya yapıştırın ve Microsoft Uyumluluk Değerleme görevini devre dışı bırakmak için Enter tuşuna basın:
Disable-ScheduledTask -TaskName "Microsoft Compatibility Appraiser" -TaskPath "\Microsoft\Windows\Application Experience"
- Komut başarıyla işlendikten sonra, bilgisayarınızı yeniden başlatın ve sorunun çözülüp çözülmediğine bakın.
Windows 10’da Telemetry veri toplamayı devre dışı bırakmanın farklı bir yolunu arıyorsanız, aşağıdaki sonraki yönteme geçin.
Yöntem 5: Kayıt Defteri Düzenleyicisi aracılığıyla Telemetry koleksiyonunu devre dışı bırakma
Kayıt defterini gözden geçirmekten ve Telemetry koleksiyonunu bu şekilde devre dışı bırakmaktan korkmuyorsanız, veri toplamayı Kayıt Defteri Düzenleyicisi’ni kullanmayı bırakmaya zorlayabilirsiniz. Ancak işlem yalnızca Hizmetler ekranını açıp Tanılama İzleme Hizmeti’ni devre dışı bıraktıktan sonra tamamlanır.
Bu yöntem yalnızca Windows 10’da çalışacaktır, ancak etkilenen birçok kullanıcı, bu işlemin bilgisayarlarında Telemetry koleksiyonunu tamamen durdurmalarına izin veren tek işlem olduğunu bildirdi.
Not: Bu rotaya gitmek, makinenizin işletim sistemi güncellemelerini alma ve yükleme yeteneğini engelleyebilir.
Bu rotaya gitmeye karar verirseniz, Kayıt Defteri Düzenleyicisi ve Hizmetleri yardımcı programı aracılığıyla Telemetry koleksiyonunu devre dışı bırakma konusunda hızlı bir kılavuz:
- Çalıştır iletişim kutusunu açmak için Windows tuşu + R tuşlarına basın. Ardından, metin kutusuna ‘regedit’ yazın ve Enter tuşuna basın.
- Kayıt Defteri Düzenleyicisi’nin içine girdikten sonra, aşağıdaki konuma gitmek için soldaki bölümü kullanın
HKEY_LOCAL_MACHINE\SOFTWARE\Policies\Microsoft\Windows\DataCollection
Not: Bu konuma manuel olarak göz atabilir veya doğrudan gezinme kutusuna yapıştırabilir ve oraya anında ulaşmak için Enter tuşuna basabilirsiniz.
- DataCollection tuşu seçiliyken sağ panele gidin, boş bir alana sağ tıklayın ve Yeni> Dword değeri (32 bit) ‘i seçin. Ardından, yeni oluşturulan Dword değerini AllowTelemetry olarak adlandırın ve değişiklikleri kaydetmek için Enter tuşuna basın.
- Yeni DWORD değeri oluşturulduktan sonra çift tıklayın AllowTelemetry ve set Base için onaltılık ve Değer verilerini için 0
- Not: Bu değişiklik Telemetry ayarlarını yalnızca güvenliğe ayarlar, yani Microsoft’a başka hiçbir veri gönderilmez.
- Tamam’ı tıklatarak değişikliği kaydedin, ardından Kayıt Defteri Düzenleyicisi yardımcı programını kapatın.
- Başka bir Çalıştır iletişim kutusu açmak için Windows tuşu + R tuşlarına basın . Metin kutusuna ‘services.msc’ yazın ve Hizmetler yardımcı programını açmak için Enter tuşuna basın .Ç
- Not: UAC (Kullanıcı Hesabı Denetimi) tarafından istendiğinde, yönetici ayrıcalıkları vermek için Evet’i tıklatın.
- Hizmetler ekranına girdikten sonra, yerel Hizmetler listesinde aşağı doğru ilerleyin ve Bağlı Kullanıcı Deneyimleri ve Telemetry ile ilişkili girişi bulun. Bulmayı başardıktan sonra, girişi sağ tıklayın ve içerik menüsünden Özellikler’i seçin.
- İçeri girdikten sonra Properties ekranında Bağlı Kullanıcı Deneyimleri ve Telemetry, seçmek Genel üstündeki yatay menüden sekmesini ve değişim Başlangıç türünü için Engelliler ve tıklayın uygulayın yapılandırmayı kaydedin.
- Ardından, Diagnostics Tracking Service ile 7. ve 8. adımları tekrarlayın ve az önce yaptığınız değişiklikleri uygulamak için bilgisayarınızı yeniden başlatın.
Windows 10’da Telemetry koleksiyonunu devre dışı bırakmanın farklı bir yolunu arıyorsanız, aşağıdaki sonraki yönteme geçin.
Yöntem 6: Grup İlkesi Düzenleyicisi aracılığıyla Telemetry veri toplamayı devre dışı bırakma
Windows 10 Pro veya Windows 10 Enterprise’da Telemetry veri toplamayı devre dışı bırakmak istiyorsanız, Veri Toplama ve Önizleme Derlemeleri ile ilişkili ilkeyi durdurmak için Yerel Grup İlkesi Düzenleyicisi’ni kullanarak bunu toplanabilir bir şekilde yapabilirsiniz .
Ancak, Windows 10 Home kullanıyorsanız, Yerel Grup İlkesi Düzenleyicisi’nin varsayılan olarak kullanılamayacağını unutmayın. Bu durumda, önce Windows 10 Home’da Yerel Grup İlkesi Düzenleyicisi’ni etkinleştirmeniz gerekir.
GPEDIT yardımcı programınıza erişiminiz varsa ve bu aracı kullanarak veri toplamayı devre dışı bırakmak istiyorsanız, yapmanız gerekenler:
- Çalıştır iletişim kutusunu açmak için Windows tuşu + R tuşlarına basın . Ardından, ‘gpedit.msc’ yazın ve Yerel Grup İlkesi Düzenleyicisi’ni açmak için Enter tuşuna basın . Kullanıcı Hesabı Denetimi (UAC) istemini gördüğünüzde, yönetici ayrıcalıkları vermek için Evet’i tıklatın .
- Yerel Grup İlkesi Düzenleyicisi’ne girdikten sonra , aşağıdaki konuma gitmek için soldaki bölümü kullanın
Bilgisayar Yapılandırması -> Yönetim Şablonları -> Windows Bileşenleri -> Veri Toplama ve Önizleme Oluşturmaları
- Veri Toplama ve Ön izleme Derlemeleri anahtarının içine girdikten sonra, sağ tarafa geçin ve Telemetryye İzin Ver’i çift tıklayın.
- Doğru konuma ulaştıktan sonra, Telemetryye İzin Ver’e çift tıklayın ve değişiklikleri kaydetmek için Uygula’yı tıklamadan önce durumunu Devre Dışı olarak ayarlayın.
- Yerel Grup İlkesi Düzenleyicisini kapatın ve değişiklikleri uygulamak için bilgisayarınızı yeniden başlatın.