Windows 10’da UEFI Firmware Ayarları Eksik Birkaç Windows 10 kullanıcısı, Windows 10 bilgisayarlarındaki UEFI ayarlarına erişemediklerini bildirmektedir. Çoğu durumda, kullanıcılar UEFI menüsüne ilk başlangıç ekranından veya Gelişmiş seçenekler menüsünden erişmeyi denediler, ancak oraya ulaşamadılar. Etkilenen kullanıcıların çoğu, UEFI menüsünün daha önce erişilebilir olduğunu bildiriyor.
UEFI Nedir?
Hem BIOS (Temel Giriş / Çıkış Sistemi) hem de UEFI (Birleşik Genişletilebilir Ürün Yazılımı Arabirimi), bilgisayarınızı başlattığınızda (İşletim Sisteminizi başlatma sırasından önce) başlayacak düşük seviye yazılım menüleridir.
Ancak ikisi arasındaki fark, UEFI’nin daha modern bir çözüm – grafikleri, fare imleçlerini, daha fazla güvenlik özelliğini, daha hızlı önyükleme sürelerini, daha büyük sabit diskleri ve listenin devam edebilmesini destekliyor.
Bilgisayarınız yalnızca BIOS’u destekliyorsa, UEFI ürün yazılımına geçmenin yolu yoktur. Ancak, çoğu yeni bilgisayar UEFI’yi içerecektir. Üstelik çoğu UEFI uygulaması geriye dönük BIOS emülasyonunu destekleyecektir (eski menüye daha aşina iseniz).
UEFI Ayarının Windows 10’dan kaybolmasına neden olan nedir?
Sorunu çözmek ve UEFI Ayarını geri almak için çeşitli kullanıcı raporlarına ve kullanıcıları etkileyen dağıtım onarım stratejilerine bakarak bu sorunu araştırdık. Araştırmalarımızdan topladıklarımıza dayanarak, bu belirli sorunu tetikleyebilecek yaygın senaryolar şunlardır:
- Bilgisayarın ana kartı UEFI’yi desteklemiyor – Diğer olası düzeltmelerden herhangi birini kullanmadan önce, ana kartınızın UEFI’yi destekleyecek şekilde donatıldığından emin olmak önemlidir. Eski bilgisayarlar yalnızca BIOS’a nasıl başlatılacağını bilir (Eski Mod). Bilgisayarınızın UEFI’yi desteklediğinden emin olmak için, MSINFO yardımcı programını kullanabilirsiniz.
- Hızlı başlatma işlevi UEFI menüsüne erişimi engelliyor – Hızlı Başlangıç, son kullanıcının önyükleme süresinden fazladan birkaç saniye daha fazla tıraş almak için UEFI menüsüne erişmesini önleme potansiyeline sahip. Bu senaryo uygulanabilirse, hızlı başlatma işlevini atlayarak ya da tamamen devre dışı bırakarak bu sorunu çözebilirsiniz.
- Ekstra Hızlı Başlangıç etkin – UEFI menüsüne erişimi kısıtlayacak olan daha agresif bir işlev Ekstra Hızlı Başlangıç dizisidir. Bu ayar yalnızca sınırlı sayıda UEFI tabanlı anakartla kullanılabilir, ancak bu seçeneğin etkin tutulması, önyükleme sırasında tuş vuruşlarını devre dışı bırakarak UEFI ürün yazılımı ayarlarına erişmeyi zorlaştırır. Bu durumda, CMOS pili temizleyerek ayarı sıfırlayabilirsiniz.
- Windows 10 Legacy Mode’da kuruldu – Anakartınızda UEFI özellikleri varsa, sürücünüz GPT yerine MBR ile biçimlendirilmişse, işletim sisteminiz kullanmaz. Bu senaryo uygulanabilirse, GPT dönüştürücüsüne bir MBR kullanabilir veya UEFI etkinken işletim sisteminizi yeniden yükleyebilirsiniz.
Şu anda bu sorunu Windows 10’da çözmek için uğraşıyorsanız, bu makale size birkaç sorun giderme adımı sağlayacaktır. Aşağıdan, benzer durumdaki diğer kullanıcıların sorunu çözmek için kullandıkları bir yöntem koleksiyonu bulacaksınız.
En iyi sonucu elde etmek için, verim ve önem derecesine göre sipariş edildiklerinden, aşağıdaki yöntemleri verildikleri sıraya göre takip etmenizi tavsiye ederiz. UEFI sisteminizde desteklendiği sürece, aşağıdaki senaryolardan bağımsız olarak sorunu çözmek için aşağıdaki yöntemlerden biri geçerlidir.
bilgisayar UEFI ile donatılmış olup olmadığını doğrulama
Diğer onarım stratejilerini izlemeden önce, ayarlar menüsünü açmak için bilgisayarınızda gerekli UEFI ürün yazılımının bulunduğundan% 100 emin olmak önemlidir. Daha eski bir bilgisayarla (daha eski bir anakartlı) çalışıyorsanız, UEFI bellenimi kullanılamaz ve desteklenen tek BIOS Modu Legacy’dir.
Bunun doğru olup olmadığını belirlemek için, Sistem Bilgisi ekranındaki BIOS Modunu bulmak üzere MSINFO yardımcı programını çalıştırabilirsiniz. İşte bunun nasıl yapılacağı hakkında hızlı bir rehber.
- Çalıştır iletişim kutusunu açmak için Windows tuşu + R tuşlarına basın. Ardından, “msinfo32” yazın ve Sistem Bilgisi ekranını açmak için Enter tuşuna basın.
- Sistem Bilgisi penceresinde, sol taraftaki bölmeden Sistem Özetini seçin.
- Ardından, sağ bölmeye gidin ve BIOS Modunu bulmak için öğeler arasında aşağı doğru kaydırın . Değeri ise BIOS Mode olan UEFI, ardından bilgisayar ile donatılmıştır UEFI. Değer Legacy ise, UEFI bu özel anakart ile desteklenmez.
Hızlı Başlangıç işlevini atlama
Eğer Hızlı Başlangıç Windows 10 bilgisayarda açıldığında, büyük ihtimalle düzenli bir kapatma bilgisayarınız menüsüne girmek için izin verir BIOS / UEFI gecikmeye atlayacaktır yaptıktan sonra bilgisayarınızı her başlattığınızda vardır.
Bu, sizi UEFI ayarlarınıza erişmekten alıkoyan bir suçluysa, bunun olmasını engellemenin bir yolu, bilgisayarı mutlak kapanma durumuna getirecek normal bir başlatmayı zorlamaktır.
İşte bunun nasıl yapılacağı hakkında hızlı bir rehber
- Başlat menüsüne erişmek için Başlat simgesine tıklayın (veya Windows tuşuna basın ).
- Güç simgesine tıklarken Shut down tuşunu basılı tutarken Shift tuşunu basılı tutun .Hızlı Başlangıç atlanması
- Bilgisayarınız tamamen kapanacak ve hızlı başlatma geçici olarak devre dışı bırakılacaktır.
- Bilgisayarınızı yeniden açın ve UEFI ayarlarınıza girmek için ilk başlatma sırasında özel Ayarlar tuşuna basmaya başlayın .BIOS ayarlarına girmek için Setup (Kurulum) tuşuna basın. Not: Anahtar ekranda gösterilmelidir, ancak onu tespit edemediğiniz takdirde, aşağıdakilerden birini deneyin – Esc, Del, F2, F1, F4, F8, F10, F12. Ana kart üreticinizle ilişkili özel anahtarı çevrim içi olarak da arayabilirsiniz.
Sorun Hızlı Başlangıç özelliğinden kaynaklanıyorsa, bu yordamın UEFI ayarlarınıza erişmenize izin vermesi gerekirdi.
UEFI’yi kalıcı olarak erişilebilir yapmak istediğinizde veya bu yöntem geçerli olmadığında, aşağıdaki bir sonraki yönteme geçin.
Hızlı Başlangıç’ı Devre Dışı Bırakma
Yukarıdaki yöntem, Hızlı Başlangıç’ın bu özel soruna neden olduğu konusundaki şüphelerinizi doğruladıysa, UEFI menüsünü her zaman erişilebilir duruma getirmek için özelliği devre dışı bırakabilirsiniz. Ancak bunu yapmadan önce, hızlı başlatma özelliğini devre dışı bırakmanın daha uzun başlatma süreleri anlamına geleceğini bilmeniz gerekir.
Buna hazırsanız, hızlı başlatmayı devre dışı bırakmak için yapmanız gerekenler:
- Çalıştır iletişim kutusunu açmak için Windows tuşu + R tuşlarına basın. Ardından, “powercfg.cpl” yazın ve Güç Seçenekleri menüsüne erişmek için Enter tuşuna basın. Çalışan iletişim kutusu: powercfg.cpl
- İçinde Güç Seçenekleri menüsünden, sol taraftaki menüye gidip tıklayın düğmenin ne yapacağını seçin. Güç Düğmelerinin ne yapacağını seçin – Kontrol Paneli
- İçinde Sistem Ayarları menüsünde, tıklayın Şu anda kullanılmayan Değişim ayarlarına. Bu bize hızlı başlatma özelliğini devre dışı bırakma yeteneği verecek.
- Kapat ayarlarına aşağıya gidin ve Hızlı başlatmayı aç ile ilgili kutunun işaretini kaldırın. Hızlı başlatmayı devre dışı bırakma
- Değişiklikleri Kaydet’i tıklayın , ardından bilgisayarınızı kapatın ve bir sonraki başlangıç sırasındaki UEFI ayarlarına erişip erişemediğinizi görün.
Bu yöntem UEFI ayarlarınıza tekrar erişmenize izin vermediyse, aşağıdaki bir sonraki yönteme geçin.
CMOS’u temizleme (varsa)
UEFI ayarlarınıza erişmekte sorun yaşıyor olmanızın bir başka olası nedeni, Extra Fast Startup ( Ekstra Hızlı Başlangıç) adlı bir BIOS / UEFI özelliğidir . Bu seçenek, önyükleme prosedürü için gerekli olmayan her şeyi devre dışı bırakarak genel başlangıç zamanından birkaç saniye sonra kesilecektir – bazı bilgisayarlarda, bu seçenek önyükleme sırasında tuşlara basılmasını engeller; tekrar UEFI menüsü.
Bu özel senaryo uygulanabilirse, CMOS (Tamamlayıcı Metal Oksit Yarı İletken) pilini temizleyerek sorunu çözebilirsiniz. İşte bunun nasıl yapılacağı hakkında hızlı bir rehber:
Not: Aşağıdaki adımlar yalnızca masaüstü PC’ler için geçerlidir. Bu sorunu bir dizüstü bilgisayarda çoğaltmak çok daha karmaşık, çünkü anakarta ulaşana kadar her şeyi ayrı ayrı yapmanız gerekecek.
- Bilgisayarınızı kapatın ve güç kaynağından çıkarın.
- Yan kapağı çıkarın ve varsa statik bir bilek bandı takın. Bu, sizi bilgisayarın çerçevesine topraklar ve PC’nizin bileşenlerine zarar verme riskini ortadan kaldıran elektrik enerjisini azaltır.
- Ana kartınıza bir göz atın ve CMOS pili tanımlayın. Gördüğünüzde, tırnağınızı çıkarmak için tırnağınızı veya iletken olmayan bir tornavida kullanın. CMOS pili çıkarma
- Yerine yerleştirmeden önce birkaç saniye bekleyin.
- Yan kapağı geri takın, bilgisayarınızı bir güç kaynağına takın ve başlatın.
- Az önce yaptığımız prosedür kaydedilmiş her BIOS / UEFI ayarının unutulmamasını sağlar. Başlatma sırasında UEFI ayarlarınıza erişmeyi deneyin ve tuş vuruşlarınızın kayıt olup olmadığını kontrol edin.
Hala tam bir sorunla karşılaşıyorsanız, aşağıdaki bir sonraki yönteme geçin.
UEFI Firmware Kısayoluna Önyükleme Oluşturma
Sisteminizi UEFI Firmware ayarları menüsüne önyüklemeye zorlamanın bir başka yolu da, bilgisayarınızın önyüklemesini doğrudan bu menüye girebilecek bir kısayol oluşturmaktır. Etkilenen birkaç kullanıcı bu prosedürün sonunda UEFI Firmware ayarları menüsüne erişmelerine izin verdiğini bildirdi.
İşte bunun nasıl yapılacağı hakkında hızlı bir rehber.
- Masaüstünde boş bir noktaya sağ tıklayın ve Yeni> Kısayol’u seçin.
- Bir sonraki ekranda, aşağıdaki komutu girin ve İleri düğmesine tıklayın. shutdown /r /fw
- Yeni oluşturulan kısayolu istediğiniz şekilde adlandırın ve sonra Son’u tıklatın.
- Yeni oluşturulan kısayola sağ tıklayın ve Özellikler’i seçin.
- Özellikler menüsünde, Kısayol sekmesine gidin ve Gelişmiş menüsünü tıklayın.
- Ardından, Gelişmiş Özellikler menüsünde, Yönetici olarak çalıştır ile ilgili kutunun işaretlendiğinden emin olun. Kullanılabilir hale geldikten sonra, tıklayın Ok ve sonra Uygula değişiklikleri kaydetmek için.
Kısayolu kullanmak için, üzerine çift tıklayın. UAC’ye (Kullanıcı Hesabı Denetimi) erişim verdikten sonra , bilgisayarınız doğrudan UEFI ayarları menüsüne yeniden başlayacaktır.
Windows 10’u UEFI etkin olarak yeniden yükleme
Bu kadar sonuç vermediyseniz, UEFI aracılığıyla Windows 10’u yüklememiş olabilirsiniz. Windows 10’un temiz bir kurulumunu yaparken UEFI’nin etkinleştirilmesi gerekir, çünkü işletim sisteminize eski BIOS yerine bu modu kullanması söylenir.
Bu durumda, sisteminizi daha yeni UEFI menüsünü kullanmaya ikna etmenin bir yolu MBR sürücünüzü GPT’ye dönüştürebilen bir yardımcı program kullanmaktır.
Veya, sıfırdan başlamak istiyorsanız, BIOS ayarlarınıza erişin ve Boot Mode’un UEFI olarak ayarlandığından emin olun ve çıkmadan önce değişiklikleri kaydedin.
UEFI varsayılan önyükleme modu olarak zorlandıktan sonra, Windows 10’u temizlemek için bu makaleyi kullanın. Yükleme tamamlandıktan sonra, bilgisayarınız normalde UEFI üretici yazılımı ayarlarına erişebilmelidir

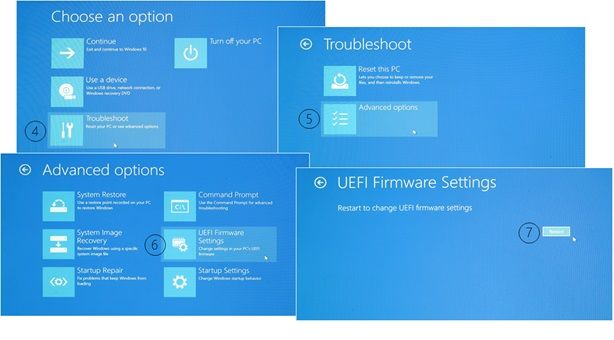
1 Yorum
OLMUYO ABİCİM KISAYOLA GİRMİYOR BIOSA GİREMİYOR BENİMKİ ESKİ MOD ONDAN HERHALDE