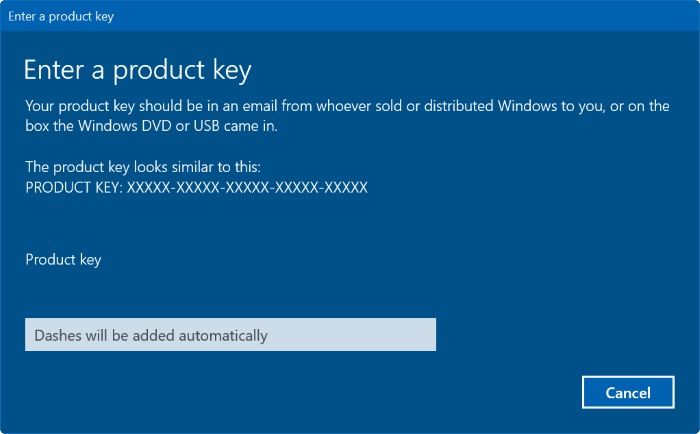Windows 10’da ürün anahtarı nasıl değiştirilir Windows 10, ürün anahtarınızı değiştirmenize yardımcı olacak birçok yol içerir ve bu makale size 5 tane farklı yöntemi anlatacağız.
Windows 10, orijinal bir kopya çalıştırdığınızı doğrulamak için etkinleştirme gerektirir; Windows’un tek bir lisanslı kopyasının izin verilenden daha fazla kullanılmamasını sağlamak için benzersiz bir ürün anahtarı kullanılır.
Bazen, ürün anahtarını değiştirmeniz gerekebilir. Eğer alıyorsanız , Windows 10 ilk kez ve bir ürün anahtarı yükleme sırasında sağlanmadı veya genel anahtar yükseltmek için kullanıldı, işletim sistemini etkinleştirmek için geçerli yeni bir ürün anahtarı gerekir.
Bu Windows 10 kılavuzunda , bilgisayarınızdaki ürün anahtarını değiştirmek için Windows etkinleştirme aracını getirmenin beş yolunu öğreneceksiniz.
- Ayarlar kullanılarak Windows 10 ürün anahtarı nasıl değiştirilir?
- Denetim Masası’nı kullanarak Windows 10’un ürün anahtarı nasıl değiştirilir
- Windows 10’un ürün anahtarı Komut İstemi kullanılarak nasıl değiştirilir
- SLUI 3 kullanarak Windows 10 ürün anahtarı nasıl değiştirilir
- Windows 10’un ürün anahtarı CHANGEPK kullanılarak nasıl değiştirilir
Ayarlar kullanılarak Windows 10 ürün anahtarı nasıl değiştirilir?
- Ayarları aç.
- Güncelle ve güvenlik üzerine tıklayın.
- Aktivasyon üzerine tıklayın.
- Değişim ürün anahtarı linki.
- İstediğiniz Windows 10 sürümü için 25 basamaklı ürün anahtarını yazın.
- İşlemi tamamlamak için İleri’ye tıklayın.
Etkinleştirme işlemi başarıyla tamamlanırsa, “Windows etkin” mesajını alırsınız.
Denetim Masası’nı kullanarak Windows 10’un ürün anahtarı nasıl değiştirilir
- Power User menüsünü açmak için Windows tuşu + X klavye kısayolunu kullanın ve Sistem’i seçin.
- Windows etkinleştirme bölümünün altındaki Ürün anahtarını değiştir bağlantısınıtıklayın.
- İstediğiniz Windows 10 sürümü için 25 basamaklı ürün anahtarını yazın.
- İşlemi tamamlamak için İleri’ye tıklayın.
Ayarlar uygulamasına benzer şekilde, etkinleştirme işlemi başarıyla tamamlanırsa, “Windows etkin” mesajını alırsınız.
Windows 10’un ürün anahtarı Komut İstemi kullanılarak nasıl değiştirilir
- Başlat menüsünü açın.
- Komut İstemi’ni arayın.
- Sonucu sağ tıklayın ve Yönetici olarak çalıştır seçeneğini seçin.
- 25 basamaklı ürün anahtarınızı kullanarak aşağıdaki komutu yazın ve Enter tuşuna basın
slmgr.vbs /ipk <enter your 25-digit product key here>
Ürün anahtarını doğru yazdıysanız ve işlem başarıyla tamamlanırsa, “Yüklenen ürün anahtarı YOURP-RODUC-TKEYX-XXXXX-XXXXX’i başarıyla yükledi” yazan bir iletişim kutusu görürsünüz.
SLUI 3 Kullanarak Windows 10 Ürün Anahtarı Nasıl Değiştirilir
- Çalıştır komutunu açmak için Windows tuşu + R klavye kısayolunu kullanın.
- SLUI.exe 3 yazın ve Enter’a basarak veya Tamam’a tıklayarak Windows Etkinleştirme istemcisini açın.
- İstediğiniz Windows 10 sürümü için 25 basamaklı ürün anahtarını girin.
- Görevi tamamlamak için İleri’ye tıklayın.
Etkinleştirme işlemi başarıyla tamamlanırsa, “Windows etkin” mesajını alırsınız.
Windows 10’un ürün anahtarı CHANGEPK kullanılarak nasıl değiştirilir
- Çalıştır komutunu açmak için Windows tuşu + R klavye kısa yolunu kullanın.
- changepk.exe ve tamama tıklayın , Windows etkinleştirme müşteri açın.
- İstediğiniz Windows 10 sürümü için 25 basamaklı ürün anahtarını girin.
- Görevi tamamlamak için İleri’ye tıklayın.
Etkinleştirme işlemi başarıyla tamamlanırsa, “Windows etkin” mesajını alırsınız.
Alternatif olarak, Komut İstemi’ni kullanarak changepk.exe aracını kullanarak ürün anahtarını da kullanabilirsiniz. İşte nasıl:
- Başlat menüsünü açın.
- Komut İstemi’ni arayın.
- Sonucu sağ tıklayın ve Yönetici olarak çalıştır seçeneğini seçin .
- 25 basamaklı ürün anahtarınızı kullanarak aşağıdaki komutu yazın ve Enter tuşuna basın
changepk.exe /ProductKey <enter your 25-digit product key here>
Genel olarak
Çoğunlukla, Windows 10’da ürün anahtarını değiştirmek için Ayarlar uygulamasını kullanacaksınız; seçenek mevcut değilse veya bilgisayarınızda ürün anahtarını değiştirmek için bir komut dosyası oluşturmak istiyorsanız farklı alternatifler olması iyi.
Windows Mağazasından yeni bir lisans satın alarak işletim sistemini yükseltmeye çalışıyorsanız, ürün anahtarıyla ilgili her şey sizin için otomatik olarak ele alınacaktır.
Ayrıca, sisteminizin ürün anahtarını değiştirmek için bir yönetici hesabınızla oturum açmanız gerektiğini ve etkinleştirmeyi tamamlamak için bir internet bağlantısına ihtiyacınız olduğunu unutmayın.
Bu makaledeki yazılar Windows 10’a özgü olmasına rağmen, burada gösterdiğimiz Kontrol Paneli, slui.exe ve slmgr.vbs yöntemleri, Windows 8.1 veya Windows 7’deki ürün anahtarını değiştirmek için çalışacaktır.