Uzak Masaüstü Protokolü (RDP) Windows 10 bilgisayarınızda çalışmıyorsa, aşağıda verilen sorun giderme adımlarını kullanarak sorunu çözebilmelisiniz.
Windows 10’da Uzak Masaüstü Çalışmıyor
Microsoft’un Uzak Masaüstü’nü (RDP) Windows 10 Home’dan kaldırdığını ve bu özelliğin yalnızca Windows Pro, Windows Enterprise ve Windows Server çalıştıran bilgisayarlarda kullanılabildiğini bilmeniz gerekir.
Windows 10 Home, Uzak Masaüstü İstemci Yazılımı ile donatılmış olmasına rağmen, uzak bilgisayarlara erişim için gerekli olan Microsoft’un özel RDP Sunucusunu desteklememektedir.
1. Güvenlik Duvarı Ayarlarını Değiştirin
Uzak Masaüstü’nün (RDP) Windows 10’da çalışmamasının en yaygın nedeni, RDP’nin Windows Defender Güvenlik Duvarı tarafından engellenmesidir.
Arama çubuğuna Windows Defender yazın ve arama sonuçlarında Windows Defender Güvenlik Duvarı’na tıklayın.
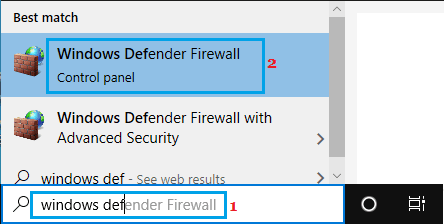
Bir sonraki ekranda, Windows Defender Güvenlik Duvarı seçeneği aracılığıyla bir uygulamaya veya özelliğe izin ver seçeneğine tıklayın.
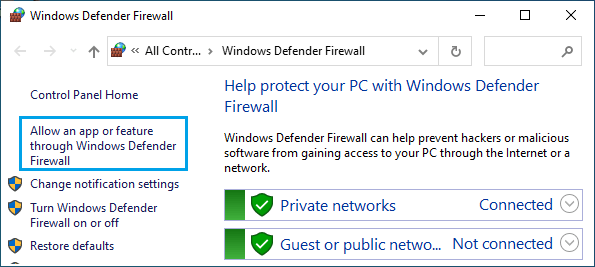
Bir sonraki ekranda, Uzak Masaüstü’nü işaretleyin ve ayarı bilgisayarınıza kaydetmek için Tamam’a tıklayın .
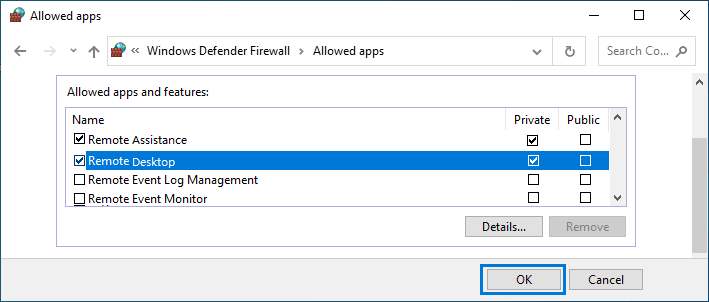
Not: Güvenlik Duvarına ek olarak, Uzak Masaüstü de bilgisayarınızda yüklü olan Antivirüs programı tarafından engellenebilir.
2. Bilgisayara Uzaktan Bağlantılara İzin Verin
Uzak Masaüstü Protokolünü (RDP) kullanmak için bilgisayarınızın Uzaktan Bağlantılara İzin Vermesi gerekir.
Çalıştır Komutu açın > sysdm.cpl yazın ve Tamam’a tıklayın.
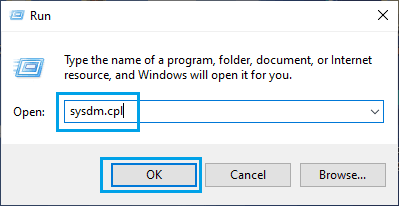
Not: Ayrıca Arama çubuğuna sysdm.cpl yazabilir ve sysdm.cpl Kontrol Paneli Öğesi’ne tıklayabilirsiniz.
Sistem Özellikleri ekranında, Uzak sekmesine geçin ve “Uzak Masaüstü” bölümünde Bu bilgisayara uzaktan bağlantılara izin ver seçeneğini seçin.
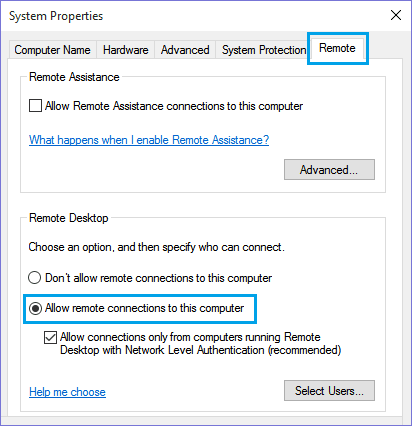
Bu ayarı bilgisayarınıza kaydetmek için Uygula ve Tamam’a tıklayın.
Yukarıda bahsedildiği gibi, uyumlu değillerse, bilgisayarınızdaki Uyku Ayarlarını değiştirmeniz istenecektir.
3. Kimlik Bilgilerini Uzak Masaüstünden Silin
Bazen sorun, RDP kimlik bilgilerinizin bozulmasından kaynaklanır. Bu, kimlik bilgilerinizi uzak masaüstünden kaldırarak düzeltilebilir.
Tür Uzak Masaüstü Arama çubuğuna ve tıklayın Uzak Masaüstü Bağlantısı.
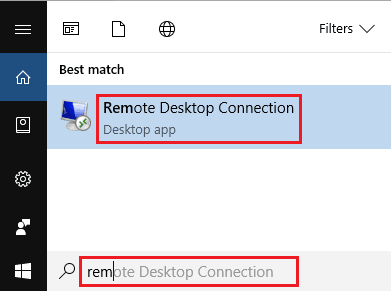
Uzak Masaüstü Bağlantısı ekranında Seçenekleri Göster’e tıklayın.
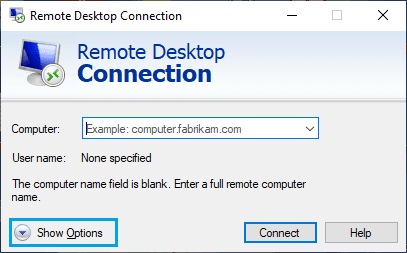
Bir sonraki ekranda, Gelişmiş sekmesini seçin ve Ayarlara tıklayın.
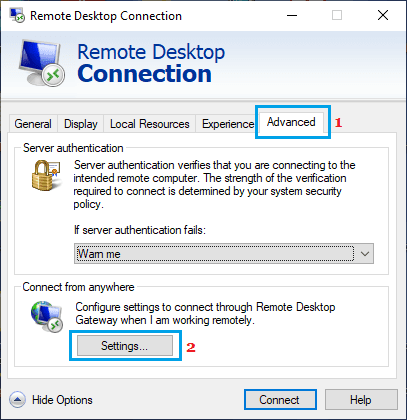
Bir sonraki ekranda, mevcut Kimlik Bilgilerinizi Silebilirsiniz.
Kimlik bilgilerini sildikten sonra, Uzak Masaüstü bilgisayarınızda çalışıyor olmalıdır
4. IPv6’yı devre dışı bırakın
IPv6’nın devre dışı bırakılmasının, Windows 10’da RDP bağlantı sorunlarını gidermeye yardımcı olduğu bilinmektedir.
Ayarlar> Ağ ve İnternet’e gidin> aşağı kaydırın ve Ağ ve Paylaşım Merkezi’ne tıklayın.

Ağ ve Paylaşım Merkezi ekranında, Mevcut Ağınıza çift tıklayın .
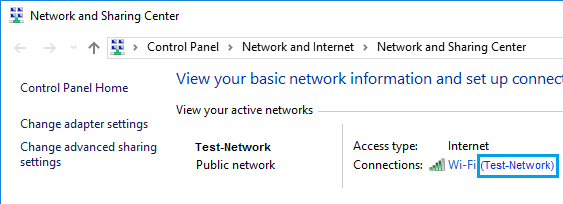
Bir sonraki ekranda, Özellikler düğmesine tıklayın.
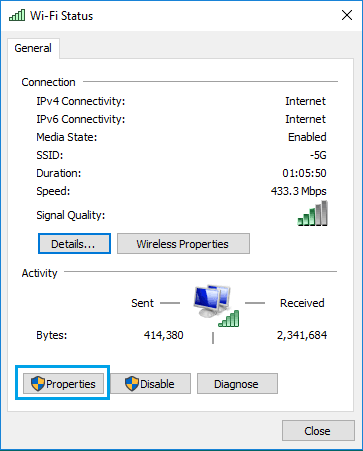
Ağ özellikleri ekranında, İnternet Protokolü Sürüm 6 (TCP / IPv6) seçeneğinin işaretini kaldırın ve ayarı kaydetmek için Tamam’a tıklayın.
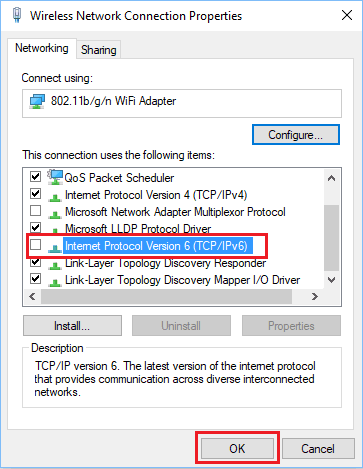
IPv6’yı devre dışı bıraktıktan sonra , değişiklikleri uygulamak için bilgisayarı yeniden başlatmanız gerekir .
5. Özel Ölçeklemeyi Devre Dışı Bırakın
Windows 10’daki Özel Ölçekleme özelliğinin (etkinleştirilmişse) Uzak Masaüstü bağlantısını etkilediği bilinmektedir.
Ayarlar> Sistem’e gidin> Özel Ölçeklemeyi Kapat ve oturumu kapatın bağlantısını tıklayın. Oturumu kapattıktan sonra tekrar oturum açın ve Uzak Masaüstü’nü kullanmayı deneyin.

