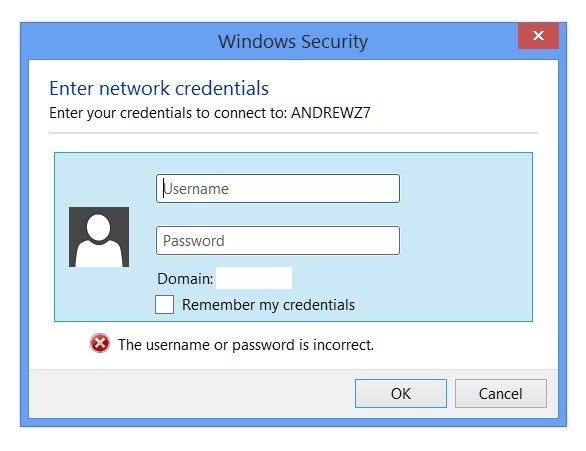Windows 10‘da Uzak Masaüstü yanlış parola hatası Windows 10’da (veya Windows 11), uzak masaüstünün etkinleştirildiği ve yapılandırıldığı uzak bir bilgisayara bağlanmaya çalışırsanız, büyük olasılıkla yanlış bir parola hatası alırsınız.
Eğer durum buysa, tek sen değilsin. Sorun, Windows hesabını başlangıçta nasıl kurduğunuzdan kaynaklanıyor gibi görünüyor. Örneğin, bir Microsoft hesabı kullanıyorsanız ve iki faktörlü kimlik doğrulama etkinse, sistemin kimlik doğrulama jetonunu saklamadığı ve daha sonra uzaktan kimlik doğrulaması için kullanıldığı görülüyor.
Bu sorunun çözümü, daha sonra uzaktan oturum açmak için kullanılan erişim belirtecini önbelleğe almak için yerel parolayla en az bir kez oturum açmaktır.
Bu makalede, Windows 10 bilgisayarına uzaktan bağlanmaya çalışırken parola sorununu çözme adımlarını öğreneceksiniz. Bu adımlar Windows 11’de de çalışmalıdır.
Windows 10’da Uzak Masaüstü parola sorununu düzeltin
Bağlanmak istediğiniz bilgisayarda Uzak Masaüstü uygulamasıyla ilgili parola sorunlarını çözmek için şu adımları kullanın:
- Windows 10’da Başlat’ı açın.
- Profil menüsünü tıklayın ve Çıkış seçeneğini seçin.
- PIN’imi biçimlendiriyorum seçeneğini tıklayın.
- Bunun yerine parolanızı kullanın seçeneğini tıklayın.
- Microsoft hesabı parolanızı onaylayın.
- Oturum aç düğmesini tıklayın.
Adımları tamamladığınızda, Windows, erişim belirtecini doğru şekilde önbelleğe alarak, Uzak Masaüstü‘nü kullanarak uzak bilgisayara bağlanmanıza izin vermelidir. Ayrıca, bu düzeltme, sunucuda paylaşılan bir klasöre erişmeye çalışırken benzer bir sorunu giderecektir.
Bu, ağdaki paylaşılan klasörlerde oturum açmaya çalışırken sorunları önlemek için de çalışmalıdır.
Alternatif olarak, sorunu yerel bir hesaba geçip ardından bir Microsoft hesabına bağlayarak da çözebilirsiniz. Veya yalnızca bilgisayara uzaktan bağlanmak için kullanacağınız başka bir yerel hesap oluşturabilirsiniz.