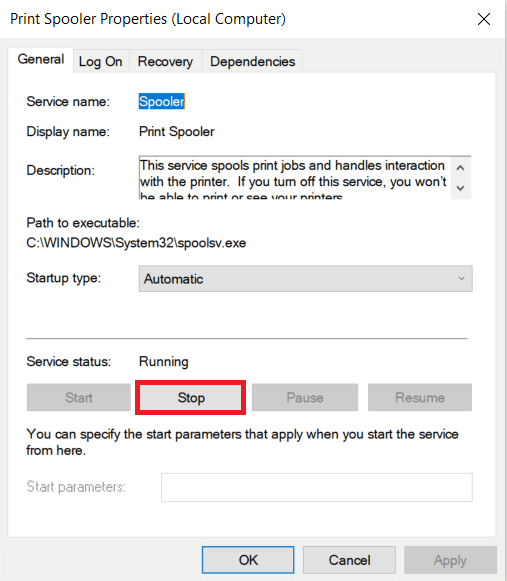Windows 10’da Yazdırma Sırası Nasıl Temizlenir? Bir belgeyi yazdırmaya çok ihtiyacınız var, ancak Windows 10’da sıkışmış bir yazdırma işi nedeniyle bunu yapamıyor musunuz? Windows 10’da yazdırma kuyruğunu kolayca temizlemenin bazı yolları aşağıda verilmiştir
Yazıcıların kullanımı kolay görünebilir, ancak bazen çok zayıf olabilir. Bir yazıcıyı acilen kullanmak istediğinizde Baskı Kuyruğunu ele almak oldukça sinir bozucu olabilir. Yazdırma kuyruğu yalnızca mevcut belgenin değil, gelecekteki tüm belgelerin yazdırılmasını da engeller. Sorunu tespit etmek de zor değil. Kağıt sıkışmadığı ve mürekkep doğru olduğu halde ‘Yazdırılıyor’ mesajı süresiz olarak kalırsa, kesinlikle bir Baskı kuyruğu sorunu vardır. Windows 10’da yazdırma kuyruğunu temizlemek için kullanılabilecek belirli yollar vardır.
Windows 10’da bir yazdırma işi neden takılıyor?
Cevap, yazdırılan belgenin doğrudan baskı için gönderilmediği gerçeğinde yatmaktadır. Belge ilk olarak biriktiriciye, yani yazdırma işlerini yönetmek ve sıraya koymak için kullanılan bir programa alınır. Bu biriktirici, özellikle yazdırma işlerinin sırasını yeniden düzenlerken veya tamamen silerken faydalıdır. Sıkışan bir yazdırma işi, kuyruktaki belgelerin yazdırılmasını engeller ve bu da kuyruktaki tüm belgeleri etkiler.
Genellikle, yazdırma işini kuyruktan silerek hatayı çözebilirsiniz. İçin Windows 10 sıkışmış baskı işini silmek ortamda ‘Yazıcılar’ gidip tıklayıp ‘ Aç Sırasına .’ Soruna neden olan yazdırma işini iptal edin ve gitmeniz iyi olur. Belirli bir yazdırma işini silemiyorsanız, tüm yazdırma kuyruğunu silmeyi deneyin. Bu da işe yaramazsa, tüm cihazlarınızı yeniden başlatmayı deneyin. Cihazınızı tamamen yeniden başlatmak için tüm bağlantılarınızı çıkarın ve takın. Bu, sıkışmış bir yazdırma işi için sahip olmanız gereken ilk yaklaşımdır. Bu geleneksel yöntemler işe yaramazsa, Windows 10’da bir yazdırma işini temizlemek için başka ayrıntılı yöntemler burada verilmiştir.
Windows 10’da Yazdırma Sırası Nasıl Temizlenir?
Windows 10’da bir yazdırma işini temizlemek için kullanılabilecek birkaç yöntem vardır . Yazdırma Biriktiricisini temizlemek ve yeniden başlatmak , sıkışan yazdırma işini düzeltmek için kullanılacak en iyi yöntemlerden biridir. Belgelerinizi silmez, ancak belgelerin yazıcıya ilk kez gönderildiği yanılsaması yaratır. İşlem, biriktirici tarafından kullanılan geçici önbelleğin tamamını temizleyene kadar Yazdırma Biriktiricisi durdurularak ve ardından yeniden başlatılarak yapılır. Bu, manuel bir yöntem kullanılarak veya bir toplu iş dosyası oluşturularak gerçekleştirilebilir.
Yöntem 1: Yazdırma Biriktiricisini El İle Temizleme ve Yeniden Başlatma
1. ‘ Hizmetler ‘ yazın. Windows arama çubuğunda ve ‘ Hizmetler ‘ uygulamasını açın.
2. Menüde ‘ Yazdırma Biriktiricisini bulun ve Özellikleri açmak için çift tıklayın.
3. Özellikler sekmesinde ‘ Durdur’a tıklayın ve daha sonra tekrar kullanmak için pencereyi simge durumuna küçültün.
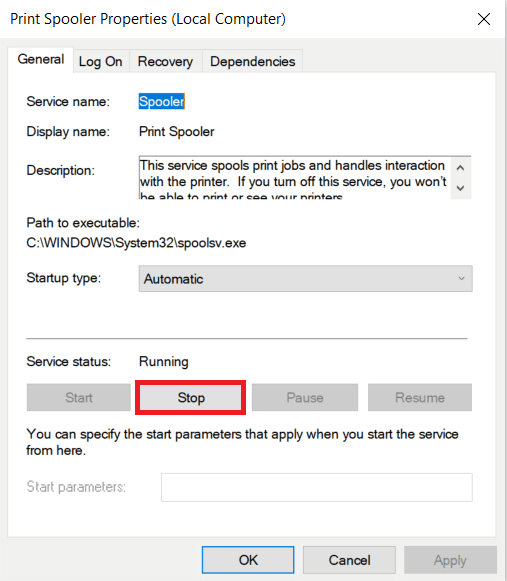
4. ‘ Dosya Gezgini’ni açın ve aşağıdaki adres konumuna gidin.
C:\Windows\System32\spool\PRINTERS
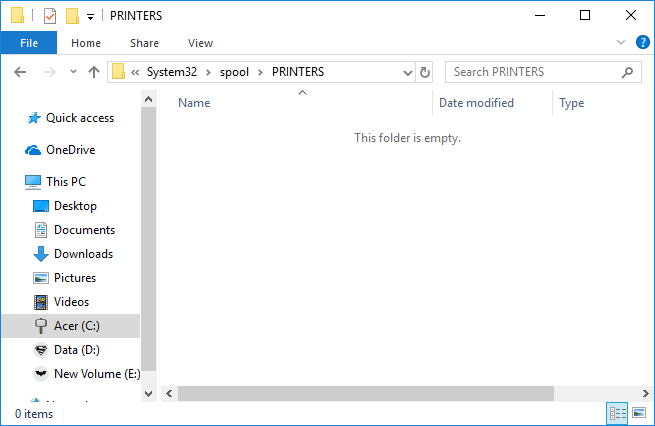
5. Konuma erişim izniniz istenebilir. İleri gitmek için ‘ Devam Et’i tıklayın.
6. Hedefe ulaştığınızda, tüm dosyaları seçin ve klavyenizde Sil’e basın.
7. Şimdi Biriktirici özellikleri penceresine geri dönün ve ‘ Başlat’ı tıklayın.
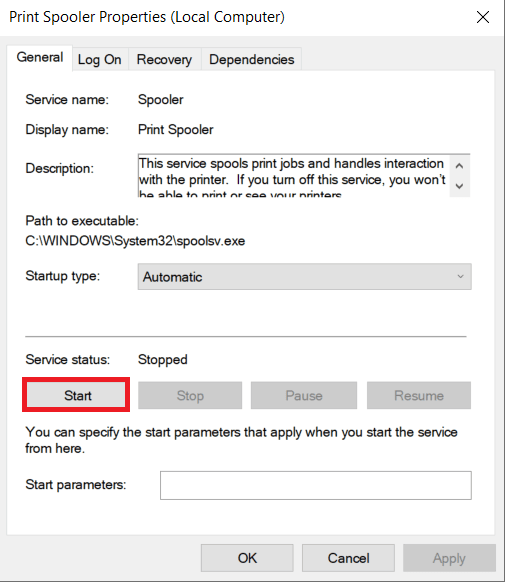
8. ” Tamam ” ı tıklayın ve ” Hizmetler ” uygulamasını kapatın.
9. Bu, biriktiriciyi yeniden başlatacak ve tüm belgeler yazdırılmak üzere yazıcıya gönderilecektir.
Yöntem 2: Yazdırma Biriktiricisi için Toplu İş Dosyası Kullanarak Yazdırma Kuyruğunu Temizle
Bir toplu iş dosyası oluşturmak, yazdırma işleriniz sık sık takılıyorsa uygun bir seçenektir. Hizmetler uygulamasını ara sıra kullanmak, bir toplu iş dosyasıyla çözülebilecek bir güçlük olabilir.
1. Bilgisayarınızda Not Defteri gibi bir metin düzenleyici açın.
2. Aşağıdaki komutları ayrı satırlar olarak yapıştırın.
Net stop spooler
Del/Q/F/S “%windir%\System32\spool\PRINTERS\*.*”
Net start spooler
3. ‘ Dosya’yı tıklayın ve’ Farklı kaydet’i seçin. Dosyayı sonunda ‘ .bat ‘ uzantısıyla adlandırın ve ‘ Kayıt türü ‘ menüsünde ‘ Tüm dosyalar (*. *) ‘ Seçeneğini seçin. Kaydet’e tıklayın ve gitmekte fayda var.
4. Toplu iş dosyasına çift tıklamanız yeterlidir ve iş tamamlanacaktır. Kolay erişim için masaüstünüzdeki en erişilebilir yere yerleştirebilirsiniz.
Yöntem 3: Komut İstemi Kullanarak Yazdırma Kuyruğunu Temizle
Windows 10’da sıkışmış bir yazdırma işini Komut İstemi’ni kullanarak da silebilirsiniz. Yöntemin kullanılması durur ve yazdırma biriktiricisini yeniden başlatır.
1. Arama çubuğuna ‘ cmd ‘ yazın. ‘ Komut İstemi ‘ uygulamasına sağ tıklayın ve yönetici olarak çalıştır seçeneğini seçin.
2. Biriktiriciyi durduracak olan ‘net stop spooler ‘ komutunu yazın.
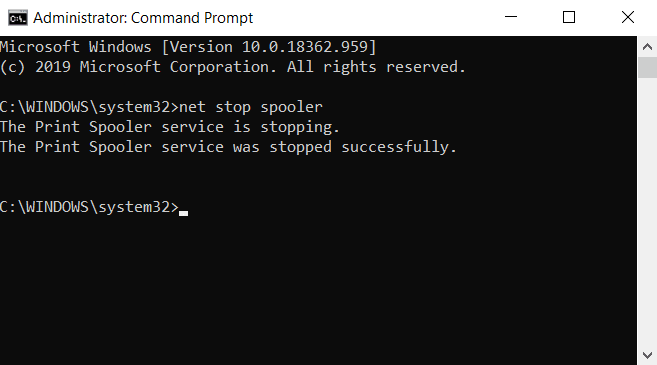
3. Aşağıdaki komutu tekrar yazın ve Enter tuşuna basın.
Del %systemroot%\system32\spool\printers\*/Q
4. Bu, yukarıdaki yöntemlerle aynı görevi yapacaktır.
5. “net start spooler” komutunu yazarak biriktiriciyi yeniden başlatın ve enter tuşuna basın.
Yöntem 4: Yönetim Konsolunu Kullanın
Windows 10’da yazdırma kuyruğunu temizlemek için yönetim konsolundaki service.msc kısa yolunu kullanabilirsiniz. Bu yöntem biriktiriciyi durdurur ve sıkışmış bir yazdırma işini silmek için onu temizler.
1. Çalıştırma penceresini açmak için Windows Tuşu + R tuşuna birlikte basın.
2. ‘ Services.msc ‘ yazın ve Enter’a basın .
Not: ‘ Hizmetler ‘ penceresine Windows Yönetimi aracılığıyla da erişebilirsiniz . Windows simgesine sağ tıklayın ve Bilgisayar Yönetimi’ni seçin. Hizmetler ve Uygulamayı seçin, ardından Hizmetler’e çift tıklayın .
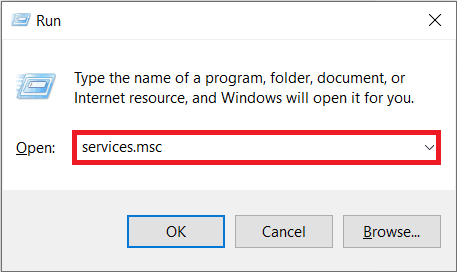
3. Hizmetler penceresinde, Yazdırma Biriktiricisi ‘ne sağ tıklayın ve Özellikleri seçin
4. Yazdırma Biriktiricisi hizmetini durdurmak için ‘ Durdur ‘ düğmesine tıklayın.
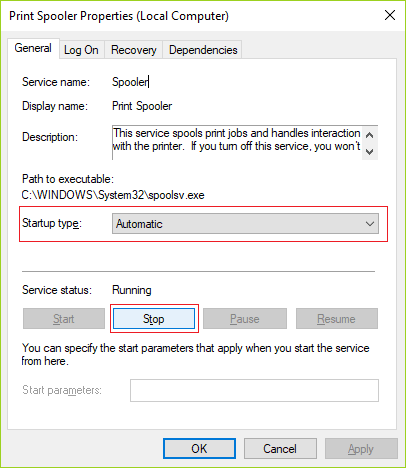
5. Pencereyi simge durumuna küçültün ve dosya gezginini açın. ” C:\ Windows\ System32\ Spool\ Printers ” adresini yazın veya adrese manuel olarak gidin.
6. Klasördeki tüm dosyaları seçin ve silin. Örnekte yazdırma kuyruğunda bulunan dosyalardır.
7. Hizmetler penceresine geri dönün ve ‘ Başlat ‘ düğmesine tıklayın.
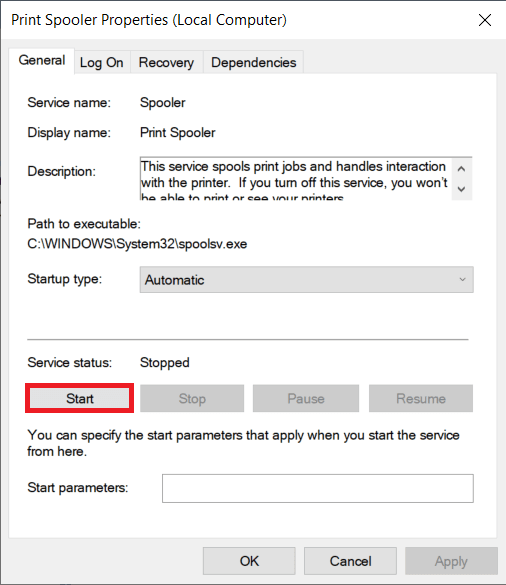
Yukarıdaki kılavuzun yardımcı olduğunu ve Windows 10’da yazdırma kuyruğunu başarıyla temizleyebildiğinizi umuyoruz. Hala takılıyorsanız, yazıcı ve yazdırılacak verilerle uyumluluk sorunları olabilir. Eski yazıcı sürücüleri de bir sorun olabilir. Doğru sorunu belirlemek için Windows Yazıcı Sorun Giderici’yi de çalıştırabilirsiniz. Yazdırma işlerindeki hataları düzeltmenize yardımcı olacaktır. Windows 10’da sıkışmış bir yazdırma işini silmek ve yazdırma kuyruğunu temizlemek için yukarıdaki yöntemleri izleyin; herhangi bir sorun yaşamazsınız.