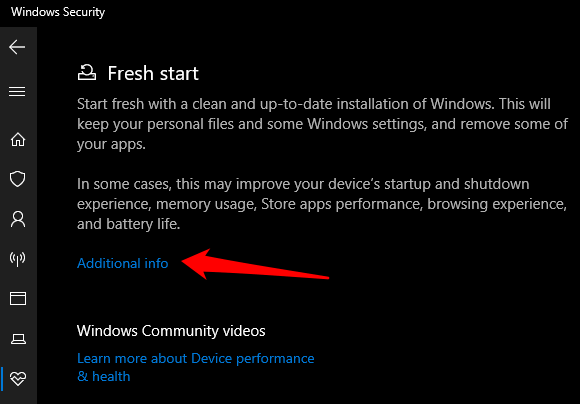Windows 10’u Fabrika Ayarlarına Sıfırlama Bilgisayarınıza kötü amaçlı yazılım bulaşmasından sonra sıfırlamak istiyorsanız veya satmak için temizlemek istiyorsanız, Windows 10’u fabrika ayarlarına nasıl sıfırlayacağınızı bilmek, bilgisayarınızı yeni gibi çalıştırmaya yardımcı olacaktır.
Fabrika ayarlarına sıfırlama, bilgisayarınız hareket ettiğinde, yavaş çalıştığında veya yazılımın çözemediği endişe verici hata mesajlarını görüntülediğinde son çare olacaktır.
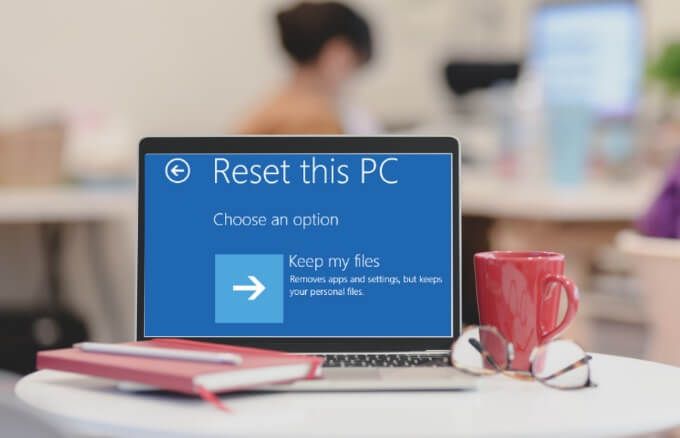
Windows 10, tüm dosyalarınızı silerek veya silmeden bilgisayarınızı sıfırlamak için kullanabileceğiniz yerleşik kurtarma seçenekleriyle birlikte gelir.
Bu makalede, Windows 10’u fabrika ayarlarına sıfırlamak için ihtiyacınız olan adımlarda size yol göstereceğiz.
Windows 10’u Fabrika Ayarlarına Sıfırlama
Windows 10’u fabrika ayarlarına sıfırlamanın dört farklı yolunu inceleyeceğiz:
- Dosyalarınızı sıfırlayın ve saklayın
- Her şeyi sıfırlayın ve kaldırın
- PC’nizi oturum açma ekranından sıfırlayın
- Yeni başlatma seçeneğini kullanarak sıfırlayın
Not : Windows 10’u sıfırlamadan önce dosyalarınızı yedekleyin, aksi takdirde bazı önemli dosyalarınızı kaybedebilir ve silinen verileri kurtaramayabilirsiniz .
Windows 10’u Fabrika Ayarlarına Sıfırlama ve Dosyalarınızı Koruma
Windows 10’u sıfırlamak ve tüm dosyalarınızı yine de saklamak istiyorsanız, bunu “Dosyalarımı koru” seçeneğini kullanarak yapabilirsiniz. İşlem tamamlandığında, PC yeni kadar iyi olacaktır. Ardından, özel ayarları yeniden yapılandırabilir ve istediğiniz uygulamaları yeniden yükleyebilirsiniz.
- Başlamak için Başlangıç> Ayarlar> Güncelleme ve Güvenlik’i seçin.

- Ardından, Kurtarma’yı seçin.

- Bu bilgisayarı sıfırla bölümünün altındaki Başlarken düğmesini seçin.
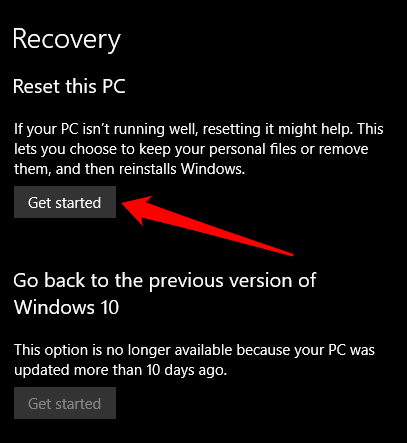
- Ardından, Dosyalarımı sakla’yı seçin.

- Windows’u nasıl yeniden yüklemek istediğinizi seçin. Bulut indirme veya Yerel yeniden yükleme. Bulut indirmeyi seçerseniz, Windows 10’u bilgisayarınıza indirmek ve yüklemek için 4 GB’a kadar veri kullanabilir. Yerel yeniden yükleme ile, Windows 10’u bilgisayarınızdan yeniden yükleyeceksiniz.

- İleri’yi seçin.

- Sıfırla düğmesini seçin.

Bilgisayarınız fabrika ayarlarına sıfırlanacak ve tüm dosyalarınızı koruyacaktır. Sıfırlama tamamlandıktan sonra, işletim sisteminde herhangi bir düzeltme eki, güvenlik güncellemesi veya önemli sürücü eksik olmadığından emin olmak için bilgisayarınızda herhangi bir Windows Güncellemesi olup olmadığını kontrol edin.
- Güncellemeleri kontrol etmek için Başlangıç> Ayarlar> Güncelleme ve Güvenlik’i seçin ve ardından Windows Güncelleme > Güncellemeleri kontrol et’i seçin. Güncellemeler varsa, Windows 10 bunları bilgisayarınıza indirip yükleyecektir.

- Eksik sürücüleri Windows Update aracılığıyla Ayarlar> Güncelleme ve Güvenlik> Windows Güncelleme> Güncellemeleri kontrol et seçeneğine giderek hızlı bir şekilde güncelleyebilirsiniz. İsteğe bağlı güncellemeleri görüntüle’yi seçin.

- Ardından, Sürücü güncellemeleri sekmesini seçin, güncellemek istediğiniz sürücüye gidin ve İndir ve Yükle’yi seçin.
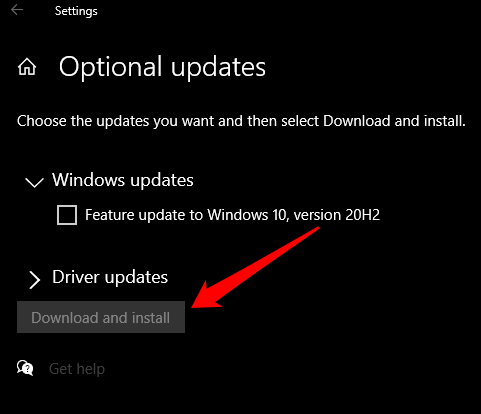
Son olarak, sıfırlamadan önce yüklediğiniz uygulamaları yeniden yükleyin ve ardından bilgisayarınızı her zamanki gibi kullanmaya başlayın.
Windows 10 Fabrika Ayarlarına Sıfırlama ve Her Şeyi Kaldırma
“Her Şeyi Kaldır” seçeneğiyle, bilgisayarınızı sıfırlayacak ve tüm kişisel dosyalarınızı, uygulamalarınızı, sürücülerinizi, dosyalarınızı ve ayarlarda yaptığınız tüm değişiklikleri kaldıracaksınız. Ayrıca, bilgisayar üreticinizin yüklediği tüm uygulamaları da kaldırır.
- Bunu yapmak için Başlangıç> Ayarlar> Güncelleştirme ve Güvenlik> Kurtarma’yı seçin.

- Bu bilgisayarı sıfırla altında Başlarken’i seçin.
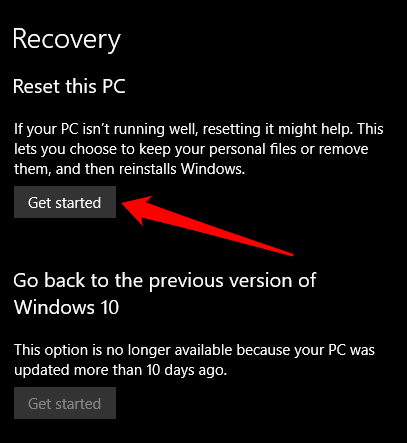
- Ardından, Her şeyi kaldır’ı seçin.

- Windows’u nasıl yeniden yüklemek istediğinizi seçin. Bulut indirme veya Yerel yeniden yükleme.

- Tüm kişisel dosyalarınızı ve verilerinizi tamamen silmek istiyorsanız, Ayarları Değiştir’i seçin.

- Ardından Verileri Temizle anahtarını Evet’e getirin ve ardından- Onayla’yı seçin.
Not: Bilgisayarınızı geri dönüştürmeyi, bağışlamayı veya satmayı planlıyorsanız bu seçenek kullanışlıdır. Tamamlanması yaklaşık bir veya iki saat sürebilir, ancak başkalarının sildiğiniz dosyaları kurtarmasını zorlaştırır. Temiz Veri geçişini Hayır olarak bırakmak, yalnızca dosyaları kaldıracağı için tamamlanma süresini kısaltır. Ancak daha az güvenlidir.

- İleri’yi seçin.

- Sıfırla’yı seçin.

Oturum Açma Ekranından Windows 10 Nasıl Sıfırlanır
Bilgisayarınızda Windows ayarlarını açamıyorsanız, oturum açma ekranından Windows 10’u sıfırlayabilirsiniz.
- Bunu yapmak için, oturum açma ekranını getirmek için Windows logo tuşu + L klavye kısayolunu kullanın.

- Ekranınızın sağ alt tarafındaki Güç> Yeniden Başlat’ı seçerken Shift tuşuna basarak bilgisayarınızı yeniden başlatın.
- WinRE (Windows Kurtarma Ortamı) Şehrinde bulabileceğiniz yerde Birini seçiniz.

- Bu bilgisayarı sıfırla’yı seçin.
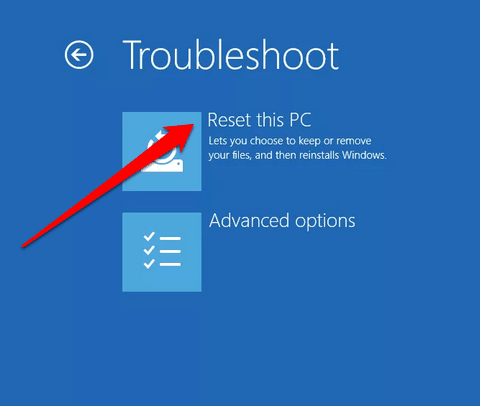
- Devam etmek için dosyalarınızı saklamayı, her şeyi kaldırmayı veya fabrika ayarlarını geri yüklemeyi seçin.
- Bilgisayarınızda Fabrika ayarlarını geri yükle seçeneğini görüyorsanız, onu seçin. Bu, kişisel dosyalarınızı, yüklü yazılımlarınızı kaldıracak ve Windows 10’u ve bilgisayarınızla birlikte gelen diğer önceden yüklenmiş uygulamaları yeniden yükleyecektir. Windows 10, sürücüdeki her şeyi silecek ve orijinal durumuna geri yükleyecektir. Fabrika ayarlarına geri yükle seçeneği yoksa, Her şeyi kaldır’ı seçin.

Yeni Başlangıç Seçeneğini Kullanarak Windows 10 Fabrika Ayarlarına Sıfırlama
Yeni başlatma seçeneğiyle, Windows 10’u sıfırlayabilir ve işletim sisteminin bloatware veya ekstra yazılım içermeyen yeni bir kopyasıyla başlamak isterseniz dosyalarınızı saklayabilirsiniz.
Ancak, bilgisayarınızın üreticisinden özel bir görüntü kullanmak yerine, yeni başlangıç seçeneği Microsoft tarafından sağlanan orijinal Windows 10 görüntüsünü kullanır.
Not: Bu, ihtiyaç duyabileceğiniz belirli uygulamaları veya sürücüleri yeniden yüklemeyebileceğinden Dell, HP, ASUS veya Acer gibi markalı bilgisayarlar için çalışmayabilir. Ayrıca, sonraki sıfırlamalarda özel üretici imajını kullanamayabilirsiniz.
- Yeni başlatma seçeneğini kullanarak Windows 10’u sıfırlamak için, Windows Güvenliğini açın ve Cihaz performansı ve sağlığını seçin.

- Yeni başlangıç altında Ek bilgiler’i seçin ve ardından işlemi başlatmak için yeni pencerede Başlarken> İleri’yi seçin. Yeni başlangıç tamamlandıktan sonra, kullanmak istediğiniz uygulamaları yeniden yükleyin.
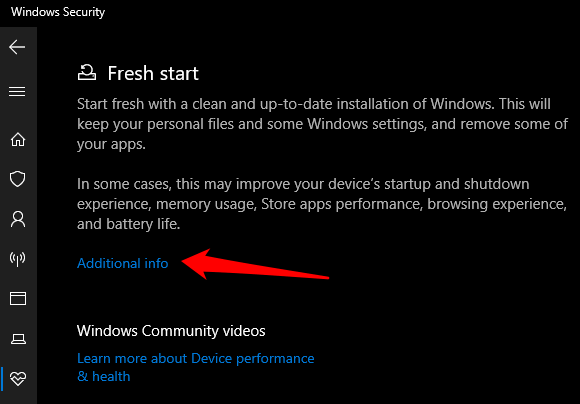
Adımları tamamladığınızda, kişisel verilerinizi koruyarak Windows 10 bilgisayarınızı fabrika ayarlarına sıfırlamak için orijinal Windows 10 görüntüsü kullanılacaktır.
Bu kılavuzun Windows 10’u fabrika ayarlarına sıfırlamanıza yardımcı olduğunu ve bilgisayarınızın orijinal durumuna geri döndüğünü umuyoruz. Bir Mac kullanıyorsanız ve aniden garip davranmaya başlarsa, PRAM ve SMC’yi sıfırlayabilirsiniz. Windows 10’un nasıl silineceği ve yeniden yükleneceği hakkındaki diğer kılavuzlarımıza bakın veya teknik ayrıntılar hakkında endişelenmeden Windows 10’u yüklemek için bu kolay yolu kullanın.
Bilgisayarınızı fabrika ayarlarına sıfırlamayı başardınız mı? Yorumlarda bizimle paylaşın.