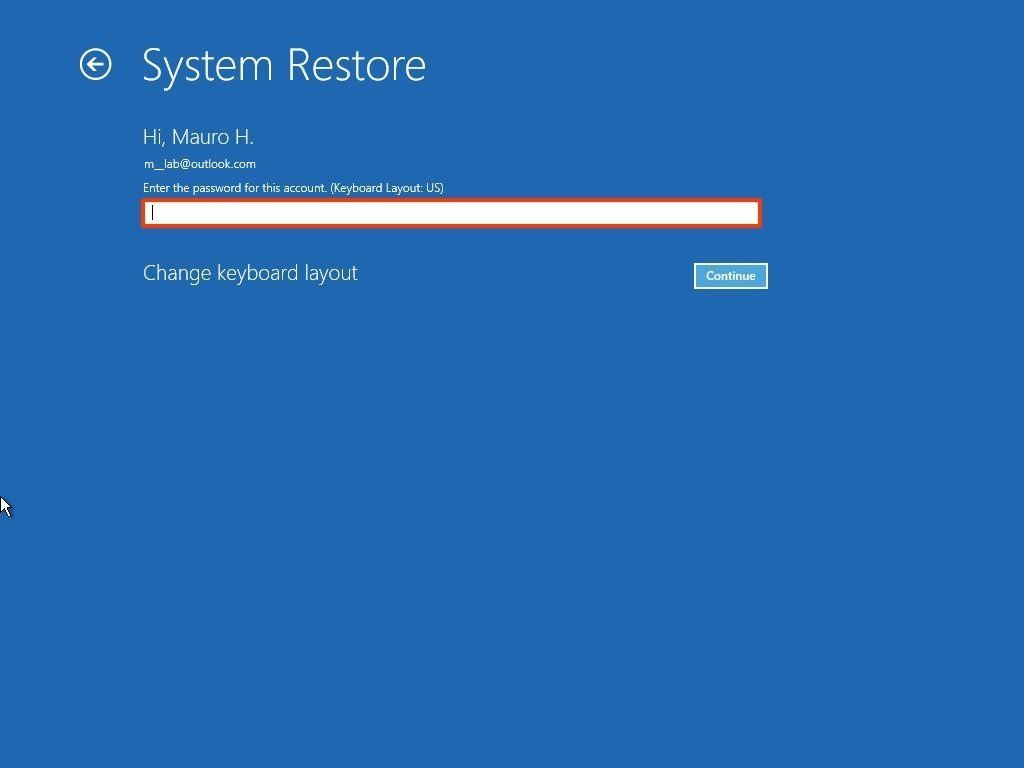Windows 10′u Önceki Bir Tarihe Geri Yükleme Her hevesli Windows kullanıcısı, Windows güncellemelerinin öneminin fazlasıyla farkındadır. Microsoft, güvenlik güncellemelerini, yeni özellikleri ve bazen her ikisini de paketleyerek bunları oldukça düzenli olarak zorlar. Genel olarak, Windows Güncellemeleri oldukça güvenilirdir.
Bu olduğunda, sisteminiz – özellikle de birincil PC’nizse – tehlikeye girer ve karakteristik olmayan hatalar verir. Windows’u önceki bir duruma döndürmek, sorunları gidermenin en iyi yoludur.
Bugün size Windows 10’u nasıl daha eski bir tarihe geri yükleyebileceğinizi anlatacağız.
Sistem Geri Yükleme’yi kullanarak Windows 10 PC’nizi daha önceki bir tarihe nasıl geri yükleyebilirsiniz?
Sistem Geri Yükleme sistemi, Windows 10’da bir arka koltuk aldı, bu nedenle Microsoft, onu bir yığın menü altına gömdü ve erişimi oldukça zorlaştırdı. Neyse ki, arama seçeneğiyle hala erişilebilir durumda.
Görev çubuğunuzun solundaki arama çubuğuna tıkladıktan sonra “Geri yükleme noktası oluştur” veya “Sistem koruması” arayın. Bulduğunuzda ‘Aç’a tıklayın.
‘Sistem koruması’ sekmesine girdikten sonra, ‘Sistem Geri Yükleme’ başlığının altındaki ‘Sistem Geri Yükleme’ düğmesine tıklayın.
Önerilen Sistem Geri Yükleme’yi seçebilirsiniz ancak daha fazla seçeneği kontrol etmek için ‘Farklı bir geri yükleme noktası seçin’ seçeneğini tıklayın.
Şimdi, ‘İleri’yi tıklayın.
Bir sonraki ekranda, Windows size bilgisayarınızı daha önceki bir duruma getirme seçeneği sunacaktır; kritik bir güncelleme yapılmadan önce. Burada görebileceğiniz gibi, güncelleme tarihini sol taraftaki sütunda bulacaksınız. Açıklama ortada. Ve son olarak, Windows’un sağda bir geri yükleme noktası oluşturmasına neden olan güncelleme türü.
Sol alttaki ‘Daha fazla geri yükleme noktası göster’ seçeneğini tıklayarak daha fazla geri yükleme noktası bulabilirsiniz.
Sistem, mevcut tüm geri yükleme noktalarını gösterecektir.
Programlarınızdan biri veya birkaçı tutarsız davranıyorsa, güncellemeden hangi uygulamaların ve sürücülerin etkilendiğini kontrol etmek için ‘Etkilenen programları tara’ düğmesini de tıklayabilirsiniz. Önce bir geri yükleme noktası seçin ve ardından Tara düğmesini tıklayın.
Windows, değiştirilen sürücüleri ve uygulamaları hemen kontrol edecektir.
Sorgunuzdan memnun kaldığınızda, ana Sistem Geri Yükleme ekranına geri dönün ve ‘İleri’yi tıklayın.
Son olarak, Sistem Geri Yükleme’yi çalıştırmak için ‘Bitir’e tıklayın.
Sistem Geri Yükleme’nin bilgisayarınızı yeniden başlatacağını ve tamamlanmasının uzun zaman alabileceğini lütfen unutmayın. Bu nedenle, tüm çalışmanızı kaydetmeniz ve işlem boyunca güç kaynağının kesintisiz kaldığından emin olmanız önerilir. İşlem tamamlandığında, Windows’ta tekrar oturum açabilecek ve elbette sinir bozucu hatalar olmadan kaldığınız yerden devam edebileceksiniz.
Sistem Geri Yükleme noktası olmadan Windows nasıl geri yüklenir [2 Yol]
Saati Sistem Geri Yükleme ile geri almak, muhtemelen en sorunsuz çözümdür. Ancak, sabit sürücünüzde ‘Sistem Koruması’ açık değilse veya Windows herhangi bir nedenle otomatik yedekleme oluşturmadıysa, bilgisayarınızı orijinal durumuna döndürmek oldukça zor olabilir.
#1: 10 Gün Geri Dönme
Bu, hileli güncelleme gelmeden önce Windows’unuzu elbette dosyaları kaybetmeden geri yüklemenin en güvenli ve en hızlı yoludur. Geri almaya çalıştığınız güncelleme 10 günden eskiyse bu seçenekten yararlanamayacağınız için buna “10 Günlük Geri Dönme” diyoruz. Bu nedenle, şüpheli bir şey görürseniz, hemen harekete geçmek en iyisidir – 10 gün içinde.
Şansınızı denemek için ekranınızın sol köşesindeki Başlat düğmesine sağ tıklayın ve ‘Ayarlar’a gidin.
Şimdi, ‘Windows ve Güvenlik’e gidin.
Ardından, soldaki ‘Kurtarma’ sekmesine tıklayın.
Son olarak, ‘Windows 10’un önceki sürümüne geri dön’ altındaki ‘Başlayın’ düğmesini tıklayın.
#2: Windows 10’u yeniden yükleyin
10 günlük süreyi geçtiyseniz, önceki seçeneği artık deneyemezsiniz. Bu durumda eski bir sürüme geri dönemezsiniz ancak güncelleme ile ilgili sorunları çözdüğü bilinen Windows 10’u sıfırdan yükleyebilirsiniz. Başlat menüsüne sağ tıklayın ve ‘Ayarlar’a gidin.
Ardından, ‘Windows ve Güvenlik’e gidin.
Şimdi, soldaki ‘Kurtarma’ sekmesine tıklayın. Ardından, ‘Bu bilgisayarı sıfırla’ altındaki ‘Başlayın’ düğmesini tıklayın.
Windows burada size iki seçenek sunacaktır. Bilgisayarı silip ‘Her şeyi kaldır’ seçeneğiyle gidebilir veya kişisel dosyalarınızı tutmayı seçebilir ve ‘Dosyalarımı sakla’ alternatifini tıklayabilirsiniz.
Seçiminizi yaptıktan sonra, Windows’u internetten indirmek ile bilgisayarınızda bulunan sürümü yüklemek arasında seçim yapmanız gerekecektir. Kurulumu tamamlamak için istemleri izleyin.
Bir sonraki oturum açışınızda, ilk defa yaptığınız gibi Windows’u yeniden yapılandırmanız gerekecek.
Sistem Geri Yükleme Sıkça Sorulan Sorular
Windows 10’da Sistem Geri Yükleme nedir?
Sistem Geri Yükleme, Windows 10’daki en önemli araçlardan biridir. Bu kurtarma aracı, Windows sistemlerinde on yıllardır kullanılmaktadır ve büyük ölçüde değişmeden kalmıştır. Sistem Geri Yükleme’yi kullanarak Windows 10 PC’nizi çok kolay bir şekilde güncelleme öncesi durumuna alabilir ve güncellemeyle ilgili hataları düzeltebilirsiniz.
Sistem Geri Yükleme, Windows 10 sisteminizi geri yükleme noktalarını önceden güncellemek üzere indirerek çalışır – bunlardan aşağıda bahsedeceğiz – bu, bilgisayarınız kararsız davrandığında harikalar yaratabilir. En önemlisi, bozuk sistem dosyalarını değiştirirken dosyalarınızı saklama seçeneğine sahip olursunuz.
Sistem Geri Yükleme noktası ne anlama geliyor?
Sistem Geri Yükleme, geri yükleme noktaları etrafında döner ve bunlar olmadan Sistem Geri Yükleme ölü kadar iyidir. Bu nedenle, Sistem Geri Yükleme’yi kullanmaya başlamadan önce, geri yükleme noktasının ne olduğuna ve nasıl oluşturulduklarına bir göz atalım.
Siz veya bir şey sistemi her kurcaladığınızda, Windows işletim sisteminiz tarafından bir geri yükleme noktası oluşturulur. geri yükleme noktaları, çalışan bir Windows 10 görüntüsünün bozulmamış bir kopyasını tutabilir. Böylece, bilgisayarınız bozulduğunda, önceki bir geri yükleme noktasına geri dönebilir ve oradan Windows ayarlarını yükleyebilirsiniz. Ve herhangi bir dosya kaybetmeyeceğiniz için kaldığınız yerden devam edebilirsiniz.
Örneğin, bazı önemli kayıt defteri ayarlarını değiştirirseniz, Windows, arıza güvenliği olarak bir Sistem Geri Yükleme noktası oluşturacaktır. Bu nedenle, sisteminiz herhangi bir nedenle çalışırsa, sisteminizi kayıt defteri müdahalesinden önceki durumuna geri alabilirsiniz.
Benzer şekilde, önemli bir Windows güncellemesinden önce her seferinde geri yükleme noktaları oluşturulur; bu, zamanı geri almanıza ve güncellemeyi kullanılamaz hale getirmeden önce bilgisayarınızı almanıza olanak tanır. Evet, aşağıdaki kılavuzda belirtildiği gibi kendiniz de bir Sistem Geri Yükleme noktası oluşturabilirsiniz.
Sistem dışı sürücüler için Sistem koruması nasıl açılır
Windows 10’un Sistem Geri Yükleme ile kabataslak bir ilişkisi vardır. Sisteminizdeki tüm sürücüler için Sistem Geri Yükleme’yi etkinleştirmez, bu da önceki bir sisteme geri dönmeyeceğiniz ve tüm dosyalarınızı saklamayacağınız anlamına gelir. Neyse ki, sisteminizdeki tüm sürücüler için ‘Sistem Korumasını’ manuel olarak açabileceğiniz için hala umut var.
Ekranınızın sol alt köşesinde arama çubuğunu bulacaksınız. Üzerine tıklayın ve “Bir geri yükleme noktası oluştur” ifadesini arayın. Uygun seçeneği bulduğunuzda ‘Aç’a tıklayın.
‘Sistem Özellikleri’nde ‘Sistem Koruması’ sekmesine götürüldüğünüzde, sisteminizdeki tüm sürücüleri ‘Koruma Ayarları’ altında bulacaksınız. Sistem sürücünüz — bizim durumumuzda C Sürücüsü — varsayılan olarak korunur. Bu nedenle, tek bir tıklama ile diğer sürücülerden herhangi birini seçmeniz ve ardından ‘Yapılandır’ düğmesine basmanız gerekecektir.
En üstte, ‘Ayarları geri yükle’ altında, ‘Sistem korumasını devre dışı bırak’ olarak ayarlanmış varsayılan seçeneği bulacaksınız. Alandan çıkmak için ‘Sistem korumasını aç’ı seçin ve ‘Tamam’a basın.
Gelecekteki koruma için Windows 10’da bir geri yükleme noktası nasıl oluşturulur
Yukarıdaki bölümlerde gördüğümüz gibi, bir durumu dağıtmaya çalışırken bir geri yükleme noktasına sahip olmak cankurtarandan başka bir şey değildir. Windows 10, size kolaylık sağlamak için kendi başına geri yükleme noktaları oluşturur, ancak oluşturma tarihi veya sıklığı konusunda her zaman aynı fikirde olmayabilirsiniz. Böylece konuyu kendi elinize alabilir ve sıfırdan bir geri yükleme noktası oluşturabilirsiniz.
Ekranın sol alt köşesindeki arama çubuğuna tıklayarak ve “Sistem Koruması” veya “Geri yükleme noktası oluştur” konusuna bakarak başlayın. Doğru seçenek belirdiğinde ‘Aç’a tıklayın.
Kendinizi ‘Sistem Koruması’ sekmesinde bulduğunuzda, PC’nizde bir geri yükleme noktası oluşturmaya başlamak için ‘Oluştur’ düğmesine tıklayın.
Sonraki sayfada, daha sonra aradığınızda geri yükleme noktasını tanımlamanıza olanak tanıyan Sistem Geri Yükleme noktasının bir açıklamasını girmeniz istenecektir. Geri yükleme noktasını sonlandırmak için tekrar ‘Oluştur’a tıklayın.
Sistem Koruması hemen çalışmaya başlar ve birkaç dakika içinde geri yükleme noktası oluşturur.
Geri yükleme noktasının başarıyla oluşturulup oluşturulmadığını kontrol etmek için ‘Sistem Geri Yükleme’yi tıklamanız gerekir.
Ardından, ‘İleri’ye basın.
Oluşturduğumuz Sistem Geri Yükleme noktası ‘Sistem Geri Yükleme noktasını test et’ ekranınızda görünmelidir.
Ayrıca, oluşturduğunuz herhangi bir geri yükleme noktasının türü ‘Manuel’ olacaktır. Bir geri yükleme noktası seçerken bunu aklınızda bulundurun.
Sistem Geri Yükleme’ye nasıl erişilir [3 Yol]
Sistem Geri Yükleme, Windows 7’ye kadar Windows’un birincil kurtarma aracıydı. Windows 10’un piyasaya sürülmesiyle Microsoft, hiyerarşide bazı değişiklikler yapmaya ve Sistem Geri Yükleme’yi gündemden düşürmeye karar verdi.
Evet, Sistem Geri Yükleme, Windows 10’da hâlâ kullanılabilir, ancak istediğimiz kadar kolay değil. Sistem Geri Yükleme ve erişim noktalarına erişmek için arama aracını kullanmaktan bahsetmiştik. Bu bölümde size birkaç alternatif erişim yolu vereceğiz.
Yöntem #01: Sistem Geri Yüklemeyi Güvenli Modda Açın
Windows 10’daki arama aracını kullanarak Sistem Geri Yükleme’ye erişemiyorsanız, bazı programlar sistemin davranışını engelliyor olabilir. Bu durumda, Windows 10 PC’nizi Güvenli Modda başlatma şansınızı denemelisiniz.
Bir Windows PC’yi Güvenli Modda çalıştırdığınızda, pratik olarak işletim sistemine yalnızca temel işlevleri gerçekleştirmek için gerekli olan dosyaları yüklemesini söylüyorsunuz. Neredeyse tüm üçüncü taraf uygulamaları kapatılır ve süreçleri sonlandırılır.
Windows 10 PC’nizi Güvenli modda başlatmak için önce ‘Windows + R’ tuşlarına basın ve “msconfig” yazın.
Enter’a basın. Şimdi, ‘Önyükleme’ sekmesine gidin. ‘Güvenli önyükleme’ seçeneğini işaretleyin ve ‘Minimal’in hemen yanındaki radyo düğmesini seçin.
Alandan çıkmadan önce sırasıyla ‘Uygula’ ve ‘Tamam’ tuşlarına basın. PC’nizi bir sonraki başlatışınızda, doğrudan Güvenli Mod’a geçecektir.
Güvenli Moddayken, ekranın altındaki arama çubuğuna tıklayın ve ‘Geri yükleme noktası oluştur’ veya ‘Sistem Geri Yükleme’yi arayın. ‘Aç’ı tıklayın.
Bilgisayarınızı daha önceki bir tarihe geri yüklemek için ekrandaki talimatları izleyin.
Yöntem #02: Komut İstemi ile Sistem Geri Yüklemeyi Açın
Sistem Geri Yükleme’yi bulmanın ve kullanmanın başka bir yolu da Komut İstemidir. Komut İstemi’ni çalıştırın, bir komut çalıştırın ve hazırsınız. Komut İstemi’ni çalıştırmak için ekranın sol alt köşesindeki arama çubuğuna tıklayın ve “CMD” konusuna bakın. Sonuç açıldığında, uygulamayı çalıştırmak için enter’a tıklayın. Ardından, aşağıdaki komutu çalıştırın:
rstrui.exe
Bu, Sistem Geri Yükleme GUI’sini başlatacak ve sizi doğrudan seçim ekranına götürecektir. Sistem Geri Yükleme’yi kullanarak Windows 10 PC’nizi daha önceki bir tarihe geri yüklemek için ekrandaki talimatları izleyin.
Yöntem #03: ‘Bilgisayarınızı Onarın’ Yoluyla
Windows 10 kurulumunu çalıştırırken Sistem Geri Yükleme seçeneklerine de erişebilirsiniz. Bunun için ya Windows 10 için yükleme medyasına sahip olmanız ya da dosyayı internetten indirdikten sonra yükleyiciyi çalıştırmanız gerekir. Kurulum ekranındayken, ‘Bilgisayarınızı onarın’ seçeneğine tıklamanız gerekir. Şimdi, “Sorun Giderme”ye ve ardından “Gelişmiş seçenekler”e gidin. Burada ‘Sistem Geri Yükleme’ seçeneğini bulacaksınız. Mevcut geri yükleme noktalarını keşfetmek için üzerine tıklayın.
Sisteminizde geri yükleme noktalarının bulunmamasının nedenleri
Tüm shindig, sisteminizdeki geri yükleme noktalarına dayanır. Geri yükleme noktanız yoksa belirli bir tarihe geri dönmek mümkün değildir. Ne yazık ki, Sistem Geri Yükleme noktalarının kaybı, düşündüğünüz kadar nadir değildir. Sisteminizde tek bir geri yükleme noktası bulamamanızın birçok nedeni vardır.
#1: Düşük alan
Sürücünüzde yeterli alan yoksa, Sistem Geri Yükleme gerekli verileri kaydedemez. Bu nedenle, sürücünüzde her zaman en az %10 boşluk bırakmaya çalışın.
#2: geri yükleme noktasının süresi doldu
Bir Sistem Geri Yükleme noktasının maksimum raf ömrü 90 gündür. Bu aşarsa, otomatik olarak silinirler.
#3: Sistem Geri Yükleme devre dışı
Sistemin yöneticisi değilseniz, geri yükleme noktalarına erişiminiz kolayca engellenebilir. Hatalı oyundan şüpheleniyorsanız sistem yöneticinizle konuşun.
#4: Windows yeniden yüklendi
Windows’un yeni bir kopyası yüklendiğinde, Sistem Geri Yükleme işlemi gerçekleştirme yeteneğinizi otomatik olarak kaybedersiniz. Ayrıca, Windows sürümünüz büyük bir sistem güncellemesi alırsa (Windows 10’dan Windows 11’e) eski geri yükleme noktalarınız geçersiz sayılır ve bilgisayarı daha önceki bir tarihe geri yüklemek için kullanılamaz.
#5: Disk temizleme çalıştırıldı
Disk Temizleme’yi çalıştırmak, bilgisayarınızın sabit sürücü sağlığında harikalar yaratabilir. Ancak, onu çalıştırmak, noktaları Windows 10’dan tamamen kaldırarak, geri yükleme noktalarına onarılamaz bir zarar verir.