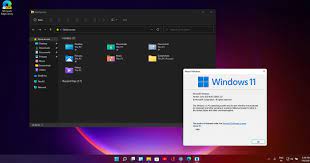Windows 11 dili nasıl değiştirilir? Windows 11’deki Görüntüleme Dili , işletim sistemi içeriğinin görüntülendiği dildir. Bu, Microsoft tarafından öngörülen tüm metinleri içerir. Sadece bu değil, Paint, Calendar, Photos vb. gibi Microsoft uygulamaları da destekleniyorsa görüntüleme dilini taşıyabilir.
Başka bir ülkeden bilmediğiniz bir dilde bir bilgisayar almış olabilirsiniz veya belki de işleri kolaylaştırmak için ekran dilini değiştirmeniz gerekebilir. Windows 11 kullanıyorsanız bu yazıyı okumalısınız.
Dil paketi türleri
Windows 10 gibi, Windows 11 de iki tür dil paketi seçeneğiyle birlikte gelir.
- Tamamen yerelleştirilmiş dil paketi (LP)
- Kısmen yerelleştirilmiş dil Arayüz Paketi (LIP)
Tamamen yerelleştirilmiş dil paketi, bileşen tabanlı hizmet lp.cab ve yerel deneyim paketi .appx dosyalarıyla birlikte gelir. Kısmen yerelleştirilmiş Dil Arabirimi Paketi (LIP), yükleme ve dağıtım için yalnızca .appx dosyalarıyla birlikte gelir.
lp.cab’in yararı, Windows 11’in her bir bileşeninin dilini değiştirecek olmasıdır. Lp.cab, sistemin tam kullanıcı arayüzünü yerelleştirmek için gereken kaynakların %100’ünü içerir.
.appx dosyaları yalnızca iletişim kutuları, menüler, yardım vb. gibi genel UI bileşenlerini çevirir. Tüm Windows bileşenleri tam olarak çevrilmez.
Windows 11 dil paketleri 38 tamamen yerelleştirilmiş dilde (LP) ve 67 kısmen yerelleştirilmiş dilde (LIP) mevcuttur.
LP ve LIP arasındaki önemli bir fark, LP’nin ücretsiz olmamasıdır. LIP, Windows 11’in tüm sürümleri için ücretsiz olarak kullanılabilirken, tamamen yerelleştirilmiş bir dil paketini kullanmak için ödeme yapmanız gerekecektir.
Windows 11’den başlayarak, 67 LIP dili self servis modeline geçecektir. Bu, bu LIP paketlerinin sistem görüntüleme için kullanılamayacağı anlamına gelir. Ayarlar uygulamasını kullanarak dil paketlerini yükleyebilirsiniz.
Windows 11’de bu LIP’ler Windows Mağazası aracılığıyla teslim edilir ve ayrıca LXP’ler olarak da adlandırılır.
LP dil paketleri sistem görüntüleme için kullanılabilir, yani dağıtım için önceden yüklenmiş belirli bir dille bir ISO görüntüsü oluşturabilirsiniz.
Windows 11’de Görüntü Dilini Değiştirme
Tercih ettiğiniz dilin bilgisayarınızda kurulu olması, ancak görüntü dili olarak yapılandırılmamış olması ihtimali olabilir. Başka bir senaryo da bilgisayarınızda yüklü olmaması olabilir. Her iki durumu da makalenin ilerleyen kısımlarında ele aldık.
Ekran Dili yüklü değil
İstediğiniz dilin kurulu olup olmadığından emin değilseniz, bu yöntemi izleyin. Yüklü olsa bile, yeniden yüklemeye çalışırken bileceksiniz. Herhangi bir dil paketini indirip kurmak için aktif bir internet bağlantınızın olması gerektiğini unutmayın.
- Windows 11’de Ayarlar uygulamasını açın, soldaki Zaman ve Dil’e tıklayın ve ardından pencerenin sağ tarafındaki Dil ve Bölge’ye tıklayın.
- Bir sonraki ekranda Tercih Edilen Diller ‘in önündeki Dil ekle’yi tıklayın.
- Şimdi, üstteki arama kutusunda Görüntüleme Dili olarak ayarlamak istediğiniz dili arayın. Ardından, tercih ettiğiniz dile tıklayın ve ardından İleri’ye tıklayın.
Burada belirtmek isteriz ki, bir dil seçemiyorsanız, bunun nedeni dilin bilgisayarınıza zaten indirilmiş olmasıdır ve sadece Görüntü Dili olarak yapılandırılması gerekir. Ayrıca, pencerenin altında bir efsane de görebilirsiniz. Her dilin önündeki ilgili semboller, o dil paketi tarafından hangi özelliklerin desteklendiğini açıklar. - Şimdi, o belirli dil paketiyle kullanmak istediğiniz özelliklerin yanındaki kutuları işaretlemeniz gerekiyor. Ayrıca, hemen Görüntüleme Diliniz olarak ayarlamak için “Windows görüntüleme dili olarak ayarlanın yanındaki kutuyu da işaretleyebilirsiniz. Bittiğinde Yükle’yi tıklayın.
Not: Sisteminizin Görüntüleme Dilini her değiştirmek istediğinizde oturumu kapatmanız gerekir. Bu nedenle, devam etmeden önce tüm aktif verileri kaydetmenizi öneririz. - Dil paketi daha sonra indirilmeye başlayacaktır. Boyutuna, özelliklerine ve internet bağlantınıza bağlı olarak indirilmesi birkaç dakika sürebilir.
- İndirme tamamlandığında ve yeni dil paketini Görüntüleme Dili olarak ayarlamak için kutuyu işaretlemediyseniz, Windows görüntüleme dilinin önündeki açılır menüyü tıklayın ve işletim sisteminizin görüntülemesini istediğinizi seçin.
- Ardından, değişikliklerin gerçekleşebilmesi için sistemden çıkış yapmanız istenecektir. Tüm verilerinizin kaydedildiğinden emin olduktan sonra Çıkış Yap’a tıklayın.
- Şimdi tekrar oturum açın ve ekran dilinin değiştiğini fark edeceksiniz.
Mevcut görüntüleme dilinizi anlayıp anlamadığınıza bakılmaksızın, yeni bir görüntüleme dili kurma ve yapılandırma yöntemi aynıdır ve bunu yalnızca kullanıcı arayüzüne ve burada sağlanan kılavuza bakarak yapabilmeniz gerekir.
Görüntü Dili yüklü ancak yapılandırılmamış
Yapılandırmak istediğiniz Görüntü Dilinin zaten kurulu olduğunu fark ederseniz, işlem çok daha kolay hale gelir. İndirme gerekmeyecek, dolayısıyla aktif bir internet bağlantısı da gerekli olmayacak.
- Ayarlar uygulamasındaki Dil ve Bölge sayfasına gidin ve genişletmek için Windows görüntüleme dilinin önündeki açılır menüyü tıklayın .
- Açılır menüden tercih ettiğiniz Görüntüleme Dilini seçin. Ardından, değişikliklerin gerçekleşmesi için oturumu kapatmanız istenecektir. Kaydedilmemiş çalışmaları kaydettikten sonra Çıkış Yap’a tıklayın.
- Daha sonra tekrar oturum açabilir ve seçtiğiniz dilin artık sistemin Görüntüleme Dili olduğunu görebilirsiniz.
Görüntüleme Dili tercihlerini değiştir
Windows 11’deki tüm uygulamalar, tüm Görüntü Dillerini desteklemez. Belirli bir uygulamanın Fransızca ve İngilizceyi desteklerken diğerinin yalnızca İspanyolca’yı desteklemesi mümkün olabilir. Peki, Görüntüleme Dili Fransızca olarak ayarlandığında bu uygulama metnini nasıl gösterecek?
Bir dilin desteklenmemesi durumunda, sisteminizi bir dizi dili yedek olarak kullanacak şekilde yapılandırabilirsiniz. Örneğin, en üstteki Görüntüleme Dili’ne öncelik verilecek, ancak bir uygulama tarafından desteklenmiyorsa ikinci seçeneği değerlendirecektir. Bu da desteklenmiyorsa, üçüncü seçeneğe geçeceğiz vb. Hiçbir dilin desteklenmediği durumlarda uygulama, oluşturulduğu dili görüntüler.
Windows 11’de Görüntü Dili tercihlerinizi şu şekilde yönetebilirsiniz:
- Ayarlar uygulamasındaki Dil ve Bölge sayfasına gidin. Oradan, önceden kurulmuş olan Görüntüleme Dillerini yönetebilirsiniz. Tercih ettiğiniz dil listede yoksa, yukarıda belirtilen araçları kullanarak indirmenizi öneririz.
Bağlam menüsünü genişletmek için dil paketinin önündeki üç noktaya tıklayın. - Menüden Yukarı Taşı veya Aşağı Taşı’yı tıklayın. Öncelik, yukarıdan başlayarak Görüntüleme Dillerine verilecektir. Alternatif olarak, dil paketlerini soldaki 6 noktadan da sürükleyip bırakabilirsiniz.
Windows 11’de Görüntü Dilini Sil
Artık gerek duymuyorsanız, bir dil paketini Windows 11’de Görüntüleme Dili’nden de kaldırabilirsiniz. Bu, biraz yer açmak için veya sadece artık orada olmasını istemediğiniz için yapılabilir.
Bir Görüntüleme Dilini kaldırmak için öncelikle geçerli Görüntüleme Dili’ne ayarlanmadığından emin olun. Öyleyse, yukarıda tartışılan yöntemleri kullanarak başka bir dile değiştirmeniz gerekecektir. Değiştirdikten sonra, Ayarlar uygulamasındaki Dil ve Bölge sayfasında kaldırmak istediğiniz dil paketinin yanındaki üç noktaya tıklayın ve ardından Kaldır öğesine tıklayın.
Bilgisayarınızı bir yurtdışı seyahati sırasında Windows yüklü olarak satın aldıysanız, varsayılan Görüntü Dili nedeniyle işletim sisteminizi yeniden yapmanıza gerek yoktur. Ayarlar uygulamasıyla birkaç dakika içinde değiştirebilirsiniz.
Yine de, tercih ettiğiniz Görüntüleme Dilini değiştirmenizin hesabınızdan çıkış yapmanızı gerektireceğini, bunun da tüm uygulamaları ve işlemleri kapatacağını ve kaydedilmemiş verilerin kaybolmasına neden olacağı konusunda sizi uyarmalıyız. Bu nedenle, bunu sık sık yapmamanızı ve yapıyorsanız, devam etmeden önce lütfen tüm açık verilerinizi kaydetmenizi öneririz.