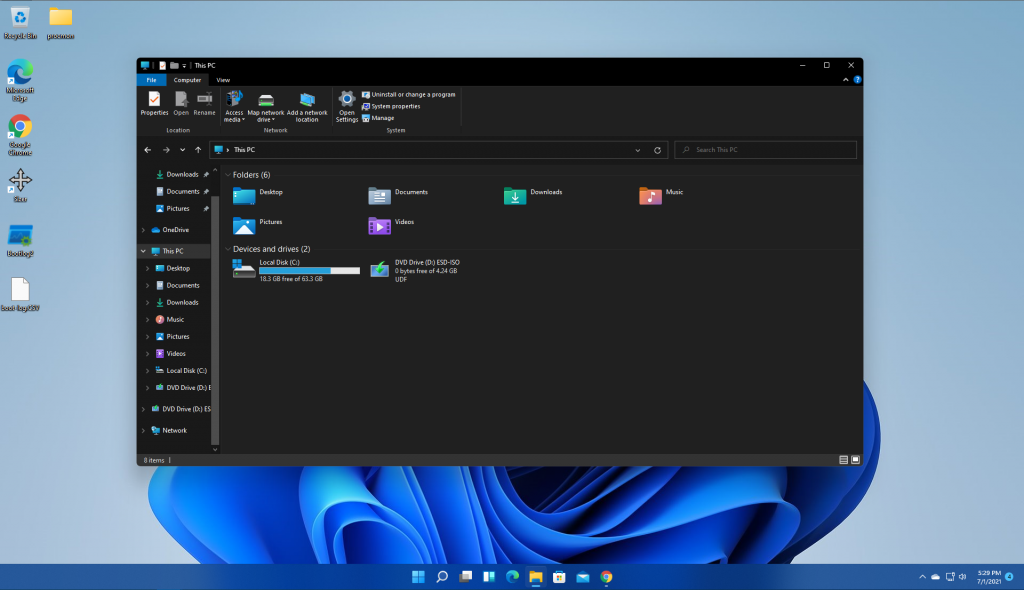Bu sorunu kapsamlı bir şekilde araştırdıktan sonra, bu soruna neden olduğu bilinen birkaç temel senaryo olduğu ortaya çıktı. İşte aramanız gereken suçluların bir listesi.
- İndeksleme hatası – Görünüşe göre, Windows 11’de meydana gelen arama indeksleme sorunlarının çoğu, Windows’un dosya yönetimini nasıl yaptığıyla ilgili, işletim sistemine özgü bir aksaklıktan kaynaklanmaktadır. Bu sorunların büyük çoğunluğu, Arama ve Dizine Ekleme sorun gidericisini çalıştırarak ve önerilen düzeltmeyi uygulayarak gerçekten çözülebilir.
- Windows Arama hizmeti devre dışı bırakıldı – Belirli koşullar altında, Dizin Oluşturma özelliğinin gerektirdiği ana hizmet bağımlılığının gerçekten devre dışı bırakıldığı durumlarda bu sorunla ilgilenmeyi bekleyebilirsiniz. Bu durumda, Windows Arama hizmetini yeniden başlatarak sorunu çözebilirsiniz.
- Bozuk dizin oluşturma kitaplığı – Bu sorunla da uğraştığımız bazı kullanıcılara göre sorun, bozuk bir dizin oluşturma kitaplığından da kaynaklanabilir. Bu durumda, geçerli tek çözüm, tüm dizin oluşturma kitaplığını sıfırdan yeniden oluşturmaktır. Ancak, depolama sürücünüzün türüne bağlı olarak bu işlemin birkaç saat sürebileceğini unutmayın.
- Kötü Windows güncellemesi (KB5004567) – Görünüşe göre, bu soruna kötü bir Windows güncellemesi de neden olabilir (Windows 11 kullanıyorsanız). KB5004567 Windows güncelleştirmesi genellikle bu tür bir soruna neden olduğu için seçilir. Şimdiye kadar, bu sorunla başa çıkmak için geçerli tek çözüm, sorunlu güncellemeyi kaldırmak ve yeniden yüklemesini önlemek için MS Güncellemesini Gizle aracını kullanmaktır (en azından Windows bu sorun için bir düzeltme yayınlayana kadar).
- Dizin oluşturma, yerel pil tasarrufu ilkesi tarafından duraklatılır – Etkilenen bazı kullanıcılara göre, bu sorun genellikle ‘Pil gücüyle çalışırken dizin oluşturmayı önle’ adlı bir yerel grup ilkesi tarafından oluşturulur. Bu politika etkinleştirilirse, pil tasarrufu modundayken dizin oluşturma işlevi otomatik olarak devre dışı bırakılır.
- Outlook kaynaklı aksaklık – Yerel olarak bağımsız Outlook uygulaması yüklediyseniz, bazı Outlook dosyalarının dizine eklenmesi yasak olduğundan, bunun dizin oluşturma özelliğiyle çakışma olasılığı vardır. Bu tür bir sorunla uğraşıyorsanız, geçerli tek çözüm, işletim sisteminizin Outlook dosyalarını endekslemesini önleyecek bazı kayıt defteri değişiklikleri yapmaktır.
- TxR klasörü içindeki bozuk dosyalar – TxR klasörü dosya birikimine eğilimlidir. Her zaman öyleydi ve Windows 11’de aynıydı. Zamanla, bu dosyalar dizin oluşturma özelliğinde işlevselliği tamamen donduracak kadar sorun oluşturmaya başlayabilir. Bu durumda, TxR klasörünü temizleyerek ve bilgisayarınızı yeniden başlatarak sorunu çözebilmelisiniz.
- Sistem dosyası bozulması – Bazı durumlarda, bu sorun tamamen bir tür sistem dosyası bozulmasıyla ilgili olacaktır. Bu durumda, Sistem Geri Yüklemenin, sorunun oluşmadığı bir duruma geri dönmenizi sağlayan bir geri yükleme noktasına sahip olup olmadığını kontrol ederek başlamalısınız. Bu işe yaramazsa, DISM ve SFC taramalarını çalıştırmayı da deneyebilir ve son çare olarak bir onarım kurulumu veya temiz kurulum prosedürü uygulayabilirsiniz.
Şimdi, Windows 11’de dizin oluşturma özelliğinizin devre dışı bırakılmasını bekleyebileceğiniz her olası nedeni gözden geçirdiğimize göre, bu sorunu çözmenize yardımcı olacak her olası düzeltmeyi gözden geçirelim.
Arama ve Dizine Ekleme Sorun Gidericisini çalıştırın
Görünen o ki, Windows 11’deki indeksleme özelliği hala bir nevi güvenilmez ve çeşitli farklı durumlarda kırılmaya meyilli. İyi haber şu ki, Microsoft aslında bu sorunların çoğunun farkında.
Dahası, Microsoft, dizin oluşturma özelliğinin çalışmayı durdurduğu bu özel senaryo için bir dizi otomatik düzeltmeyi zaten kullanıma sunmuştur. Arama ve Dizine Ekleme Windows Sorun Gidericisini çalıştırarak ve önerilen düzeltmeyi uygulayarak bu düzeltmelerden yararlanabilirsiniz.
Bu yöntemin, çoğu en son Windows 11 sürümünde olan etkilenen birçok kullanıcı tarafından etkili olduğu onaylandı.
Windows 11 bilgisayarınızda Arama ve Dizin Oluşturma Sorun Giderici yardımcı programını çalıştırmak için aşağıdaki talimatları izleyin ve önerilen düzeltmeyi uygulayın.
- Çalıştır iletişim kutusunu açmak için Windows tuşu + R’ye basın.
- Çalıştır metin kutusunun içine ‘ms-settings:troubleshoot’ yazın ve Windows 11’de Sorun Giderme sekmesini açmak için Enter tuşuna basın.
- Kullanıcı Hesabı Denetimi (UAC) tarafından istendiğinde, yönetici erişimi vermek için Evet’i tıklayın.
- İlk Sorun Giderme sekmesine girdikten sonra, soldaki menüden Diğer Sorun Gidericilere tıklayın.
- Diğer Sorun Gidericiler sekmesine girdikten sonra , Diğer bölümüne kadar aşağı kaydırın, ardından Arama ve Dizine Ekleme ile ilişkili Çalıştır düğmesini tıklayın.
- Sonraki menüden, indeksleme özelliğiyle ilgili olarak fark ettiğiniz belirtileri seçin. Bu, sorun gidericinin sorunları daha kolay tanımlamasına yardımcı olacaktır.
- Tüm doğru kutuları işaretledikten sonra İleri’ye tıklayın.
- Sorunu açıklamanız istendiğinde, sorun gidericinin halihazırda mevcut olan otomatik onarım düzeltmeleriyle çapraz referans yapabilmesi için sorunun kısa bir açıklamasını yapın.
Not: Yönetici izinleri vermeniz istenirse, Yönetici olarak sorun gidermeyi deneyin’e tıklayın. - Uygun bir onarım stratejisi bulunursa, Bu düzeltmeyi uygula üzerine tıklayın ve yardımcı programın işi tamamlamasını bekleyin.
- Bu prosedürün sonunda, bilgisayarınızı yeniden başlatın ve bir sonraki başlatma tamamlandığında sorunun çözülüp çözülmediğine bakın.
Aşağıdaki talimatları izledikten sonra bile arama dizini oluşturma işlevi hala çalışmıyorsa, aşağıdaki bir sonraki olası düzeltmeye geçin.
Windows Arama hizmetini Zorla Başlatın veya Etkinleştirin
Yukarıdaki yöntem sizin durumunuzda etkili olmadıysa, sorunun başka bir olası nedeni, arkasındaki ana hizmetin (Windows Search) devre dışı bırakıldığı veya belirsiz bir durumda kaldığı bir senaryodur.
Bu soruna genellikle dolaylı olarak, kritik olmayan her işletim sistemi hizmetini devre dışı bırakarak sistemin performansını iyileştirmeye çalışan bir 3. taraf sistem kaynak yöneticisi uygulaması neden olur.
Bu senaryonun sizin durumunuz için geçerli olabileceğinden şüpheleniyorsanız, Hizmetler ekranına erişerek ve Windows Arama hizmetinin etkinleştirildiğinden emin olarak sorunu tamamen çözebilmelisiniz . Zaten etkinse, yeniden başlatmanız yeterlidir ve dizin oluşturma özelliğinin nasıl yeniden çalışmaya başladığını görmelisiniz.
Windows Arama Hizmetini nasıl etkinleştireceğiniz veya yeniden başlatacağınız aşağıda açıklanmıştır.
- Çalıştır iletişim kutusunu açmak için Windows tuşu + R tuşlarına basarak başlayın.
- Çalıştır metin kutusunun içine ‘services.msc’ yazın ve Hizmetler ekranını açmak için Enter’a basın.
- Yönetici ayrıcalıkları vermek için Kullanıcı Hesabı Denetiminde Evet’e tıklayın.
- Hizmetler ekranının içinde, sağdaki bölmeye gidin, hizmetler listesinde aşağı kaydırın ve Windows Aramayı bulun.
- Windows Aramayı bulduktan sonra, sağ tıklayın ve içerik menüsünden Özellikleri seçin.
- Windows Araman’ın Özellikler ekranında, üstteki şerit menüsünden Genel sekmesini seçin .
- Özel Genel sekmesinde, Başlangıç türünü Otomatik (Gecikmeli Başlatma) olarak değiştirin ve hizmet şu anda devre dışıysa Başlat’a tıklayın.
Not: Hizmet zaten çalışıyorsa, geçici olarak devre dışı bırakmak için Durdur’a tıklayın ve Başlat düğmesi aracılığıyla yeniden başlatmadan önce birkaç saniye bekleyin. - Dizin oluşturma sorununun şimdi çözülüp çözülmediğini görmek için arama işlevini kullanın.
Aynı tür bir sorun hala devam ediyorsa, aşağıdaki bir sonraki olası düzeltmeye geçin.
Dizin oluşturma kitaplığını yeniden oluşturun
Görünüşe göre, bu tür bir soruna bir indeksleme hatası da neden olabilir. Bunun tipik olarak, alt uç belirtim yelpazesinde bulunan (minimum belirtimleri zar zor karşılayan) Windows 11 bilgisayarlarda meydana geldiği bildirilmektedir.
Tipik olarak olan şey, yetersiz işlem belleğinin kolaylaştırdığı bir aksaklık, indeksleme özelliğini donmaya zorlar. Eğer bu senaryo uygulanabilirse, yetişmeye çalışırken disk kullanımının %100’de kaldığını da (boştayken bile) fark edebilirsiniz.
Bu durumda, sorunu düzeltmenin tek yolu, Dizin Oluşturma Seçenekleri menüsünden dizin oluşturma veritabanını yeniden oluşturmaktır.
Not: Geleneksel bir sürücü veya SSD kullanmanıza bağlı olarak bu işlemin birkaç saat sürebileceğini unutmayın. Bu nedenle, aşağıdaki talimatları uygulamadan önce, kendinizi hastalarla donatın ve bitene kadar dizin oluşturma kitaplığı yeniden oluşturma sürecini kesintiye uğratmayın.
Klasik Denetim Masası özelliğinden dizin oluşturma kitaplığının nasıl yeniden oluşturulacağını öğrenmek için aşağıdaki talimatları izleyin.
- Çalıştır iletişim kutusunu açmak için Windows tuşu + R tuşlarına basarak başlayın.
- Ardından, metin kutusunun içine ‘kontrol’ yazın, ardından klasik Kontrol Paneli arayüzünü açmak için Enter’a basın.
- Klasik Kontrol Paneli arayüzünde, ‘indeksleme’ için arama yapmak için arama işlevini (sol üst köşe) kullanabilir ve ardından az önce görünen içerik menüsünden Dizin Oluşturma Seçenekleri ‘ne tıklayabilirsiniz.
- Dizin Oluşturma Seçenekleri menüsünde, içindeki her bir klasörü seçin, Gelişmiş düğmesine tıklayın.
- İndeksleme özelliği devre dışı bırakıldığında, bilgisayarınızı bir kez daha yeniden başlatın ve bir sonraki başlatma tamamlandığında sorunun çözülüp çözülmediğine bakın.
- Yönetici erişimi vermeniz istenirse, Kullanıcı Hesabı Denetiminde (UAC) Evet’i tıklayın.
- Ardından, Gelişmiş Seçenekler menüsünde, üstteki Dizin Oluşturma Ayarları sekmesine tıklayın, ardından Yeniden Oluştur düğmesine tıklayın ( Sorun Giderme altında).
- İşlemi bir sonraki istemde onaylayın, ardından işlem tamamlanana kadar sabırla bekleyin.
Not: Depolama aygıtınıza bağlı olarak bu işlem birkaç saat sürebilir.
Dizin oluşturma kitaplığını başarıyla yeniden oluşturduktan sonra bile dizin oluşturma hizmeti hala duraklatılmış durumdaysa, aşağıdaki bir sonraki olası düzeltmeyi deneyin.
KB5004567 Güncellemesini Kaldırın ve Gizleyin
Buraya kadar bir çözüm olmadan geldiyseniz, bu soruna aslında kötü bir Windows Update’in neden olma olasılığını araştırmaya başlamalısınız.
Etkilenen birçok kullanıcıya göre, KB5004567 Windows 11 güncellemesi, arkasındaki ana hizmetin işlevselliğini dondurma eğiliminde olduğu için bu dizin oluşturma sorunundan sorumlu olabilir.
Şimdiye kadar her şey sorunu çözmenize izin vermediyse, deneyebileceğiniz son şey kötü güncellemeyi kaldırmak ve yazdırma bağlantısının devam edip etmediğini görmek.
Ancak, yalnızca KB5004567 güncellemesini kaldırmanın yeterli olmayacağını unutmayın; ayrıca güncellemeyi gizlemek ve yeniden yüklenmediğinden emin olmak için bir Microsoft aracı kullanmanız gerekir (en azından MS resmi bir düzeltme yayınlayana kadar)
Sorunlu KB5004567 Windows Update’i kaldırmak ve gizlemek için aşağıdaki talimatları izleyin :
- Çalıştır iletişim kutusunu açmak için Windows tuşu + R’ye basın. Ardından, metin kutusuna ‘appwiz.cpl’ yazın ve Programlar ve Özellikler menüsünü açmak için Enter’a basın. Not: Kullanıcı Hesabı Denetimi penceresini görürseniz, yönetici erişimi vermek için Evet’e tıklayın.
- Programlar ve Özellikler menüsünün içinde, soldaki yan menüden Yüklü güncellemeleri görüntüle ‘ye tıklayın.
- Yüklü güncellemeleri görüntüle menüsünün içinde KB5004567 güncellemesini arayın. Gördüğünüzde, sağ tıklayın ve içerik menüsünden Kaldır’ı seçin.
- Az önce görünen içerik menüsünden Kaldır’a bir kez daha tıklayın ve işlem tamamlanana kadar bekleyin.
- Güncelleme başarıyla kaldırıldıktan sonra, bu resmi indirme sayfasından Windows Güncelleme Sorunlarını Göster/Gizle’yi indirin.
- Ardından, wushowhide arşivinin içeriğini erişimi kolay bir konuma çıkarın.
- İçerik çıkarılır çıkarılmaz, wshowhide.diagcab’a sağ tıklayın, ardından az önce görünen içerik menüsünden Yönetici olarak çalıştır’ı seçin.
- Güncellemeleri göster veya gizle Sorun Gidericisinin ilk penceresinde, Gelişmiş köprüsüne tıklayın, ardından Onarımları Otomatik Olarak Uygula ile ilişkili kutuyu işaretleyin ve ardından İleri düğmesine tıklayın.
- İlk tarama tamamlanana kadar bekleyin, ardından sunulan seçenekler listesinden Güncellemeler Gizle’yi tıklayın.
- Güncellemeler listesinden KB5004567 güncellemesiyle ilişkili kutuyu işaretleyin, ardından bir kez daha İleri’ye basın ve güncelleme gizlenene kadar bekleyin.
- Son olarak, bilgisayarınızı yeniden başlatın ve yazıcı sunucunuza bağlanmayı deneyin; bunu yaparken herhangi bir sorun yaşamazsınız. Not: Sorunun nihayet çözüldüğü haberini aldığınızda, güncellemeyi göstermek için bu yardımcı programı tekrar kullanabilirsiniz. Bunu yapmak için, bunun yerine Gizli güncellemeyi göster üzerine tıklayın ve KB5004567 öğesini seçin.
- Sorun hala çözülmediyse, aşağıdaki bir sonraki olası düzeltmeye geçin.
‘Pil gücüyle çalışırken indekslemeyi engelle’ ilkesini devre dışı bırakın
Bu sorunu yalnızca PC’niz pil gücüyle çalışırken bir dizüstü bilgisayarda yaşıyorsanız, bir güç kaynağının bağlantısı her kesildiğinde dizin oluşturmayı duraklamaya zorlayan bir Yerel Grup ilkesi nedeniyle bu sorunu yaşıyor olabilirsiniz.
Bu aslında bir aksaklık değil, pil gücünü koruma amaçlı bir özellik. Ancak, bu davranışı geçersiz kılmak istiyorsanız, “ Enerji tasarrufu için pil gücüyle çalışırken dizin oluşturmayı engelle” yerel ilkesinin her zaman devre dışı olduğundan emin olmak için Yerel Grup İlkesi Düzenleyicisini kullanabilirsiniz.
Not: Belirli Windows sürümlerinde Yerel Grup İlkesi Düzenleyicisi’nin (gpedit.msc) yüklü olmayacağını unutmayın. Yalnızca Windows 11’in Pro ve Enterprise sürümlerinde bu araç bulunur.
Yerel Grup İlkesi Düzenleyicisi’ni kullanarak ‘Pil gücüyle çalışırken dizin oluşturmayı engelle’ ilkesini devre dışı bırakmak için aşağıdaki adımları izleyin.
- Çalıştır iletişim kutusunu açmak için Windows tuşu + R’ye basın. Ardından, metin kutusunun içine ‘gpedit.msc’ yazın ve yönetici erişimi olan Yerel Grup İlkesi Düzenleyicisini açmak için Ctrl + Shift + Enter tuşlarına basın.
- Kullanıcı Hesabı Denetiminde, yönetici erişimi vermek için Evet’e tıklayın.
- Yerel Grup İlkesi Düzenleyicisi ‘ne girdikten sonra, Bilgisayar Yapılandırmasına tıklamak için soldaki menüyü kullanın.
- Ardından, Yönetim Şablonlarına gidin, ardından Windows Bileşenleri’ne tıklayın.
- Ardından, ekranın sağ bölümüne gidin ve Ara’ya çift tıklayın.
- Ardından, mevcut politikalar listesinden, enerji tasarrufu yapmak için pil gücüyle çalışırken indekslemeyi engelle seçeneğine çift tıklayın.
- “ Enerji tasarrufu için pil gücüyle çalışırken indekslemeyi engelle ” ilkesinin özel menüsünden, ilkeyi Devre Dışı olarak ayarlayın ve ardından Uygula’ya tıklayın.
- Bu politika devre dışı bırakıldığında, bilgisayarınızı yeniden başlatın ve indeksleme sorununun çözülüp çözülmediğine bakın.
Aynı türde bir sorunun devam etmesi durumunda, aşağıdaki bir sonraki olası düzeltmeye geçin.
Outlook dosyalarının indekslenmesini engelle (varsa)
Görünen o ki, bu özel sorun, genellikle dizin oluşturma özelliğine müdahale eden yerel bir Outlook yüklemesinin olduğu durumlarda karşılaşılır.
Sorun, Outlook verilerinin dizine eklenmekten kaçınmak için açıkça programlanmış bazı çekirdek dosyalara sahip olması nedeniyle ortaya çıkıyor. Görünüşe göre bu, Windows 11’de indeksleme özelliğini nihayetinde dondurabilecek bir sorundur (etkin olarak görünse bile.
Kendinizi bu senaryoda bulursanız ve yerel bir Outlook yüklemeniz kuruluysa, bu sorunu yalnızca Kayıt Defteri Düzenleyicisi aracılığıyla bir dizi Kayıt Defteri değişikliği yaparak çözebilirsiniz, bu da işletim sisteminizin Outlook dosyalarını denemesini ve dizine eklemesini engeller.
Bunun nasıl yapılacağına ilişkin belirli adımlar için aşağıdaki talimatları izleyin.
- Çalıştır iletişim kutusunu açmak için Windows tuşu + R’ye basın. Ardından, “ regedit ” yazın ve Çalıştır iletişim kutusunu açmak için Enter tuşuna basın.
- UAC’de (Kullanıcı Hesabı Denetimi) yönetici ayrıcalıkları vermek için Evet’i tıklayın.
- Kayıt Defteri Düzenleyicisi içinde, soldaki menüyü kullanarak aşağıdaki konuma gidin. HKEY_LOCAL_MACHINE\SOFTWARE\Policies\Microsoft\Windows\ Not: Bu işlemi hızlandırmak isterseniz, yolun tamamını üst kısımdaki gezinti çubuğuna da yapıştırabilirsiniz.
- Windows anahtarının içinde, Windows Search adında bir alt anahtarınız olup olmadığına bakın. Elinizde varsa, üzerine çift tıklayın. Elinizde yoksa, Windows tuşuna sağ tıklayın ve Düzen > Yeni > Anahtar’ı seçin ve Windows Arama olarak adlandırın.
- Windows Arama menüsüne girdikten sonra, sağdaki menüye gidin ve PreventionIndexingOutlook adlı bir değeriniz olup olmadığına bakın.
Not: Windows Arama anahtarında bu değer yoksa, sağdaki bölmede boş bir alana sağ tıklayın ve Düzen > Yeni > Dword Değeri (32-bit) öğesini seçin ve bunu PreventionIndexingOutlook olarak adlandırın. - Bu değeri bulmayı veya oluşturmayı başardıktan sonra , üzerine çift tıklayın ve Tabanını Onaltılık ve Değer verilerini 1 olarak ayarlayın.
- Bu değeri oluşturup kaydetmeyi başardıktan sonra, bilgisayarınızı yeniden başlatın ve bir sonraki başlatma tamamlandığında sorunun çözülüp çözülmediğine bakın.
Hâlâ aynı türden bir sorunla uğraşıyorsanız, aşağıdaki bir sonraki olası düzeltmeye geçin.
TxR klasörünü temizle
Görünüşe göre, Windows 11’de indeksleme özelliklerinin aniden çalışmayı durdurduğunu bulan bazı kullanıcılar, TxR klasörünü temizleyerek sorunu çözmeyi başardılar.
Not: TxR klasörü, Windows 11 bilgisayarınızdaki dizin oluşturma özelliğinin donmasına neden olabilecek, önyüklemeyle ilgili veriler ve artık dosyalarla dolup taşmaya eğilimlidir.
TxR klasörünü temizlemek, çoğunlukla anakartınız tarafından toplanan günlükleri ve diğer veri türlerini içerdiğinden, Windows kurulumunuz için istenmeyen sonuçlara yol açmaz.
TxR klasörünü temizlemek için aşağıdaki talimatları izleyin.
- Dosya gezginini açın ve gizli dosyaların görünür olduğundan emin olun. Bunu yapmak için, üstteki şerit menüsünden Görünüm sekmesini açın, ardından Gizli Öğeler’e tıklayın.
- Gizli dosya ve klasörlerin görünür olduğundan emin olduktan sonra, konuma gitmek için Dosya Gezgin’ini kullanabilirsiniz. “C:\Windows\System32\config\TxR”
- TxR klasörüne girdikten sonra içindeki her şeyi seçin ve silin.
- Bilgisayarınızı yeniden başlatın ve indeksleme özelliğinin tekrar çalışmaya başlayıp başlamadığına bakın.
Windows 11’de sorun hala çözülmediyse, aşağıdaki sonraki yönteme geçin.
Sistem Geri Yükleme’yi kullanın
Dizin oluşturma sorunu yalnızca son bir üretici yazılımı veya işletim sistemi değişikliğinden (yüklü Windows Update veya sürücü) sonra ortaya çıkmaya başladıysa, önceki bir Sistem Geri Yükleme noktasını kullanarak sorunu çözebilirsiniz.
Not: Sistem Geri Yükleme, kullanıcıların makinelerini önceki bir duruma döndürmelerine olanak tanıyan yerleşik bir Windows yardımcı programıdır.
Sorundan sorumlu güncelleme yüklenmeden önce oluşturulmuş bir Sistem Geri Yükleme noktanız varsa, sorunun ortaya çıkmasından önceki tarihli bir anlık görüntü seçerek hatayı çözebilmelisiniz .
İşletim sisteminizi sağlıklı bir duruma döndürmek için Sistem Geri Yükleme yardımcı programını nasıl kullanacağınıza ilişkin adımları anlatqaağım.
- Çalıştır iletişim kutusunu açmak için Windows tuşu + R tuşlarına basarak başlayın. Ardından, “ rstrui ” yazın ve Sistem Geri Yükleme sihirbazını açmak için Enter’a basın.
- İlk Sistem Geri Yükleme ekranında İleri’ye tıklayın.
- Bir sonraki ekrana geldiğinizde, Daha fazla geri yükleme noktası göster ile ilişkili kutuyu işaretleyin.
- Sonraki menüden, indeksleme tutarsızlığının ortaya çıkmasından önceki tarihli bir geri yükleme noktası seçin ve tekrar İleri düğmesini tıklayın.
- İyi bir geri yükleme noktası bulmayı başardığınızda, onu seçin ve Bitir’e tıklayın.
- Geri yükleme işlemini başlatmak için Evet’e tıklayarak onaylayın.
Not: Bu işlem sırasında bilgisayarınız yeniden başlatılacak ve eski makine durumu geri yüklenecektir.
Windows 11 PC’niz yeniden başlatıldığında, indeksleme sorununun çözülüp çözülmediğine bakın. Aynı sorun hala devam ediyorsa, aşağıdaki bir sonraki olası düzeltmeye geçin.
DISM ve SFC taramalarını dağıtın
Dizin oluşturma özelliğinin bozulmasına neden olabilecek başka bir olası neden, bir tür sistem dosyası Bozulmasıdır. En yaygın olarak, bir tür dosya tutarsızlığı, işletim sisteminizin yeni dosyaları işleme ve dizine ekleme yeteneğini etkiler.
Bu senaryo uygulanabilirse, bozuk sistem dosyalarıyla ilgilenebilecek birkaç sistem yardımcı programı çalıştırarak sorunu çözebilmelisiniz.
Bunu yapmak söz konusu olduğunda, hem DISM (Dağıtım Görüntüsü Hizmeti ve Yönetimi) hem de SFC (Sistem Dosyası Denetleyicisi) bozuk sistem dosyalarınızı iyileştirmek için donatılmıştır.
DISM, bozuk örnekleri değiştirmek için kullanılacak sağlıklı dosyaları indirmek için büyük ölçüde WU’ya (Windows Update) güvenirken, SFC kötü dosyaları sağlıklı olanlarla değiştirmek için yerel olarak önbelleğe alınmış bir arşiv kullanır.
En iyi hareket tarzı, sistem bozulması sorunuyla başa çıkma şansınızı artırmak için her iki yardımcı programı da hızlı bir şekilde arka arkaya çalıştırmaktır.
Yükseltilmiş bir CMD isteminden hem DISM hem de SFC yardımcı programlarını çalıştırma hakkında hızlı bir kılavuz:
- Çalıştır iletişim kutusunu açmak için Windows tuşu + R tuşlarına basarak başlayın. Ardından, metin kutusuna ‘cmd’ yazın, ardından yönetici ayrıcalıklarına sahip bir Komut İstemi açmak için Crl + Shift + Enter tuşlarına basın. Not: UAC (Kullanıcı Hesabı Denetimi) isteminde, yönetici ayrıcalıkları vermek için Evet’i tıklayın.
- Yükseltilmiş CMD isteminin içine, aşağıdaki komutları sırayla yazın veya yapıştırın ve bir DISM tarama ve onarım prosedürü başlatmak için her birinin ardından Enter’a basın.
Dism.exe /çevrimiçi /cleanup-image /restorehealth Dism.exe /çevrimiçi /cleanup-image /scanhealth
- İşlem bittiğinde yükseltilmiş CMD penceresini kapatın ve bilgisayarınızı yeniden başlatın.
- DISM taraması tamamlandıktan sonra, yükseltilmiş başka bir Komut İstemi açmak için 1. adımı tekrar izleyin.
- Bir CMD penceresine geri döndüğünüzde, bir SFC taraması başlatmak için aşağıdaki komutu yazın.
sfc /scannow
- Not: SSD yerine HDD kullanıyorsanız bu prosedür birkaç saat sürebilir. Daha fazla mantıksal hata oluşturmamak için taramayı bitmeden kesmeyin.
- Tarama bittikten sonra bilgisayarınızı yeniden başlatın ve indeksleme sorununun çözülüp çözülmediğine bakın.
Sisteminizin hala yeni dosyaları dizine eklemediğini fark ettiğinizde aynı sorunla uğraşıyorsanız, aşağıdaki son düzeltmeyi deneyin.
Temiz yükleme veya Windows’u Onar yükleme
Buraya kadar sonuçsuz geldiyseniz, sorunu büyük olasılıkla çözecek iki prosedür vardır:
- Temiz yükleme – Bu yöntem, Windows yükleme sürücünüzdeki diğer tüm içeriği siler. İşletim sisteminizle ilgili tüm verileri kaldırmanın yanı sıra, kişisel dosyalarınızı ve kişisel tercih ayarlarınızı (fotoğraflar, resimler, müzik, uygulamalar, kullanıcı tercihleri vb.)
- Onarım yüklemesi – Bu yöntem, esasen aynı yapıyı mevcut işletim sistemi yüklemesi üzerine yeniden yükler. Bu yaklaşım, tüm kişisel dosyalarınızı, kullanıcı ayarlarınızı ve kurulu herhangi bir uygulamayı korumanıza izin vereceğinden çok daha az yıkıcıdır. Ancak, uyumlu Windows 11 yükleme medyasını kullanmanız gerekecektir.
Kişisel dosyalarınızı saklamak ve hasarı mümkün olduğunca sınırlamak istiyorsanız, onarım kurulumuna gidin. Yeni başlamak istiyorsanız ve kişisel verilerinizi kaybetmeyi umursamıyorsanız, temiz bir kurulum yapın.