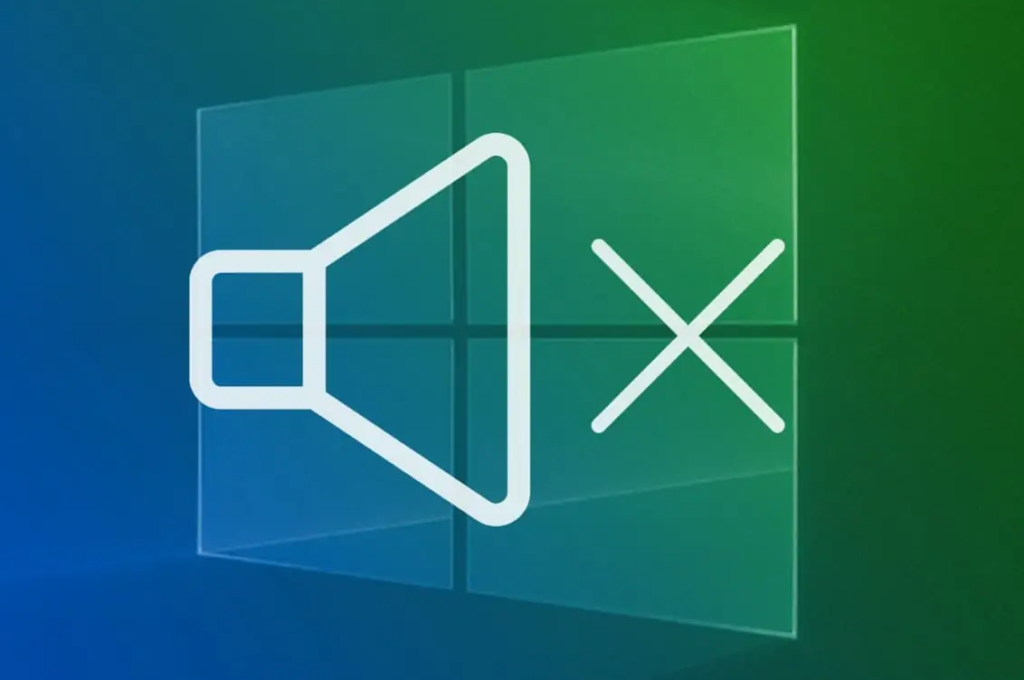Windows 11’de Ses Çalışmıyor: Nedenleri ve Kesin Çözümler (2025)
Windows 11’e geçtiğinizde veya güncelleme yaptığınızda sesin aniden kaybolması sık karşılaşılan bir sorundur. Bunun sebebi, uyumsuz ses sürücüleri, hatalı BIOS ayarları, yazılım çakışmaları veya fiziksel bağlantı problemleri olabilir. Bu rehberde, bilinmeyen ve en etkili çözümleri adım adım açıklıyoruz.
1. Ses Geliştirmeleri ve Üçüncü Taraf Ses Yazılımlarını Devre Dışı Bırakın
Windows’un sunduğu ses geliştirmeleri bazen sesin tamamen kaybolmasına neden olabilir. Ayrıca, üçüncü taraf ses değiştirme uygulamaları ve sanal ses sürücüleri çakışmalara yol açabilir.
🔹 Adımlar:
1️⃣ Ses Geliştirmelerini Kapatın:
- Windows + I tuşlarına basarak Ayarlar‘ı açın.
- Sistem > Ses bölümüne gidin.
- Ses denetleyicisi (Hoparlör veya Kulaklık) üzerine tıklayın.
- Gelişmiş sekmesine girin ve Tüm geliştirmeleri devre dışı bırak seçeneğini işaretleyin.
- Uygula > Tamam butonlarına basarak değişiklikleri kaydedin.
2️⃣ Üçüncü Taraf Ses Programlarını Kaldırın:
- Windows + R tuşlarına basarak Çalıştır‘ı açın.
- appwiz.cpl yazın ve Enter’a basın.
- Sesle ilgili Voicemod, Equalizer APO, Nahimic, Realtek Audio Console gibi yazılımları kaldırın.
2. Ses Sürücülerini Güncelleyin veya Yeniden Yükleyin
Windows, bazen uyumsuz veya bozuk bir ses sürücüsü yükleyebilir. Bunu düzeltmek için ses sürücünüzü güncellemeniz veya yeniden yüklemeniz gerekir.
🔹 Adımlar:
1️⃣ Aygıt Yöneticisini Açın:
- Başlat Menüsü‘ne sağ tıklayın ve Aygıt Yöneticisi‘ni açın.
- Ses, Video ve Oyun Denetleyicileri bölümünü genişletin.
2️⃣ Sürücü Güncellemesi Yapın:
- Ses sürücünüze sağ tıklayın > Sürücüyü Güncelle seçeneğini seçin.
- Sürücüleri Otomatik Olarak Ara seçeneğini kullanarak en yeni sürücüyü yükleyin.
3️⃣ Uyumsuz Sürücüleri Kaldırın ve Yeniden Yükleyin:
- Ses sürücünüze sağ tıklayın > Aygıtı Kaldır seçeneğini seçin.
- Windows’u yeniden başlatın. Windows, eksik sürücüyü otomatik olarak yükleyecektir.
- Eğer yüklemezse, anakart üreticinizin web sitesinden en güncel ses sürücüsünü indirip yükleyin.
🚀 ipucu : Bazen, genel sürücüler daha iyi çalışabilir. Sürücüyü Güncelle > Bilgisayarımdaki Sürücülere Göz At > Kullanılabilir Sürücüler Listesinden Seç adımlarını izleyerek “High Definition Audio” sürücüsünü seçmeyi deneyin.
3. Windows Ses Hizmetini Yeniden Başlatın
Windows Ses Hizmeti, bilgisayardaki tüm ses cihazlarını kontrol eder. Eğer bu hizmet çalışmıyorsa, bilgisayarınızdan ses duyamazsınız.
🔹 Adımlar:
1️⃣ Hizmetler Penceresini Açın:
- Başlat Menüsü‘ne sağ tıklayın ve Çalıştır‘ı açın.
- services.msc yazın ve Enter’a basın.
2️⃣ Windows Ses Hizmetini Kontrol Edin:
- Windows Ses servisine sağ tıklayın ve Özellikler seçeneğini açın.
- Başlangıç Türü ayarını Otomatik yapın.
- Durdur > Başlat butonlarına tıklayın.
4. Doğru Ses Çıkış Aygıtını Seçin
Yanlış ses çıkış cihazı seçiliyse, ses gelmeyebilir.
🔹 Adımlar:
1️⃣ Ses Aygıtınızı Kontrol Edin:
- Ses simgesine sağ tıklayın ve Ses Ayarları‘nı açın.
- Çıkış Aygıtı listesinden kullandığınız hoparlörü veya kulaklığı seçin.
2️⃣ Ses Aygıtını Varsayılan Yapın:
- Denetim Masası > Ses bölümüne gidin.
- Hoparlörünüze sağ tıklayın ve Varsayılan Aygıt Olarak Ayarla seçeneğini tıklayın.
5. BIOS Ayarlarını Kontrol Edin
Anakartınızdaki BIOS ayarları yanlışsa, ses çalışmayabilir.
🔹 Adımlar:
1️⃣ BIOS’a Girin:
- Bilgisayarınızı yeniden başlatın ve açılış ekranında DEL, F2 veya F10 tuşlarına basarak BIOS’a girin.
2️⃣ HD Audio Denetleyicisini Etkinleştirin:
- Gelişmiş > Entegre Çevre Birimleri bölümüne girin.
- HD Audio Controller seçeneğini Etkin hale getirin.
- Ayarları kaydedin ve çıkın.
6. Alternatif Ses Çıkış Bağlantı Noktalarını Kullanın
Ön paneldeki ses jakları çalışmıyorsa, arka paneli deneyin.
🔹 Adımlar:
- Kulaklığınızı veya hoparlörünüzü arka ses girişlerine takarak test edin.
- Eğer sadece belirli bir jak çalışıyorsa, kasa içindeki bağlantıları kontrol edin.
Sonuç
Windows 11’de ses çalışmıyorsa, sorunun nedeni sürücü uyumsuzlukları, BIOS ayarları, yazılım çakışmaları veya fiziksel bağlantı problemleri olabilir. Yukarıdaki bilinmeyen ve kesin çözümleri uygulayarak bu sorunu kalıcı olarak çözebilirsiniz.
Eğer sorun devam ederse, anakart üreticinizin teknik desteğiyle iletişime geçmeyi veya Windows’u onarım modunda başlatmayı düşünebilirsiniz.