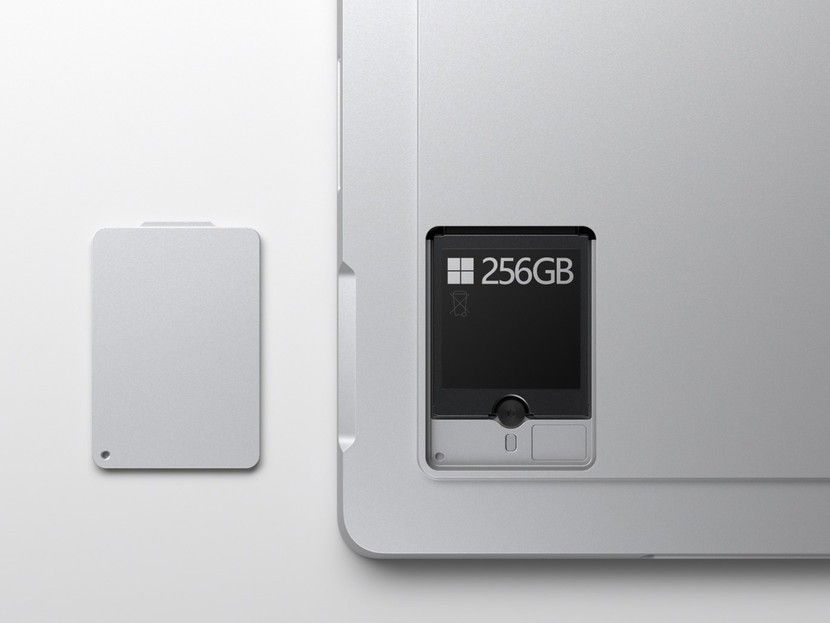Yeni güncellenen Windows 11‘iniz, temel bilgilerinizi içeren SSD’yi göstermiyor mu? O zaman doğru yerdesin. Bu sorunu çözmenin Olası Yolları hakkındaki bu makale sorunu çözmenize yardımcı olacaktır.
Son zamanlarda, birkaç kullanıcı Windows 11’in SSD’yi tanımadığını bildirdi. Disk, HDD veya SSD gibi kişisel bilgisayarlarınıza herhangi bir harici cihaz bağladığınızda, bunlar Dosya Gezgini, Aygıt Yöneticisi ve Disk Yönetimi’nde otomatik olarak listelenmelidir.
Bu sorun için temel olarak iki tür sorun vardır.
- Yeni bir SSD kullanıyorsanız: Yeni bir SSD kullanırken ve kişisel bilgisayarınıza ilk kez bağladığınızda bu senaryo ile karşılaşılır. Bu sorunun olası nedenleri, diskin henüz başlatılmamış veya biçimlendirilmemiş olmasıdır.
- Eski bir SSD kullanıyorsanız: Ancak, halihazırda kullanımda olan SSD’ler için sorun başka bir yerdedir.
Merak etme. Windows 11 SSD’yi tanımadığı için bu iki soruna da odaklanacağız, bu makale her iki sorun için de çözümler sunacaktır.
Windows 11’in SSD 2022’yi Tanımamasını Düzeltin
SSD’nizin bağlantılarını kontrol edin
Harici bir SSD kullanıyorsanız, sorun büyük olasılıkla bağlantıdadır. SSD’yi çıkarın, bağlantı noktasını ve USB kablosunun her iki tarafını temizleyin ve SSD’yi sisteminize yeniden takın. Bu çözüm sorunu çözmelidir.
Sorun devam ederse, başka bir bağlantı noktasına bağlanmayı deneyin. SSD çalışmaya başlarsa, sorun bir donanım uzmanı tarafından kontrol edilip onarılması gereken bağlantı noktasındadır.
Ne olursa olsun, Windows 11 hala SSD’yi göstermiyor, başka bir bilgisayara bağlamayı deneyin. Diğer sistemde tanımlanmamışsa, ilk sisteme yeniden bağlayın ve sorunu çözmek için aşağıda listelenen yöntemlere basın.
SSD’yi başlat
- Windows + S tuşlarına basarak Arama menüsünü başlatın, metin alanına Sabit disk bölümleri oluştur ve biçimlendir yazın ve verilen arama sonucunu tıklayın.
- SSD’nin Başlatılmadı yazdığını ve üstte siyah bir çubuk olduğunu varsayalım. Ardından, üzerine sağ tıklayın ve menü seçeneklerinden Diski Başlat seçeneğini seçin.
- MBR veya GPT olarak verilen seçeneklerden istediğiniz bölüm stilini seçin. Daha fazla bölüm oluşturmanıza izin verdiği için GPT’yi seçmenizi öneririz, ancak bir dezavantajı da var. Windows 8 ve önceki sürümleri GPT bölümlerini tanımaz.
- SSD’yi başlattıktan sonra, üzerine sağ tıklayın ve içerik menüsünden Yeni basit birim’i seçin.
- Devam etmek için İleri’ye tıklayın.
- Birim boyutunu MB olarak girin. Maksimum birim boyutu olduğundan varsayılan girişi bırakın ve İleri’yi tıklayın.
- Verilen açılır menüden bir sürücü harfi seçin ve İleri’ye tıklayın.
- Ardından, SSD için bir birim etiketi ve dosya sistemi seçin ve İleri’ye tıklayın. İlk kez bir birim oluşturuyorsanız, her adımda varsayılan girişlerle gitmenizi öneririz.
- Ayrıntıları doğruladıktan sonra Bitir’e tıklayın.
SSD verileri herhangi bir nedenle bozuksa veya SSD başlatılmamışsa. Bu durumda, sürücüyü başlatmak ve yeni bir birim oluşturmak, sorunun çözülmesine yardımcı olur.
Sürücü Harfi Değiştir/Ata
- Windows + S tuşlarına basarak Arama menüsünü başlatın, metin alanına Sabit disk bölümleri oluştur ve biçimlendir yazın ve aç düğmesine tıklayın.
- SSD birimine sağ tıklayın ve seçeneklerden Sürücü Harfi ve Yollarını Değiştir’i seçin.
- Ardından, Sürücüye zaten bir harf atanmışsa Ekle’ye tıklayın, Değiştire tıklayın.
- “ Aşağıdaki sürücü harfini ata” seçeneğini seçin, açılır menüden SSD için istediğiniz harfi seçin, atamak için Tamam’a tıklayın.
SSD Sürücüsünü Güncelleyin
- Windows + S tuşlarına basarak Arama menüsünü başlatın, metin alanına Aygıt Yöneticisini girin ve aç düğmesine tıklayın.
- Disk sürücüsünü bulun ve sisteme bağlı tüm disk sürücülerini görüntülemek için üzerine çift tıklayın.
- Sorunlu SSD’ye sağ tıklayın ve seçeneklerden sürücüyü güncelle’yi seçin.
- Ardından, sorunlu SSD sürücülerini güncellemek için Sürücüleri otomatik olarak ara seçeneğini seçin.
- Şimdi bilgisayarınız mevcut en iyi sürücüyü arayacak ve kuracaktır.