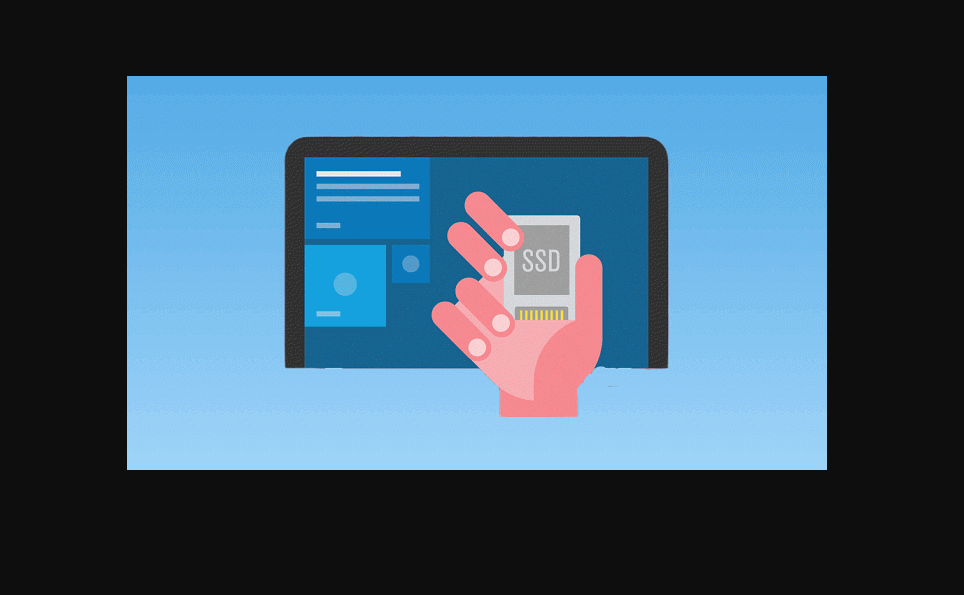Normalde yaptığınız gibi Dosya Gezgini veya Bu Bilgisayar üzerinden bir sürücüye erişmeye çalıştığınızda, sürücü bir süre yüklenir ve ardından size “ Konum mevcut değil. <sürücü harfi>:\ erişilebilir değil – Sürücünün hiç açılamamasına veya yanıt vermemesine neden olacak şekilde mevcut olmayan bir aygıt belirtildi.
Windows 11’de “Var olmayan bir cihaz belirtildi” nasıl düzeltilir?
Bu makalede, “Var olmayan bir cihaz belirtildi” hatasının normalde neyi gösterdiğini ve neyin yanlış olduğunu bulmak ve sorunu çözmek için neler yapabileceğinizi açıklar. Bu özel hata, herhangi bir tür depolama aygıtını açtığınızda Dosya Gezgin’inde oluşabilir – HDD, SSD, USB flash sürücü, harici sabit sürücü veya başka herhangi bir depolama ortamı türü.
Donanım sorunları
Genel olarak, bu hata oluştuğunda, genellikle depolama cihazınızla ilgili ciddi bir sorun olduğunu gösterir. Çoğu durumda, zaten başarısız olmadıysa, depolama sürücüsünün bozulmaya başladığını bildirir.
Arızalı SATA kablosu veya anakart sorunu gibi diğer donanım sorunlarından da kaynaklanabilir. Bunu gidermenin en iyi yolu, sorunlu HDD veya SSD’yi başka bir bilgisayara takmayı denemek ve hatanın devam edip etmediğini görmektir.
Örneğin, bilgisayarlarımızdan birinde kurulu 12 adet HDD ve SSD var ve bu sürücülerden biri erişim sırasında rastgele “A device is not not not found” hatası veriyor. Birkaç test ve tanılamadan sonra, sorunun, büyük olasılıkla aynı anda veri aktaran çok fazla sürücüyü kaldıramadığı için arızalı anakarttan kaynaklandığını öğrendik. Ancak, diğer çoğu durumda, soruna neden olan depolama sürücüsüdür.
Bilgisayarını yeniden başlat
Henüz yapmadıysanız, Windows 11’de tam yeniden başlatma yapmayı deneyin. Bilgisayarınızı tamamen yeniden başlatmak için bilgisayarı kapatın ve güç kablosunu çıkarın. Birkaç dakika bekleyin ve ardından yeniden başlatın. Sorunlu sürücüye Dosya Gezgini aracılığıyla erişmeyi yeniden deneyin ve açıp açamayacağınıza bakın.
Depolama aygıtının fişini çekin ve yeniden takın
Bilgisayarınızın içine erişiminiz varsa, HDD veya SSD SATA ve güç kablolarını çıkarıp yeniden takmayı deneyin. Ayrıca ana kartta başka bir boş SATA yuvası varsa , sabit sürücüyü farklı bir SATA yuvasına takmayı deneyin. Yedek bir SATA kablonuz varsa onu da kullanmayı deneyin çünkü arızalı kablo da sorunun nedeni olabilir. Depolama sürücünüzü yeniden taktıktan sonra sürücüye yeniden erişmeyi deneyin ve hatanın devam edip etmediğini görün.
Bu bir USB flash sürücü veya harici sabit sürücü ise, aygıtı bilgisayardan çıkarmayı deneyin bilgisayarınızı yeniden başlatın ve ardından tekrar takın. Sürücüyü tekrar açın ve çalışıp çalışmadığını görün.
Verilerinizi hemen yedekleyin
Bu yeniden başlatma denemelerinden birinde sürücüyü rastgele açmayı başardıysanız, önemli verilerinizi ve dosyalarınızı mümkün olan en kısa sürede yedekleyebilirsiniz. Aynı hatanın yakın zamanda tekrar olup olmayacağını bilemezsiniz. Üzülmektense güvende olmak her zaman daha iyidir.
Sürücü hakkında bilgi için Disk Yönetimini kontrol edin
Disk Yönetimi, kullanıcıların gelişmiş depolama görevleri gerçekleştirmesine, disk birimlerini yönetmesine vb. olanak tanıyan, Windows’ta yerleşik bir sistem yardımcı programı aracıdır. Ayrıca, bilgisayarınızdaki tüm sürücüler hakkında size ayrıntılı bilgi gösterir.
Disk Yönetimi aracını kontrol ederek sorunlu sürücü hakkında herhangi bir şey söyleyip söylemediğini, bölümlerin başarısız olup olmadığını veya eksik olup olmadığını vb. “ Sabit disk bölümleri oluşturun ve biçimlendirin ”.
Sürücünün iznini kontrol edin
Sürücüye erişim izni olmayan bir kullanıcı hesabıyla bir sürücüye erişmeye çalıştığınızda, “ <sürücü harfi>:\ erişilebilir değil – Mevcut olmayan bir cihaz belirtildi ” hatası alabilirsiniz ve erişmesi kısıtlanmıştır.
Windows 11’de bir yönetici hesabına erişiminiz varsa, sürücüye kullanıcı hesabına erişmek için gerekli izni verebilirsiniz. Bunu nasıl yapacağınız aşağıda açıklanmıştır.
- Bir yönetici hesabı kullanırken, erişemediğiniz sürücüye sağ tıklayın ve Özellikler öğesini seçin.
- Özellikler penceresinde Güvenlik sekmesini seçin.
- “İzni değiştir “in yanındaki Düzenle düğmesini tıklayın.
- Ardından, “Yerel Disk İzni” penceresinde, izin vermek istediğiniz kullanıcı hesabını seçin, ardından İzin Ver sütununun altındaki Tam kontrol onay kutusunu seçin.
- Değişiklikleri kaydetmek için Tamam’a tıklayın. Şimdi, izin verdiğiniz kullanıcı hesabını kullanarak sürücüye tekrar erişmeyi deneyin ve hatanın devam edip etmediğini görün.
Bozuk sektörleri kontrol etmek için CHKDSK’yi çalıştırın
Depolama aygıtında disk hatası ve muhtemelen bozuk kesimler olup olmadığını kontrol etmek için CHKDSK’yi çalıştırmayı deneyin. Windows sürücüyü hala algılayabiliyorsa, önyüklemeden önce CHKDSK komutunu çalıştırmayı deneyebilirsiniz.
ÖZET
Çoğu durumda, ” Varolmayan bir aygıt belirtildi ” hatası, sürücü arızasından veya yalnızca sürücünün disk hatası belirtileri göstermeye başlamasından kaynaklanır. Sürücünüzün arızalı olabileceği sonucuna vardıysanız, erişmeyi başarırsanız sürücüdeki verilerinizi hemen yedeklemek ve ardından sürücüyü değiştirmek isteyebilirsiniz.