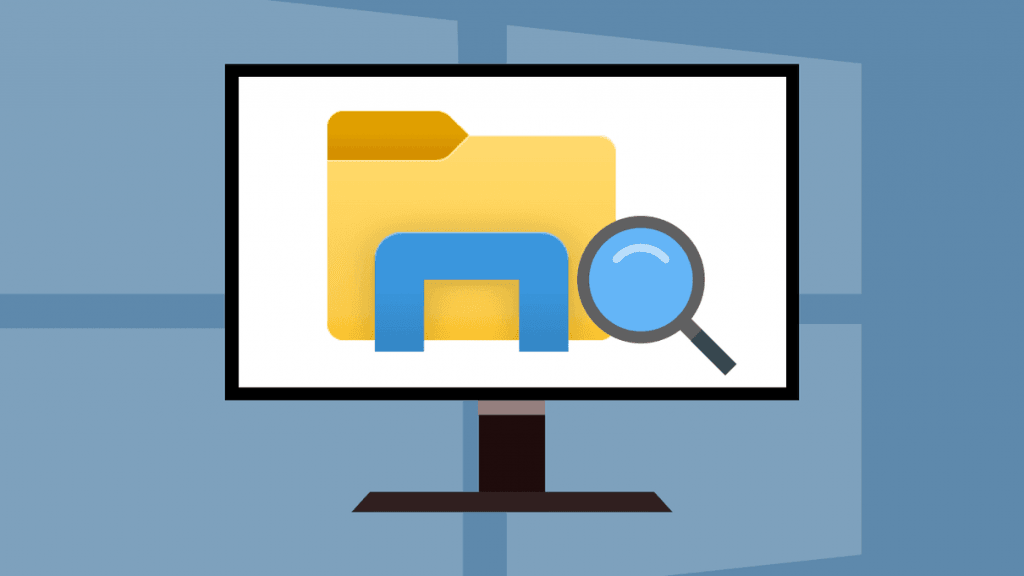Wake on LAN (WoL), fazla dikkat çekmeyen niş bir özelliktir, ancak bilgisayarınızı uzaktan açmanın güzel bir yoludur. Windows 11/10 PC’nizi yerel ağınızdan açmakla kalmaz, TeamViewer gibi birçok uzak masaüstü yazılımıyla Katılımsız Erişim’i de kurabilirsiniz. Akıllı ev meraklısıysanız, Wake on LAN, sesli komut desteğiyle işleri biraz daha sorunsuz hale getirir. Bu nedenle, Windows 11 veya 10’da Wake on LAN’ı etkinleştirmek istiyorsanız, basit öğreticimizi takip edin ve hemen kurun.
Windows 11 ve Windows 10’da (2021) Wake on LAN’ı etkinleştirin
Bu makalede WoL’nin ne olduğu hakkında bir açıklama ile birlikte Windows 11 ve 10 PC’lerde Wake on LAN’ı etkinleştirme adımlarından bahsettik. Adım adım talimatlara geçmeden önce aşağıdaki kısa açıklamayı inceleyebilirsiniz.
Windows 10/ 11’de Wake on LAN (WoL) nedir?
Yukarıda bahsettiğim gibi Wake on LAN, bilgisayarınızı uzaktan açıp kapatmanızı sağlar. BIOS’a sihirli bir paket göndermek ve bilgisayarı açması için onu uyarmak için Ethernet konektörünü kullanır. Wake on LAN özelliğini kullanmak için, kablolu bir Ethernet kablosu kullanarak PC’nizi yönlendiriciye bağlamanız gerekir. Dizüstü bilgisayarınızda bir Ethernet bağlantı noktası yoksa, ne yazık ki bu özellikten yararlanamazsınız.
Geç saatlerde Wake on LAN, akıllı ev kurulumlarında çok kullanışlı hale geliyor. Örneğin, bilgisayarınızı Google Asistan veya Alexa kullanarak açmak için özel bir sesli komut ayarlayabilirsiniz. Bunun dışında, dünyanın her yerinden PC’nize katılımsız erişmenizi sağlar. Ancak, uzak masaüstü yazılımını kurmuş olmanız ve her şeyi doğru şekilde yapılandırmış olmanız önemlidir.
Bilgisayarlarla ince ayar yapmayı seviyorsanız ve Windows 10/ 11 PC’nize uzaktan erişmek istiyorsanız, Wake on LAN harika bir özellik eki olabilir. Bununla birlikte, Windows PC’nizde Wake on LAN özelliğini etkinleştirme adımlarına bakın.
Windows 11/10 PC’nizde Wake on LAN’ı (WoL) açın
Not : Windows 11 PC’mizde Wake on LAN’ı etkinleştirme adımlarını göstereceğiz, ancak adımlar Windows 10 bilgisayar için de aynı kalacaktır.
1. Wake on LAN’ı etkinleştirmeden önce BIOS/UEFI ekranından açmanız gerekir. Bunun için her bilgisayar için farklı olan BIOS tuşuna basarak BIOS/UEFI ekranını açmanız gerekmektedir. Genellikle, bunlar F10, F2, Del veya Esc tuşlarıdır, ancak çalışmazlarsa, internetten anakart veya dizüstü bilgisayar için özel önyükleme anahtarını arayın. Bilgisayarınız açılırken BIOS tuşuna basmanız gerekiyor ve BIOS/UEFI ekranına gireceksiniz.
2. BIOS açıldığında, Wake on LAN’ı bulmak için “ Gelişmiş ” veya “Güç Yönetimi” sekmesine gidin. Seçenek orada değilse, diğer sekmeler altında deneyin. Şimdi, etkinleştirmeniz, yapılandırmayı kaydetmeniz ve bilgisayarınızı yeniden başlatmanız gerekir.
Not : Wake on LAN (WoL), “PCI-E/PCI ile Açma” ve “Yerleşik NIC” olarak da bilinir, bu nedenle özellik Windows 10/11 PC’nizde de listelenebilir.
3. Windows 11/10 PC’nizde oturum açtıktan sonra, “ Aygıt Yöneticisini ” açmak için “Windows + X” Windows 11 klavye kısayolunu kullanın.
4. Burada “ Ağ bağdaştırıcıları ” menüsünü genişletin ve PCIe/ Ethernet denetleyicinizi arayın. Üzerine sağ tıklayın ve “Özellikler” i seçin.
5. Ardından, “ Güç Yönetimi ” sekmesine gidin ve tüm onay kutularını etkinleştirin. “ Bu aygıtın bilgisayarı uyandırmasına izin ver ” ve “ Yalnızca sihirli bir paketin bilgisayarı uyandırmasına izin ver ” seçeneğinin işaretli olduğundan emin olun.
6. Ardından, “Gelişmiş” sekmesine gidin ve “Özellik” penceresinin altındaki seçenekler listesini aşağı kaydırın. Burada “ Wake on Magic Packet ” seçeneğini bulun ve “Değer” açılır menüsünden etkinleştirin. Son olarak, değişiklikleri kaydetmek için Tamam’a tıklayın.
7. Son olarak, bilgisayarınızı yeniden başlatın ve işte karşınızda! Wake on LAN’ı Windows 11/10 bilgisayarınızda başarıyla etkinleştirdiniz. Artık PC’nizi uzaktan açmak için Android akıllı telefonunuza WolOn ( Ücretsiz, uygulama içi satın alımlar 1,99 $’dan başlayan fiyatlarla) ve iPhone’unuza Wake Me Up – Wake-on-LAN ( Ücretsiz ) uygulamasını yükleyebilirsiniz. WolOn Android uygulaması, Windows 11/10 bilgisayarınızda Wake on LAN kullanırken Katılımsız Erişimi de destekler.
Wake on LAN ile Windows 11/10 PC’nizi Uzaktan Açın
Windows 11 veya 10 bilgisayarınızda Wake on LAN’ı bu şekilde açabilirsiniz. Bu özelliği etkinleştirdikten sonra bilgisayarınızı yerel ağınızdan açıp kapatabilirsiniz. Wake on LAN’ın akıllı telefonunuzda Google Asistan ile bilgisayarı açma, Alexa sesli komutlarını kullanma ve daha fazlası gibi birçok yardımcı programı var.