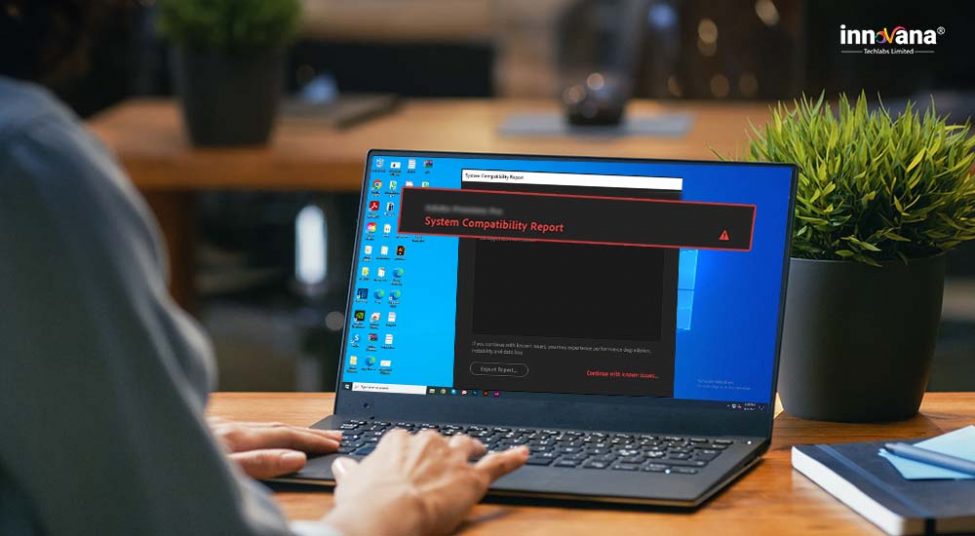Windows 11’de Aygıt Başarısız Hatası USB cihaz tanımlayıcısı, tüm USB cihazlarının bilgisine sahiptir. Bu bilgiler, bilgisayarınıza bağlı USB aygıtlarını tanıması için Windows tarafından gereklidir. USB aygıt tanımlayıcısı bozulduğunda veya PC’nize bağlı USB aygıtlarını tanıyamadığında, Windows 11’de aygıt tanımlayıcı isteği başarısız hatası alabilirsiniz. Sorunun başka bir nedeni de hatalı çalışan bir USB bağlantı noktası veya USB aygıtı olabilir.
Bilinmeyen USB Aygıtı Aygıt Tanımlayıcı İsteğini Düzeltme Başarısız Windows 11
Windows 11’de başarısız olan bir cihaz tanımlayıcı isteğiyle karşı karşıyaysanız ve bir çözüm arıyorsanız, doğru bloga geldiniz. Bu makalede, Windows 11’de Aygıt Tanımlayıcı İsteği başarısız sorununu nasıl çözeceğimizi inceleyeceğiz.
Temel Sorun Giderme Adımlarını Deneyin
Windows 11’de Aygıt Tanımlayıcı İsteği başarısız sorunlarıyla karşılaşırsanız, USB aygıtını PC’nize yeniden bağlamayı denemelisiniz. Herhangi bir harici USB aygıtı kullanıyorsanız, USB aygıtını doğrudan bilgisayarınıza takmayı denemelisiniz. Bilgisayarınızı yeniden başlatmayı deneyin ve bu büyük olasılıkla sorunu çözebilir. Bu temel sorun giderme adımları sorunu çözmediyse bu makaledeki diğer sorun giderme adımlarına geçmeyi denemelisiniz.
Donanım ve Aygıt Sorun Gidericisini Çalıştırmayı Deneyin
Windows 11’de Aygıt Tanımlayıcı başarısız sorunuyla hala karşılaşıyorsanız, donanım ve aygıt sorun gidericisini çalıştırmayı denemelisiniz. Donanım ve aygıt sorun gidericisini çalıştırmak için aşağıdaki adımları izleyin.
- Klavyenizdeki Windows tuşuna basın. Açılan Başlat Menüsünde CMD’yi arayın ve Komut İstemi’ni açmak için Enter’a basın.
- Komut İsteminde, msdt.exe -id DeviceDiagnostic komutunu yazın ve yürütün.
- imdi donanım ve aygıt sorun gidericisini çalıştırmak ve karşılaştığınız sorunu gidermek için ekrandaki talimatları izleyin.
USB Kök Hub’ı Güncelle
İzlenecek başka bir sorun giderme adımı, USB kök hub’ını güncellemektir. Aşağıda USB kök hub’ını güncelleme adımları verilmiştir.
- Windows + X tuş kombinasyonuna basın ve ardından açılan menüden Aygıt Yöneticisi ‘ne tıklayın.
- Aygıt Yöneticisindeki Evrensel Seri Veri Yolu Denetleyicileri bölümünü çift tıklatarak genişletin.
- Açılan listeden USB Kök Hub’a sağ tıklayın ve ardından Sürücüyü Güncelle ‘ye tıklayın.
- Bir sonraki ekranda, sürücüyü güncellemek için sürücüleri otomatik olarak ara ‘ya tıklayın.
- Bu, büyük olasılıkla Windows 11’deki Aygıt Tanımlayıcı İsteği Başarısız sorununu çözmelidir.
Tüm USB Aygıt Sürücülerini Devre Dışı Bırak
İzlenecek bir sonraki sorun giderme adımı, tüm USB aygıt sürücülerini tek tek devre dışı bırakmak ve ardından sorunla hala karşılaşıp karşılaşmadığınızı kontrol etmektir. Tüm USB aygıt sürücülerini tek tek devre dışı bırakmak için aşağıdaki adımları izleyin.
- Başlat Menüsünden Aygıt Yöneticisini açın.
- Aygıt Yöneticisinde, genişletmek için Evrensel Seri Veri Yolu Denetleyicilerine çift tıklayın.
- Açılan listeden USB Kompozit Aygıt sürücüsünü seçin ve Aygıtı Devre Dışı Bırak’a tıklayın.
- Bunu diğer tüm USB aygıt sürücüleri için yapın ve sorunun çözülüp çözülmediğini kontrol edin.
- Hala sorunla karşılaşıyorsanız, cihaza sağ tıklayın ve Cihazı Etkinleştire tıklayın.
USB Denetleyicilerini Yeniden Yükleme
USB denetleyicilerini yeniden yüklemek, karşılaştığınız sorunu gidermenize de yardımcı olabilir. USB denetleyicilerini yeniden yüklemek için aşağıda verilen adımları izleyin.
- Windows 11 PC’nizde Aygıt Yöneticisini açın.
- Şimdi Evrensel Seri Veri Yolu Denetleyicisi bölümünü çift tıklayarak genişletin.
- Açılan listeden USB cihazına sağ tıklayın ve ardından Cihazı kaldır seçeneğine tıklayın.
- Bunu tüm cihazlar için yapın ve ardından sorunu çözmek için bilgisayarınızı yeniden başlatın.
Seçici Askıya Almayı Devre Dışı Bırak
Birçok kullanıcı, seçici askıya alma özelliğinin devre dışı bırakılmasının sorunun çözülmesine yardımcı olduğunu bildirdi. Bu sorunla karşılaşırsanız, seçici askıya alma özelliğini devre dışı bırakmayı deneyin. Bunu yapmak için, aşağıda verilen adımları izleyin.
- Başlat simgesine tıklayarak PC’nizdeki Başlat Menüsünü açın ve ardından Denetim Masası’nı arayın. PC’nizde Denetim Masası’nı açmak için Enter’a basın.
- Denetim Masası’nda Donanım ve Ses seçeneğine tıklayın.
- Ardından, Güç Seçenekleri ‘ne tıklayın ve ardından sol bölmede, Ekranın ne zaman kapatılacağını seçin’e tıklayın.
- Bir sonraki ekranda, Gelişmiş güç ayarlarını değiştire tıklayın.
- Açılan açılır pencerede aşağı kaydırarak USB Ayarları seçeneğini bulun. Yanındaki artı işaretine tıklayarak bu seçeneği genişletin ve ardından USB seçici askıya alma ayarını genişletin.
- Burada, her iki seçeneği de devre dışı bırakın.
- Şimdi, Uygula ‘ya tıklayın ve değişiklikleri kaydetmek için Tamam’a tıklayın.
- Bunu yaptıktan sonra PC’nizi yeniden başlatın ve artık sorunla karşılaşmamalısınız.