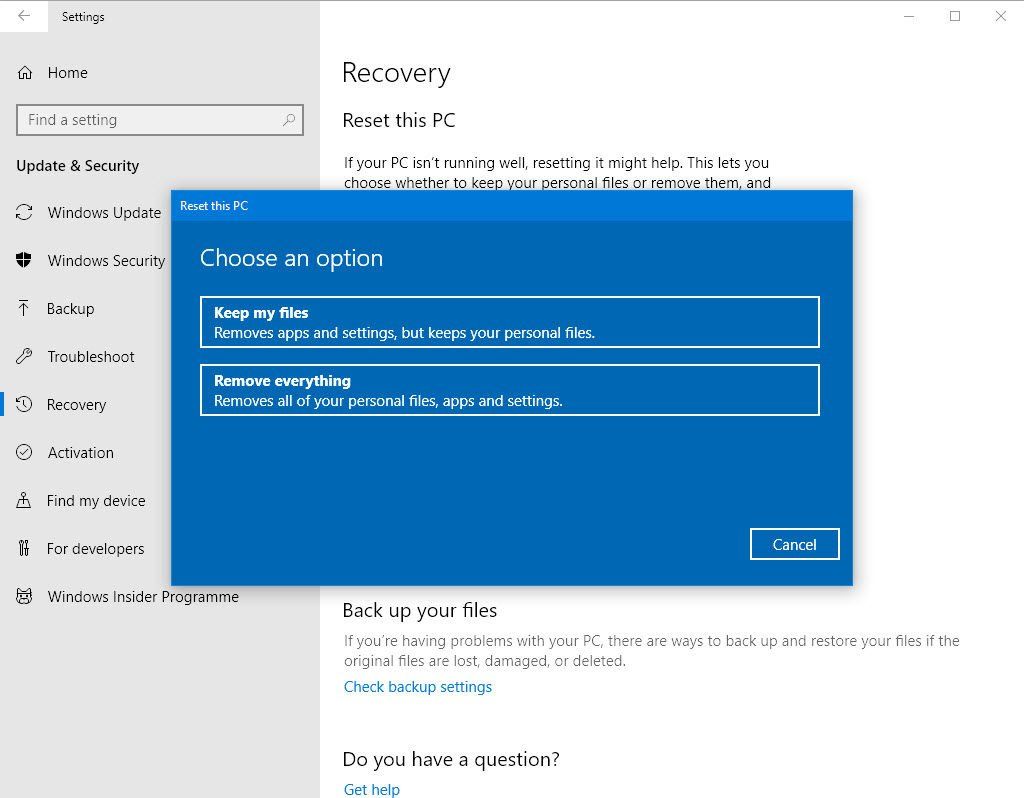Windows’unuzda yüklü bir aygıt sürücünüz olabilir ve bir gün aniden destek dışı kalabilir. Bu durumda, sürücünüzü kaybederseniz, Windows otomatik olarak indirmeyeceği için yeniden yüklemeniz çok zorlaşır. Bu gibi durumlarda, sürücülerinizi yedeklemeniz ve ileride kullanmak üzere güvenli bir yerde saklamanız son derece önemlidir. Bu makale, Windows 10 veya Windows 11 aygıt sürücülerinizi nasıl yedekleyebileceğinizi ve bunları daha sonra nasıl güvenli bir şekilde geri yükleyebileceğinizi veya kurabileceğinizi açıklamaktadır.
Windows 11 Sürücüleri Nasıl Yedeklenir
Yöntem 1: Windows 11 Aygıt Sürücülerini Komut İstemi ile Yedekleyin
Adım 1: İstediğiniz yerde bir yedekleme klasörü oluşturun. Bu, aygıt sürücülerinizin yedekleneceği klasör olacaktır. İstediğiniz ismi verebilirsiniz.
Adım 2: Görev çubuğunda Ara simgesine tıklayın.
3. Adım: Gelen arama çubuğuna, istemi komuta yazın. Şimdi sağ bölmede, Yönetici olarak çalıştır seçeneğini görebilmeniz gerekir. Üzerine tıklayın.
Adım 4: Yönetici modunda komut istemi başlatıldığında, aşağıdaki komutu kopyalayıp yapıştırın ve Enter tuşuna basın. Hedef klasör yer tutucusunu, 1. Adımda oluşturduğunuz yol ile yedek klasör adıyla değiştirmeyi unutmayın.
dism /çevrimiçi /dışa aktarma sürücüsü /hedef: "<hedef_klasör>"
Örnek: dism /online /export-driver /destination:”E:\deviceDriversBackup”
Adım 5: Adım 4’teki işlem bittiğinde, Adım 1’de oluşturduğunuz yedekleme klasörüne gidin ve sürücülerinizin yedeklenip yedeklenmediğini kontrol edin.
Yöntem 2: Windows 11 Aygıt Sürücülerini PowerShell Üzerinden Yedekleyin
Adım 1: Tıpkı önceki yöntemde olduğu gibi, sürücülerinizin yedekleneceği bir yedekleme klasörü oluşturun.
Adım 2: PowerShell’i başlatmak için önce Ara simgesine tıklayın.
Adım 3: PowerShell yazın ve Yönetici olarak çalıştır seçeneğine tıklayın.
Adım 4: Şimdi yükseltilmiş PowerShell penceresinde aşağıdaki komutu yazın ve Enter tuşuna basın.
<hedef_klasör> öğesini daha önce oluşturduğunuz klasör adıyla değiştirin.
dism /çevrimiçi /dışa aktarma sürücüsü /hedef: "<hedef_klasör>"
Örnek: dism /online /export-driver /destination:”E:\deviceDriversBackup”
Adım 5: İşlem bittiğinde, sürücülerin Adım 1’de oluşturduğunuz klasörde doğru şekilde yedeklenip yedeklenmediğini kontrol edin.
Windows 11 Sürücüleri Nasıl Geri Yüklenir
Yöntem 1: Windows 11 Aygıt Sürücülerini Aygıt Yöneticisi Üzerinden Geri Yükleyin
Adım 1: Görev çubuğundaki Ara simgesine tıklayın.
Adım 2: Arama çubuğuna aygıt yöneticisi yazın ve arama sonuçlarından Aygıt Yöneticisi‘ne tıklayın veya aşağıdaki ekte gösterildiği gibi Aç düğmesine tıklayın.
Adım 3: Aygıt Yöneticisi penceresi açıldığında, sürücüyü bulun ve onunla ilişkili aşağı oka tıklayın. Sonraki gibi, sürücü girişine sağ tıklayın ve ardından sağ tıklama bağlam menüsünden Sürücüyü güncelle seçeneğine tıklayın.
Adım 4: Şimdi, Sürücüler için bilgisayarıma gözat yazan bağlantıya tıklayın.
Adım 5: Sonraki gibi, Include subfolders yazan onay kutusunu işaretleyin. Ardından Gözat düğmesine tıklayın.
Adım 6: Şimdi sürücülerinizi yedeklediğiniz klasöre göz atın ve seçin.
Adım 7: Sıradaki gibi, İleri düğmesine tıklayın.
Adım 8: Sürücü kurulurken bekleyin. Bittiğinde Kapat düğmesine tıklayın.
Yöntem 2: Windows 11 Aygıt Sürücülerini inf Dosyası Yüklemesiyle Geri Yükleyin
Adım 1: Yedeklenmiş sürücü dosyalarınızın bulunduğu klasöre gidin. Yüklemek istediğiniz sürücünün alt klasörünü bulun.
Hangi klasörün ihtiyacınız olan sürücüye karşılık geldiği konusunda şüpheleriniz varsa, alt klasör adını kullanarak bilgileri Google’da aratabilirsiniz. Aşağıdaki örnekte, alt klasör adının ilk bölümünü aldım ve Google’a koydum ve Google, aradığım Bluetooth sürücüsü olduğunu söyledi.
Adım 2: Şimdi içeri girmek için sürücü klasörüne çift tıklayın. Dosya türü sütunundan, Kurulum Bilgileri dosya türüne sahip dosyayı bulun.
Adım 3: Dosyaya sağ tıklayın ve ardından Daha fazla seçenek göster seçeneğine tıklayın.
Adım 4: Son olarak, sağ tıklama bağlam menüsünden Yükle seçeneğine tıklayın. Umarım makaleyi faydalı bulmuşsunuzdur.