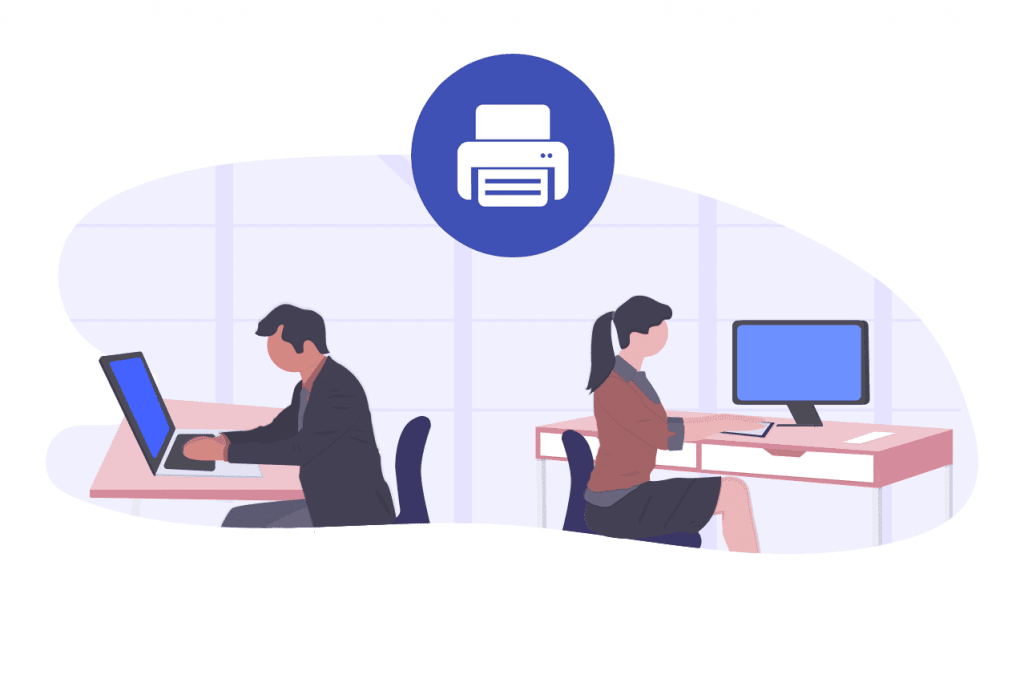Windows 11’de bir yazıcı nasıl paylaşılır Bu makalemizde Windows 11’de bir yazıcıyı paylaşma adımlarını anlatacağız. Windows 11’de yeni bir yazıcı ekleyebilir ve evde veya ofiste aynı ağdaki diğer kişilerle paylaşabilirsiniz.
Bir yazıcıyı paylaşmak için kullanılabilecek iki yöntem vardır. Bir ağ yazıcınız varsa ve ağınıza bir yönlendirici veya anahtar aracılığıyla bağlıysa, tüm bilgisayarlar doğrudan yazıcıya bağlanabilmeli ve ayrı ayrı ekleyebilmelidir.
Ancak, yazıcı bir ağ yazıcısı değilse, ancak doğrudan evdeki bir bilgisayara bağlıysa veya kuruluysa, onu bağlı olduğu bilgisayarda ev veya ofisteki diğer bilgisayarlarla paylaşabilirsiniz. Başkalarının yazıcıya ekleme yapması ve yazıcıya yazdırması için, yazıcının kablosuz olarak veya bir USB kablosu kullanılarak birincil bilgisayara bağlı olduğundan emin olun ve ardından yazıcıyı açın.
Ayrıca birincil bilgisayarın açık, yazıcıya ve ağa bağlı olduğundan emin olun.
Yukarıda tüm gereksinimler kontrol edildikten sonra, diğerlerinin yazdırabilmesi için yazıcıyı paylaşmak için aşağıdaki adımları kullanın.
Windows 11’de yazıcıyı paylaşmaya başlamak için aşağıdaki adımları izleyin.
Windows 11’de bir yazıcı nasıl paylaşılır
Yine, bir PC’ye bağlı bir yazıcı, bir ev ağındaki veya ofisteki diğer kullanıcılarla paylaşılabilir. Birincil bilgisayarın adını (yazıcının bağlı olduğu bilgisayar) bilmeniz gerekir.
Bir yazıcıyı paylaşmak için, önceden kurulmuş ve Ana bilgisayara bağlı olmalıdır. Yazıcıyı yüklemediyseniz, Windows 11’de nasıl yazıcı ekleneceğini öğrenmek için aşağıdaki gönderiyi kullanın.
Windows 11’de yazıcı nasıl eklenir
Windows 11, ayarlarının çoğu için merkezi bir konuma sahiptir. Sistem yapılandırmalarından yeni kullanıcılar oluşturmaya ve Windows’u güncellemeye kadar her şey Sistem Ayarları bölmesinden yapılabilir.
Sistem Ayarlarına ulaşmak için Windows tuşu + i kısa yolunu kullanabilir veya aşağıdaki resimde gösterildiği gibi Başlat ==> Ayarlara tıklayabilirsiniz:
Alternatif olarak, görev çubuğundaki arama kutusunu kullanabilir ve Ayarları arayabilirsiniz. Ardından açmak için seçin.
Windows Ayarları bölmesi aşağıdaki resme benzer görünmelidir. Windows Ayarlarında, Bluetooth ve cihazları tıklayın, ardından aşağıdaki resimde gösterilen ekranınızın sağ bölmesinde Yazıcılar ve tarayıcıları seçin.
Ardından, paylaşmak istediğiniz yazıcının kutucuğuna tıklayın. PC’nizde kurulu birden fazla yazıcınız varsa, hepsi bu bölmede listelenmelidir.
Yazıcı ayrıntı bölmesi açıldığında, aşağıda vurgulandığı gibi Yazıcı Özellikleri döşemesini seçin.
Açılan pencerelerde, Paylaşım sekmesinin altında, aşağıda vurgulandığı gibi Paylaşımı Değiştir seçeneğini tıklayın.
Son olarak, yanındaki kutuyu işaretleyin: Yazıcıyı paylaşmak için bu yazıcıyı paylaşın. Paylaşım adı kutusuna, diğer bilgisayarların yazıcıya bağlanırken göreceği paylaşılan bir ad yazın. Ad, belirli yazıcıyı tanımlamak için açıklayıcı olabilir.
İsterseniz, yazıcının paylaşım adını düzenleyin. Yazıcıya ikincil bir bilgisayardan bağlanmak için bu adı kullanacaksınız.
Yazıcı paylaşılmalı ve diğer bilgisayarların bağlanıp eklemesi için hazır olmalıdır.
Windows 11’de paylaşılan bir yazıcıya nasıl bağlanılır
Artık yazıcı yukarıda paylaşıldığına göre, aynı ağdaki başka bir bilgisayardan yazıcıya yazdırmak istiyorsanız aşağıdaki adımları kullanın.
Windows 11’de nasıl yazıcı ekleneceğini öğrenmek için aşağıdaki bu yazıyı okuyun
Windows 11’de yazıcı nasıl eklenir
Başka bir bilgisayara paylaşılan bir yazıcı eklerken,
- İstediğiniz yazıcıyı göremiyorsanız, İstediğim yazıcı listede yok’u seçin.
- Yazıcı ekle iletişim kutusunda, Ada göre paylaşılan bir yazıcı seç öğesini seçin ve ardından aşağıdaki biçimlerden birini kullanarak birincil bilgisayarın bilgisayar veya aygıt adını ve yazıcının paylaşım adını girin.
- \\bilgisayar adı\yazıcı adı
- http://bilgisayar adı/yazıcı adı/.yazıcı
- Yazıcı sürücüsünü yüklemeniz istendiğinde, yüklemeyi tamamlamak için İleri’yi seçin.
Varsayılan olarak, yazıcıya erişmek için birincil bilgisayarın kullanıcı adı ve parolasına ihtiyacınız vardır.
Hepsi bağlanıp eklendikten sonra, ağınızdaki ikincil bilgisayarlardan yazıcıya yazdırabilmeniz gerekir.
Bu gönderi, Windows 11’de bir yazıcının nasıl paylaşılacağını ve paylaşılan bir yazıcıya nasıl bağlanılacağını gösterdi. Yukarıda herhangi bir hata bulursanız veya eklemek istediğiniz bir şey varsa, lütfen aşağıdaki yorum formunu kullanın.