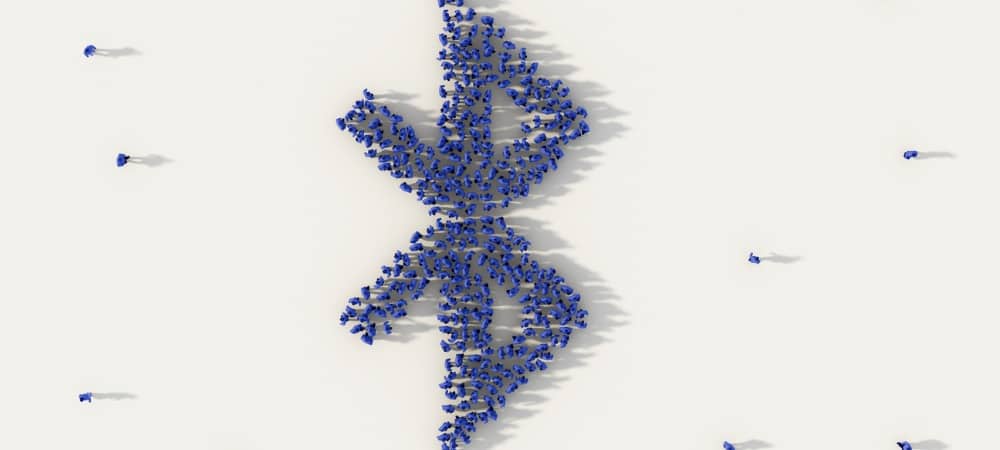Windows 11, cihazlarla doğrudan iletişim kurmak için kısa menzilli radyo sinyallerini kullanan Bluetooth teknolojisini destekler.
Kablolu cihazlardan bıktınız mı? Bluetooth bağlantısı olan bir Windows 11 PC’ye bir fare, klavye, hoparlör, kulaklık ve bir dizi başka cihaz bağlayabilirsiniz.
Neyse ki, Bluetooth cihazlarını bir Windows 11 PC’ye bağlamak basit bir işlemdir.
Windows 11’de Bluetooth Nasıl Etkinleştirilir
Bluetooth’un etkin olup olmadığı, bilgisayarınıza ve Windows 11’in nasıl yüklendiğine bağlı olacaktır. Bununla birlikte, Eylem Merkezi veya Ayarlar menüsünden kolayca açılıp kapatılabilir.
Eylem Merkezini Kullanma
Kontrol etmek için, Windows tuşu + A klavye kısa yolunu kullanarak Eylem Merkezi’ni açın (veya sol alttan seçin). Ardından, etkinleştirmek için Bluetooth düğmesine tıklayın.
Ayarlar Menüsünü Kullanma
Bluetooth’u Windows 11’deki Ayarlar menüsünden de etkinleştirebilir veya devre dışı bırakabilirsiniz.
Bunu yapmak için Başlat’a tıklayın ve Ayarlar’ı seçin. Ayarlar menüsünde, sol sütundan Bluetooth ve Cihazlar’ı seçin. Sağda, aşağı kaydırın ve Bluetooth anahtarını açın veya kapatın.
Windows 11’i Bluetooth Aygıtıyla Eşleştirin
PC’nizin Bluetooth radyosu açıksa, artık bir Bluetooth cihazıyla eşleştirme (bağlanma) yapabilirsiniz.
Bunu yapmak için, bağlamak istediğiniz Bluetooth cihazını Windows 11 PC’nizin eşleştirme aralığına getirin. Ayrıca, keşfedilebilir olması için açık ve “eşleştirme modunda” olduğundan emin olun. Bunu yapmak için gereken adımlar, cihazınıza bağlı olarak değişecektir.
- PC’nizde Başlat üzerinden Ayarlar menüsünü açın. Sağdaki Bluetooth ve Cihazlar’ı seçin, ardından Cihaz Ekle düğmesini tıklayın. Buna menünün üstünde veya altında basabilirsiniz; ikisi de çalışacaktır.
- Cihaz ekle menüsünde, üst kısımdaki Bluetooth seçeneğini tıklayın.
- Windows daha sonra yakındaki Bluetooth cihazlarını taramaya başlar. Bağlanmak istediğiniz kişi göründüğünde, üzerine tıklayın.
Bağlantı kurulduğunda, cihazın PC’nizle başarıyla eşleştiğini bildiren bir mesaj alacaksınız. Bluetooth cihazınızı Windows 11 ile hemen kullanmaya başlayabilirsiniz.
Windows 11’den Bluetooth Aygıtını Kaldırma veya Bağlantısını Kesme
- Bir Bluetooth cihazını kaldırmak istiyorsanız Başlangıç > Ayarlar > Bluetooth ve Cihazlar’a gidin. Kaldırmak istediğiniz Bluetooth cihazını bulun ve sağ üst köşedeki üç nokta simgesine tıklayın.
- Ardından, cihazın eşleştirmesini kaldırmak istiyorsanız Bağlantıyı Kes’e tıklayın. Bu, Bluetooth bölümünüzde listelenmesini sağlar ve gerektiğinde ona tekrar bağlanabilirsiniz.
- Yeniden bağlanmak için Bağlan düğmesini tıklayın.
- Cihazı tamamen kaldırmak istiyorsanız , menüden Cihazı Kaldır’a tıklayın.
- Onaylamak için doğrulama iletişim kutusuna Evet’i tıklayın.
Bluetooth Aygıt Sihirbazını kullanın
Windows 11’e Bluetooth aygıtları eklemek için klasik Windows özelliklerini kullanmaya devam edebilirsiniz. Bu özellikler başlangıçta desteklense de gelecekte çalışmayabilir.
- Cihazınızın eşleştirme modunda, açık ve bulunabilir olduğundan emin olun. Ardından, Başlat’a basın ve devicepairingwizard yazın; en üstteki En iyi eşleşme sonucundan seçin.
- Bu, klasik eşleştirme sihirbazını açacak ve Bluetooth cihazlarını arayacaktır. Eklemek istediğiniz cihazı seçin ve ardından İleri’ye tıklayın.
- Windows 11 cihaza bağlanırken bir ilerleme çubuğu göreceksiniz.
- Cihaz bağlandıktan sonra klasik Kontrol Panelinin “ Aygıt ve Yazıcılar ” bölümünde görünecektir. Ayarlar menüsündeki Bluetooth cihazları bölümünde de görünmelidir.
- Klasik Denetim Masası’nda aygıtın bağlantısını kesmek ve çıkarmak istiyorsanız Aygıtlar ve Yazıcılar menüsünde aygıta sağ tıklayın . Ardından, görünen menüden Cihazı Kaldır’ı tıklayın.
- Aygıtın kaldırıldığını onaylamak için açılan doğrulama mesajında Evet’e tıklayın.
Windows 11’de Bluetooth Sorunlarını Giderin
Bir Bluetooth cihazını bağlama konusunda sorun yaşıyorsanız, düzeltmek için deneyebileceğiniz birkaç şey vardır. Bunlar şunları içerir:
- Cihazın açık olduğunu kontrol edin . Açık görünebilir, ancak Bluetooth cihazının açık olduğundan ve eşleştirme modunda olduğundan emin olun, böylece bulunabilir ve kapsama alanında olduğundan emin olun.
- Diğer cihazların bağlantısını kesin. Bağlı birden fazla cihazınız varsa, birbirleriyle etkileşime girebilecekleri için bağlantılarını kesmeyi deneyin.
- PC’nizi güncelleyin . Sisteminizin ve sürücülerinizin güncel olduğundan emin olmak için Windows Update’i manuel olarak çalıştırın.
- Bluetooth aygıt sürücülerinizi güncelleyin . Bluetooth sürücülerinin güncellendiğinden emin olun; bunu Aygıt Yöneticisi aracılığıyla veya üreticiden bir aygıt sürücüsü indirip manuel olarak yükleyerek yapabilirsiniz.
- Bunu yapmak için Başlat düğmesine sağ tıklayın ve beliren menüden Aygıt Yöneticisi ‘ne tıklayın.
- Bluetooth seçeneğini genişletin, güncellemek için sürücüye sağ tıklayın ve menüden Sürücüyü Güncelle seçeneğine tıklayın.
- Ayrıca sürücüye sağ tıklayabileceğinizi, Kaldır seçeneğine tıklayıp ardından bilgisayarınızı yeniden başlatabileceğinizi unutmayın.