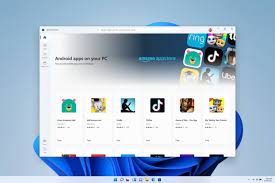Android uygulamaları birçok nedenden dolayı Windows 11 PC’nizde bozulabilir. İşte bu sorunların çoğunu düzeltmenize yardımcı olacak bir makale.
Windows, Windows 11‘den başlayarak Android uygulamalarını çalıştırmak için yerel destek ekledi. Windows 11’deki Android uygulamaları desteği, uygulama portföyünü katlanarak genişletti ve kullanıcıların masaüstü veya dizüstü bilgisayarlarında bile en sevdikleri mobil uygulamaların keyfini çıkarmasını sağladı.
Windows’un Android uygulamalarının kusursuz bir şekilde yürütülmesini sağlama yolu, Android için Windows Alt Sistemi aka WSA aracılığıyladır. WSA uygulaması, Linux çekirdeklerini ve bir bileşen katmanı görevi gören ve Android uygulamalarını çalıştıran Android işletim sistemini içerir.
Bunu başaracak teknoloji oldukça karmaşık olduğundan, Android uygulamalarının düzgün çalışmadığı veya açıldığında çökmeye devam ettiği senaryolar olabilir. Bu kadar çok ortak bağımlılık nedeniyle, bazen eldeki sorunun bir değil birden çok nedeni olabilir.
Neyse ki, yazılım tabanlı sorunların üstesinden gelmek ve çözmek kolaydır ve aşağıda Android uygulamalarınızdan biri bir sorun nedeniyle bir daha kullanılmaz hale geldiğinde kullanabileceğiniz bazı yöntemler bulunmaktadır.
Android Uygulamaları Windows 11’de Başlatılmıyor
Umduğunuzdan daha sık karşılaştığınız en temel sorunlardan biri, Android uygulamalarının başlamamasıdır. Aşağıda sizin durumunuz buysa, bunu kolayca çözmek için bazı hızlı yöntemler bulunmaktadır.
Android için Windows Alt Sistemini Güncelleyin
Daha önce belirtildiği gibi, WSA (Android için Windows Alt Sistemi), PC’nizde Android uygulamalarını çalıştırmak için çok önemli bileşenlerden biridir, bunu yapabilmek için güncel kalması zorunludur.
- WSA’yı manuel olarak güncellemek için, Başlat Menüsü’ndeki sabitlenmiş uygulamalar kılavuzundan veya aynısını menüde bağlayarak Microsoft Store’a gidin.
- Şimdi, Microsoft Mağazası penceresinden, pencerenin sol alt kısmında bulunan ‘Kütüphane’ seçeneğine tıklayın.
- Ardından, ‘Kütüphane’ ekranında güncellenmeyi bekleyen tüm uygulamaların listesini görebileceksiniz.
- Şimdi, listeden ‘Android için Windows Alt Sistemini’ bulun ve kutucuğun en sağ kenarında bulunan ‘güncelle’ düğmesine tıklayın.
- Güncellendikten sonra bilgisayarınızı Başlat Menüsünden yeniden başlatın ve sorunun çözülüp çözülmediğini kontrol edin.
Karşılaştığınız sorunun, geliştiricilerin daha yeni sürümde ele aldığı bilinen bir hatadan kaynaklanması durumunda, WSA’yı güncellemek harikalar yaratabilir. Sizin durumunuz böyle değilse, daha birçok seçenek var.
Android için Windows Alt Sistemini Yeniden Başlatın
Yapabileceğiniz en ön hazırlıklardan biri, Android için Windows Alt Sistemini yeniden başlatmaktır. Uygulamayı yeniden başlatmak kesinlikle bazı temel sorunları giderebilir.
- WSA’yı yeniden başlatmak için Başlat Menüsüne gidin ve Windows Alt Sistemi yazın. Ardından, arama sonuçlarından ‘Android için Windows Alt Sistemi’ kutucuğuna tıklayın.
- Ardından, WSA penceresinden ‘Android için Windows Alt Sistemini Kapat’ kutucuğunu bulun ve en sağ kenarda bulunan ‘Kapat’ düğmesini tıklayın. Bu, WSA ile birlikte sisteminizde açık olan tüm Android uygulamalarını kapatır ve bir Android uygulamasını yeniden başlattığınızda yeniden başlatır.
Bu, uygulama önbelleği verileri veya herhangi bir önleyici zamanlama nedeniyle ortaya çıkan sorunları çözmelidir. Bunun size bir faydası olmadıysa; sonraki yönteme geçin.
Windows 11 PC’nizi yeniden başlatın
Bilgisayarını hiç kapatmayan insanlardansanız, yeniden başlatmanız sizin için işe yarayabilir. Sürekli çalışma nedeniyle, bilgisayarın birçok mantıksal sistemi aşırı stres altındadır ve bunları yeniden başlatmak sorunları sizin için düzeltebilir.
Bilgisayarınızı yeniden başlatmak oldukça basit, Başlat Menüsüne gidin ve ‘Güç’ düğmesine tıklayın. Şimdi, genişletilmiş menüden bilgisayarı yeniden başlatmak için ‘Yeniden Başlat’ seçeneğine tıklayın. Ayrıca, herhangi bir veri kaybını önlemek için bilgisayarınızı yeniden başlatmadan önce kaydedilmemiş dosyaları veya görevleri kaydetmeyi unutmayın.
Android için Windows Alt Sistemini PC’nize yeniden yükleyin
Yukarıdaki çözümlerden hiçbiri işinize yaramazsa, son çare WSA uygulamasını kaldırıp bilgisayarınıza yeniden yüklemektir. WSA’yı bilgisayarınızdan kaldırıp yeniden yüklemenin en hızlı yolu, Windows Terminal kullanmaktır.
WSA’yı yeniden yüklemek için önce Başlat Menüsündeki sabitlenmiş uygulamalardan seçerek veya menüye yazarak Windows Terminaline gidin.
Windows Terminali varsayılan olarak bir PowerShell penceresi açacak şekilde ayarlanmıştır, bunun üzerine aşağıdaki komutu yazın ve Enter basın.
winget uninstall "Windows Subsystem for AndroidTM"
İlerleme tamamlandığında ve uygulama kaldırıldığında, aşağıdaki komutu yazın ve Enterklavyenize bir kez daha basın. Bu, uygulamanın geçerli sürümünü ve adını bir liste biçiminde görüntüler.
winget search "Windows Subsystem for AndroidTM"
Ardından, Enterçalıştırmak için klavyenizde aşağıda belirtilen komutu hit yazın . Bu, sisteminizde WSA için yükleme işlemini başlatacaktır.
winget install "Windows Subsystem for AndroidTM"
Android Uygulamaları Açılıyor Ama Çalışmıyor
En sık karşılaşılan ikinci sorun, uygulamanın her zamanki gibi başlatılması, ancak hiçbir şey göstermiyor, herhangi bir giriş kaydetmiyor veya işlevlerden biri vuruluyor. Her halükarda, durumla hemen ilgilenmenizi gerektirir ve aşağıda bunun için bazı hızlı düzeltmeler bulunmaktadır.
Yüklenen Uygulama Uyumsuz Olabilir
Android uygulamalarını yandan yüklemenin ek avantajıyla, desteklenen herhangi bir mağaza henüz uygulamayı sunmuyor olsa bile, favori uygulamalarınızdan bazılarını Windows bilgisayarda denemek zorundasınız.
Diğer Android uygulamaları kadar kolay bir şekilde kurabilecek olsanız da, uygulamayı gerçekten çalıştırana kadar davranışı ve işlevselliği bir sır olarak kalacaktır. Olası tüm çözümleri denediğiniz ancak uygulama hala yanıt vermediği için her şeyin boşa gittiği bir senaryo olabilir.
Böyle bir senaryoyla karşılaşırsanız, WSA uygulamasında veya hatta bilgisayarınızda bu konuda yanlış bir şey olmaması olasılığını unutmayın, ancak belirli uygulama suçludur.
Ne yazık ki, bilgisayarınızda uyumsuz bir uygulama çalıştırmanın bir çözümü yoktur; ancak, Windows’un Android uygulama portföyünü genişletmesiyle, uygulamayı resmi yolu kullanarak yakında indirebilirsiniz.
Android Uygulamasını Güncelle
Uygulamayı güncellemek, henüz optimize edilmemiş daha eski bir sürümde olduğunuz için yeni bir Windows güncellemesinin uygulamaya müdahale etme olasılığını ortadan kaldırabilir. Uygulamayı Amazon Appstore üzerinden indirdiyseniz, mağazaya gidip güncelleyebilirsiniz.
Ancak, bir uygulamayı yandan yüklediyseniz, süreç normalden biraz daha uzundur.
Yandan yüklenen bir uygulamayı güncellemek için bilgisayarınızdaki ‘Android SDK Araçları’ dizinine gidin.
Ardından, uygulamanın yeni sürümünü Ctrl+ C klavye kısa yoluna basarak klasöre yapıştırın.
Adres çubuğuna cmd yazın ve geçerli dizine ayarlanmış bir Komut İstemi penceresi açmak için Enter’a basın.
Şimdi, pencereye aşağıdaki komutu yazın ve Enterçalıştırmak için tuşuna basın. Bu komut, önbelleğini veya uygulama verilerini kaldırmadan uygulamayı kaldıracaktır.
Not: Yer<packagename.apk> tutucuyu, yüklemek istediğiniz uygulama adıyla değiştirin.
adb uninstall -k <packagename.apk>
Kaldırıldıktan sonra aşağıdaki komutu yazarak tekrar kurun. Ardından, Enteryürütmek için basın.
Not: Bu yöntemin etkili bir şekilde çalışması için yüklediğiniz sürümün uygulamanın kaldırılan sürümünden daha yeni olduğundan emin olun.
adb install <packagename.apk>
Uygulama Önbelleğini ve Verilerini Temizle
Uygulama önbelleğini ve verilerini temizlemek temel olarak yeni durumuna geri dönüyor, depolanan tüm verileriniz, oturum açmış hesaplarınız silinecek. Hatta uygulamanın yumuşak bir şekilde yeniden yüklendiğini ve bazı sorunları kesinlikle ortadan kaldıracağını söyleyebilirsiniz.
Uygulama önbelleğini ve verilerini temizlemek için önce Başlat Menüsüne adını yazarak uygulamayı arayın. Burada örnek olarak ‘Aramızda’ kullanıyoruz. Ardından uygulamaya sağ tıklayın ve içerik menüsünden ‘Uygulama ayarları’ seçeneğini seçin. Bu, ekranınızda ayrı bir WSA penceresi açacaktır.
Şimdi, WSA penceresinden aşağı kaydırın ve ‘Depolama ve önbellek’ seçeneğini bulun ve tıklayın.
Ardından, uygulamayı yeni bir duruma getirmek için ‘DEPOLAMA TEMİZLE’ seçeneğine ve ardından ‘Önbelleği Temizle’ düğmesine tıklayın. Tamamlandığında, WSA penceresini kapatın.
Artık uygulamayı yeniden başlatabilir ve sorunun çözülüp çözülmediğini kontrol edebilirsiniz.
Uygulamayı Sisteminize Yeniden Yükleyin
Sizin için başka bir çözüm çalışmıyorsa, son çare, sorunu çözmek için uygulamayı kaldırıp sisteminize yeniden yüklemektir.
Herhangi bir Android uygulamasını sisteminizden kaldırmak için Başlat Menüsüne gidin ve adını yazın. Ardından, uygulamanın kutucuğuna sağ tıklayın ve içerik menüsünden ‘Kaldır’ seçeneğini seçin.
Şimdi, uygulama kaldırıldıktan sonra, bir APK dosyası kullanarak yüklediyseniz, depolama alanınızda bulun ve yükleyiciyi çalıştırmak için dosyaya çift tıklayın.
Alternatif olarak, uygulamayı Amazon Appstore veya Google Play Store’u kullanarak yüklediyseniz, Başlat Menüsündeki sabitlenmiş uygulamalardan açarak veya basitçe arayarak ilgili mağazaya gidin.
Şimdi, Amazon Appstore veya Google Play Store’da, ana ekranda bulunan arama çubuğuna adını yazarak uygulamanızı bulun ve ardından klavyenizde Enter tuşuna basın.
Bundan sonra, indirmek istediğiniz uygulama kutucuğunda bulunan ‘Al/Yükle’ düğmesine tıklayın ve sisteminize tekrar yükleyin.