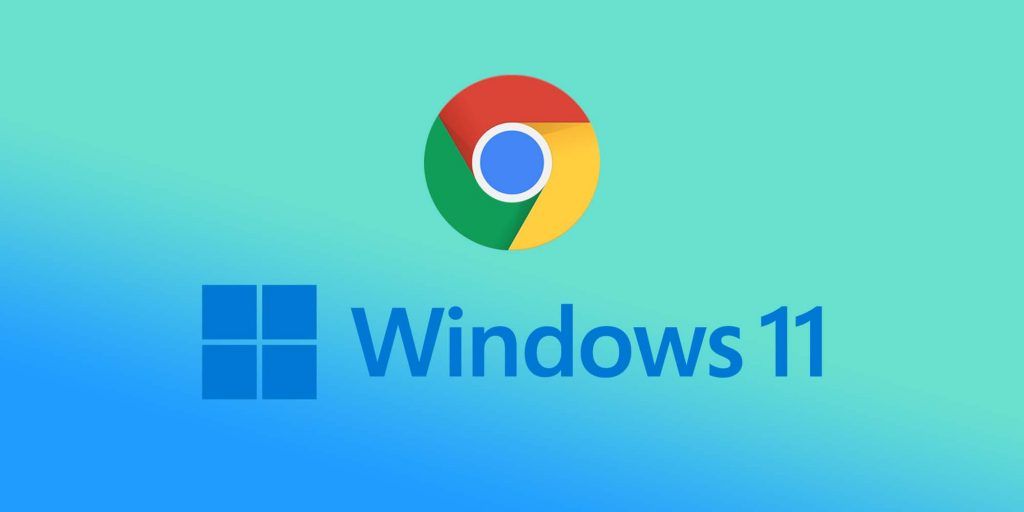Windows 11’de Chrome Yüklenmiyor Google Chrome’u Windows 11 bilgisayarınıza yükleyemiyorsanız, aşağıda verilen sorun giderme adımlarını kullanarak sorunu çözebilmelisiniz.
Google Chrome’u Windows 11 PC’ye Yükleyemiyorum
Google Chrome’un bir Windows 11 bilgisayarına yüklenmemesinin en yaygın nedeni, bilgisayarın S Modunda olmasıdır; bu durumda, “S modunda olduğunuz için Chrome yüklenemiyor” yazan bir hata mesajı görürsünüz.
“Google Chrome bilgisayarınızda zaten yüklü” şeklinde bir hata mesajı görürseniz, sorun Google Chrome’un eksik veya bozuk bir sürümünün bilgisayarınızda bulunmasından kaynaklanmaktadır.
Sorunu çözmek için aşağıdaki adımları aşağıda bulabilirsiniz, ardından bilgisayarınıza Google Chrome’u yükleyebilmeniz gerekir.
1. S Modunu KAPATIN
Bilgisayarınız S Modundaysa, Google Chrome ve diğer üçüncü taraf Uygulamaları yüklemenizi engeller. Bu durumda tek çözüm, bilgisayarınızdaki S Modunu KAPATMAKTIR.
Not: S Modundan Standart Windows 11’e geçiş kalıcıdır, bir daha S Moduna geri dönemezsiniz.
Ayarlar > Sistem > Hakkında > Ürün anahtarı ve Etkinleştirme ‘ye gidin. Bir sonraki ekranda, S Modu girişini genişletin ve Mağazayı Aç düğmesine tıklayın.
İstenirse, Microsoft Hesabınızı kullanarak Windows Mağazasında oturum açın > Bir sonraki ekranda Al düğmesine tıklayın.
Bu, bilgisayarınızdaki S Modunu hemen KAPATACAKTIR, ardından Google Chrome’u bilgisayarınıza yükleyebilirsiniz.
2. Üçüncü Taraf Uygulamalarının Kurulumunu Etkinleştir
Bilgisayarınız S Modunda değilse ve yine de Google Chrome’u yükleyemiyorsanız, sorun, cihazınızda Uygulamaların yüklenmesinin engellenmesinden kaynaklanıyor olabilir.
Ayarlar > Uygulamalar > Uygulamalar ve Özelliklere gidin > “Uygulamaların nereden alınacağını seçin” girişinin yanındaki Aşağı Ok’a tıklayın ve Microsoft Uygulamaları Dışı Uygulamalar seçeneğini yüklerken Herhangi Bir Yer veya Uyar’ı seçin.
Bundan sonra, bilgisayarınıza Google Chrome’u yükleyebilmelisiniz.
3. Google Chrome’u yeniden yükleyin
“Google Chrome bilgisayarınızda zaten yüklü” yazan bir hata mesajına bakıyorsanız , çözüm Google Chrome’u bilgisayarınızdan kaldırıp yeniden yüklemektir.
Ayarlar > Uygulamalara gidin > arama çubuğuna Chrome yazın > Google Chrome’a tıklayın ve Kaldır seçeneğini seçin.
Chrome’u Kaldırdıktan sonra, Google Chrome’u indirin ve bilgisayarınıza yeniden yükleyin.
4. Chrome İstemci Kayıt Girişini Sil
“Windows’ta yükleyici uygulamalar bulunamıyor” mesajına bakıyorsanız, çözüm Chrome ile ilgili kayıt defteri anahtarını bilgisayarınızdan silmektir.
Başlat düğmesine sağ tıklayın ve Çalıştır’a tıklayın. Komutu Çalıştır penceresinde regedit yazın ve Tamam’a tıklayın.
Kayıt Defteri Düzenleyicisi ekranında aşağıda ki adrese gidin.
HKEY_LOCAL_MACHINE\SOFTWARE\WOW6432Node\Google\Update\Clients
Yukarıda ki adrese gittiğinizde aşağıda gösterilen klasöre sağ tıklayın ve Sil seçeneğini seçin.
430FD4D0-B729-4F61-AA34-91526481799D
Kayıt Defteri Düzenleyicisini kapatın ve Google Chrome’u bilgisayarınıza yüklemeyi deneyin.