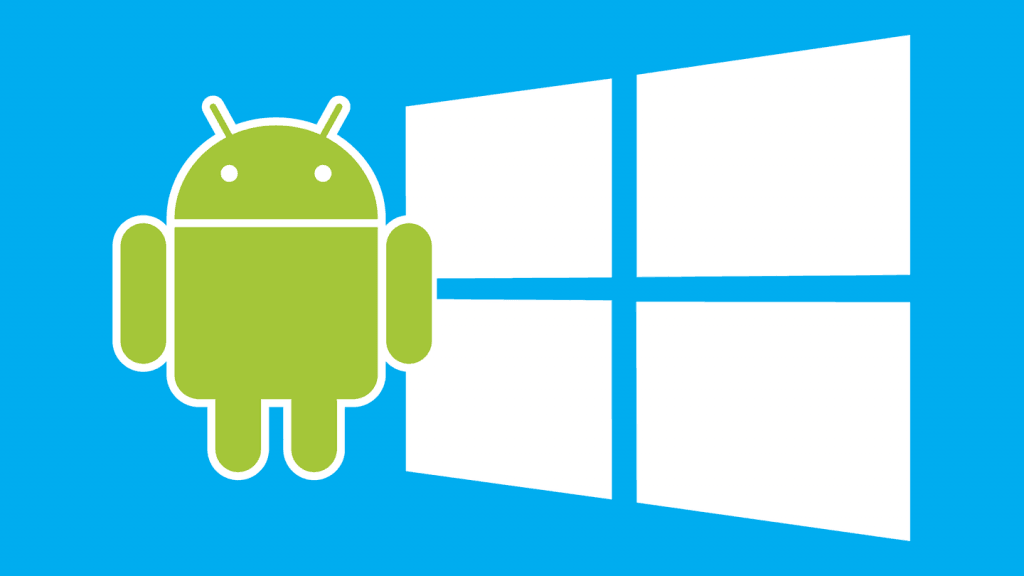Microsoft, yakın zamanda Windows 11’e Android uygulama desteği ekledi ancak şu anda çok fazla uygulama sunmayan Amazon Appstore ile birlikte geliyor. Bu nedenle, Windows 11’de herhangi bir Android uygulamasının nasıl yandan yükleneceğine dair bir eğitim yayınladık. Aynı şekilde, Android uygulamalarını Windows’unuza indirmeyi kolaylaştırmak için Google Play Store’u Android için Windows Alt Sistemine (WSA) yüklemek için bu kılavuzu size sunuyoruz. 11 bilgisayar. ADeltaX adlı geliştirici sayesinde artık Google Play Store’dan doğrudan uygulama yükleyebilir ve tüm Google uygulamalarından da yararlanabilirsiniz. Bu nedenle, Google Play Store’u Windows 11’e yüklemenin bir yolunu arıyorsanız, aşağıdaki kılavuzumuzu izleyin.
Not: WSA’yı Windows 11 PC’nize zaten yüklediyseniz, bu kılavuza geçmeden önce proogramı kaldırdığınızdan emin olun.
Android için Windows Alt Sistemine Google Play Store’u yükleyin (2021)
Bu yazıda, Windows 11’de Android için Windows Alt Sisteminde Google Play Store’u adım adım yükleme işlemini açıkladık. Eğitim biraz teknik olsa da, biraz Linux, Android ve Windows bilginiz varsa, kolayca çalışmasını sağlayabilir. Daha kolay gezinme için aşağıdaki tabloyu genişletebilirsiniz.
Google Play Store’u Windows 11’e Yükleme Gereksinimleri
Google Play Store’un Windows 11’de çalışmasını sağlama adımlarına bakmadan önce, Windows 11 makinenize aşağıdaki dosyaları ve yazılımları indirmeniz gerekir.
1. Öncelikle buradan GApps paketini indirin . “x86_64”, “Android 11”, “pico”yu seçin ve indirme düğmesine tıklayın.
2. Ardından, WSL 2’yi (Linux için Windows Alt Sistemi) kurun.
3. Windows Alt Sistemi MSIX paketini çıkarmanıza yardımcı olacak 7- Zip’i ( Ücretsiz ) indirin.
4. Son olarak, ADeltaX tarafından geliştirilen WSAGA betiğini indirin. GitHub sayfasını ziyaret etmek için bu bağlantıya tıklayın ve Code -> Download ZIP dosyasını açın.
Android (WSA) Paketi için Windows Alt Sistemini İndirin
Zaten Android için Windows Alt Sisteminin MSIX paketine sahipseniz, gitmeye hazırsınız. Değilse, bu web sitesini açın ve paketi resmi olarak Microsoft sunucularından almak için aşağıdaki adımları izleyin.
1. RG-Adguard web sitesini açtıktan sonra, metin kutusunun solundaki açılır menüden “Ürün Kimliği”ni seçin. Ardından, metin alanına WSA’nın Microsoft Store ürün kimliğini 9P3395VX91NR yapıştırmanız gerekir. Bundan sonra, metin kutusunun sağındaki açılır menüden “Yavaş” halkasını seçin ve Tamam düğmesine tıklayın.
2. Uzun bir sonuç listesi alacaksınız. Yaklaşık 1.21 GB boyutunda bir msixbundle dosyası bulmak için aşağı kaydırın. Dosyayı indirmek için sağ tıklayın ve “Bağlantıyı farklı kaydet” seçeneğini seçin. Bağlantıya tıklamanın dosyayı bazı popüler Windows tarayıcılarında indirmeyeceğini unutmayın.
Android (WSA) Dosyaları için Windows Alt Sistemini Yönetme
Artık Google Play Store’u Windows 11’e yüklemek için ihtiyacımız olan tüm dosyalara sahip olduğumuza göre, devam etmeden önce bunları yeniden düzenlememiz gerekecek. Başlamak için adımları yakından takip etmeniz yeterli.
1. WSA paketini indirdiğinize göre, 7-Zip yazılımını açın ve İndirilenler klasöründe MSIX paketini bulun . Bağlam menüsünden 7-Zip ile MSIX paketini açmaya çalışmanın bu durumda çalışmadığını ve bir hatayla sonuçlanabileceğini unutmayın. Dosyayı bulmak için 7-Zip yazılımına güvenmeniz gerekecek.
2. MSIX paketini açtığınızda, ” Release-nightly.msix ” ile biten bir dosya arayın. Dosya adında biri ARM64, diğeri x64 olmak üzere iki dosya olacaktır. x64 olanı seçin ve açın.
3.Ardından, C: sürücüsünü açın ve WindowsSubsystemAndroid adlı (boşluksuz) bir klasör oluşturun.
4. Ardından, 7-Zip penceresine geri dönün ve AppxMetadata, AppxBlockMap.xml, AppxSignature.p7x ve [Content_Types.xml] dışındaki her şeyi kopyalayın. Hepsini Windows 11 klavye kısayolu Ctrl + A aracılığıyla seçtikten sonra seçimini kaldırmak için Ctrl tuşuna basabilir ve bu dosya adlarına tıklayabilirsiniz.
5. Şimdi bu dosyaları “WindowsSubsystemAndroid” klasörüne yapıştırın.
6. Benzer şekilde, C: sürücüsünün içinde bir GAppsWSA klasör oluşturun.
7. Şimdi yukarıda indirdiğimiz WSAGA scriptini çıkartın ve içeriği GAppsWSA klasörüne yapıştırın.
8. Sırada, yukarıda indirdiğimiz GApps (pico) ZIP dosyasını bulun ve kopyalayın. Bundan sonra GAppsWSA klasörüne gidin ve #GAPPS klasörüne gidin. GApps ZIP dosyasını buraya yapıştırın. Çıkarmaya gerek yok.
9. WindowsSubsystemAndroid klasörüne geri dönün ve vendor.img, system.img, system_ext1.img, and product.img. adındaki dosyaların hepsini kopyalayın
10. Şimdi, GAppsWSA klasörüne gidin ve bu dört .img dosyasını #IMAGES klasörüne yapıştırın.
Google Apps’ı Windows 11’e Dahil Etmek için WSA’ya Yama Uygulaması
1. Yukarıdaki bölümde açıklandığı gibi tüm dosyaları taşıdıktan sonra, devam edin ve Windows Terminalinde Linux’u açın. sudo su yazın ve Enter’a basın. Şimdi, Linux için şifreyi girin. Bu, Linux’a kök ayrıcalıkları verecektir.
2. Ardından, bazı temel paketleri Linux’a kurmak için aşağıdaki komutları girin. Kuruluma izin vermek için “Y” tuşuna basmanız gerekebilir.
apt install lzip unzip
apt install dos2unix
3. Ardından C: sürücüsünde oluşturduğumuz GAppsWSA klasörüne geçmek için aşağıdaki komutları tek tek çalıştırın. cd ve noktalar arasında bir boşluk olduğunu unutmayın.
cd ..
cd ..
cd GAppsWSA/
4. GAppsWSA klasörüne girdikten sonra aşağıdaki komutları tek tek yürütün.
dos2unix apply.sh
dos2unix extend_and_mount_images.sh
dos2unix extract_gapps_pico.sh
dos2unix unmount_images.sh
dos2unix VARIABLES.sh
5. Bunu yaptıktan sonra aşağıdaki komutları tek tek çalıştırın. Tüm süreç biraz zaman alacaktır, bu yüzden sabırlı olun.
./extract_gapps_pico.sh
./extend_and_mount_images.sh
./apply.sh
./unmount_images.sh
6. Şimdi, GAppsWSA altındaki #IMAGES klasörünü açın ve dört IMG dosyasını da kopyalayın.
7. C: sürücüsündeki WindowsSubsystemAndroid klasörüne geri dönün ve dört dosyayı yapıştırın. “Değiştir”i seçin.
8. Yine GAppsWSA klasörüne dönün ve misc klasörüne gidin. Burada “çekirdek” dosyasını kopyalayın.
9. Şimdi, WindowsSubsystemAndroid klasörüne gidin ve Araçlar klasörünü açın . Burada mevcut bir “çekirdek” dosyası bulacaksınız. olarak yeniden adlandırın kernel_bak. Ardından GAppsWSA altındaki misc klasöründen kopyaladığımız kernel dosyasını yapıştırın. Bu kadar. Sonunda Google Play Store’u Windows 11’e yüklemeye hazırız.
Android için Windows Alt Sistemine Google Play Store’u yükleyin
Şimdi sabırsızlıkla beklediğiniz kısım geliyor, Android uygulamalarını Windows 11 PC’nize kolayca yüklemek ve Google hesabınızı kullanarak oturum açmak için Play Store’u yükleyin. Devam etmek için aşağıdaki adımları uygulamanız yeterlidir.
1. Windows tuşuna basın, Başlat Menüsü’nde PowerShell’i arayın ve açmak için “Yönetici olarak çalıştır”a tıklayın.
2. Ardından aşağıdaki komutu çalıştırın. Windows 11 PC’nize değiştirilmiş WSA’yı yüklemeye başlayacaktır.
Add-AppxPackage -Register C:\WindowsSubsystemAndroid\AppxManifest.xml
3. Herhangi bir hata alırsanız, sorunu çözmek iHerhangi bir hata alırsanız, sorunu çözmek için Windows 11’de Geliştirici Modunu etkinleştirmeniz gerekir. Windows Ayarları -> Gizlilik ve güvenlik -> Geliştiriciler için’i açın. Burada, Geliştirici Modu altındaki “loose dosyalar dahil herhangi bir kaynaktan uygulama yükle” geçişini açın. Şimdi yukarıdaki komutu çalıştırın ve iyi çalışması gerekir.
4. Şimdi Başlat Menüsünü açın ve Android için Windows Alt Sisteminin Windows 11 bilgisayarınıza başarıyla yüklendiğini göreceksiniz. Devam etmek için açın.
5. WSA penceresinin altında , Android kapsayıcısına bir IP adresi atamak için “Geliştirici modu” nu etkinleştirin. Daha sonra ihtiyaç duyacağımız için IP adresini not edin. Bundan sonra, Android için Windows Alt Sisteminin gerçekten Windows 11 PC’nizde çalışmaya başlaması için en üstteki “Dosyalar” ı tıklayın. Artık Dosyalar penceresini kapatabilirsiniz.
6. IP adresi WSA ayarlarında görünmüyorsa, Geliştirici modu altında “Geliştirici ayarlarını yönet”e tıklayın. Bundan sonra, Geliştirici seçenekleri menüsünde aşağı kaydırın ve “Kablosuz hata ayıklama” üzerine tıklayın. Burada, kablosuz hata ayıklama ayarları altında gösterilen IP adresini not edin.
6. Ardından, WSA’ya bağlanmak için Windows 11 PC’nizde ADB’yi kurmanız gerekir.
7. ADB’yi kurduktan sonra, platform araçları klasöründe Komut İstemi’ni açın (Dosya Gezgini’nin adres çubuğuna CMD yazarak) ve aşağıdaki komutu çalıştırın. “ipadresi”ni yukarıda belirttiğiniz ile değiştirdiğinizden emin olun. Başarısız bir hata alırsanız, komutu tekrar çalıştırın, bu sefer bağlanacaksınız.
adb connect ipaddress
8. Ardından aşağıdaki komutları tek tek çalıştırın. Bu, WSA’nın Kabuk moduna girmenize ve süper kullanıcı hakları vermenize olanak tanır.
adb shell su
9. Son olarak, SELinux modunu izinli olarak değiştirmek için aşağıdaki komutu çalıştırın.
setenforce 0
10. Şimdi devam edin ve Başlat menüsünde Play Store’u arayın ve açın.
11. Artık Google hesabınızla oturum açabilecek ve Android uygulamalarını doğrudan Windows 11 PC’nizdeki Google Play Store’dan yükleyebileceksiniz. Google Play Store’u Android için Windows Alt Sistemine bu şekilde kurabilirsiniz.
Android için Windows Alt Sistemindeki Çekirdeği Geri Yükleyin
Her şey yapılırken ve Windows 11 makinenizde Play Store çalışır durumdayken, orijinal çekirdek dosyasını geri yüklemeniz gerekir. Bunu yapmak için aşağıdaki adımları yakından izleyin.
1. Tüm pencereleri kapatın ve WSA’nın Ayarlar sayfasını açın. Burada, Android için Windows Alt Sistemini kapatın. Yükleme işareti kaybolana kadar beklemelisiniz.
2. Şimdiki kernel_root olarak yeniden adlandırılmış ve orijinal kernel_bak’ı tekrar çekirdeğe yeniden tanımlanmışın. Kök biçiminde, hizmete yeniden kullanabilirsiniz.
3. WSA’yı yeniden başlatın ve Play Store’un keyfini çıkarın.
Windows 11 PC’nizde Google Play Store’u Edinin
Windows 11’de Android için Windows Alt Sistemine Google Play Hizmetlerini ve diğer Google çerçevelerini bu şekilde yükleyebilirsiniz. Bu yalnızca Android uygulamalarını Google Play Store’dan resmi olarak indirmenize izin vermez, aynı zamanda bildirimler için Google Play Hizmetlerine bağlı uygulamaları da kullanmanıza izin verir.