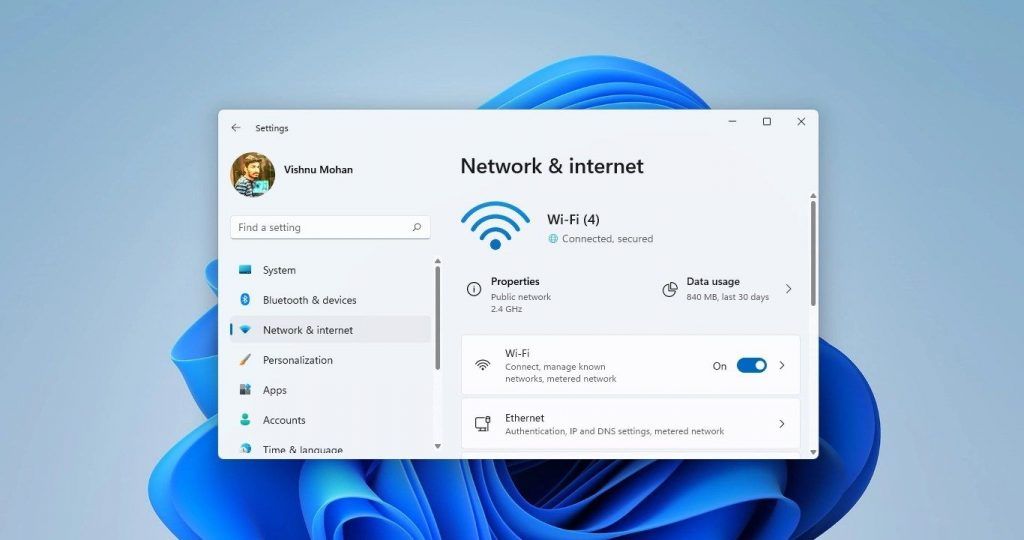IP adresini birçok kez ve birçok yerde duymuş olmalısınız. Ama MAC adresini duydunuz mu? Bu MAC adresi, bir ağa bağlı olduğunuz bir ağ bağdaştırıcısının fiziksel adresidir. MAC adresi, kayıp cihazınızı bulmak veya veri toplamak için çok yararlı olabilecek Medya Erişim Kontrolü adresidir. MAC adresi, ağa bağlı olan cihazınız hakkında bilgi edinmenize yardımcı olurken, IP adresi kullanıcıların ağ bilgilerini almasına izin verir. MAC adresi değişmez, ancak konum veya ağ bağlantısı değiştirilirse IP adresi değişir. Şimdi, sisteminizde MAC adresini nasıl bileceğinizi merak ediyor olabilirsiniz. Bu nedenle, Windows 11’de MAC adresini bilmenize yardımcı olacak birkaç yöntemi anlatacağım.
Ayarlar uygulamasını kullanarak Windows 11 PC’de MAC adresi Nasıl Öğrenilir
1: Ayarlar uygulamasını doğrudan açmak için Windows + I tuşlarına birlikte basın.
2: Ardından, Ayarlar penceresinin sol menüsündeki Ağ ve internet’e tıklayın.
3: Sağ tarafta Wi-Fi’yi seçin.
NOT : – Ethernet’e bağlıysanız, lütfen VPN’e tıklayın.
4:i Donanım özelliklerini seçin.
5: Wi-Fi özellikleri altında, Fiziksel adresi (MAC) gösterildiği gibi sayfanın alt kısmında bulabilirsiniz.
6: Ayarlar penceresini kapatın.
Denetim Masası Kullanılarak Windows 11 PC’de MAC Adresi Nasıl Öğrenilir
1: Klavyenizdeki Windows tuşuna basın ve ağ bağlantılarını görüntüle yazın.
2: Aşağıda gösterildiği gibi arama sonuçlarından Ağ bağlantılarını görüntüle’yi seçin.
3: Wi-Fi adaptörüne sağ tıklayın ve içerik menüsünden Durum’u seçin.
4: Ardından, Wi-Fi adaptörünün özelliklerini almak için Ayrıntılar düğmesine tıklayın.
5: Ağ Bağlantısı Ayrıntıları’nda, aşağıdaki resimde gösterildiği gibi Fiziksel Adresi bulabilirsiniz.
6: Ardından, Kontrol paneli penceresini kapatın.
Komut İstemini Kullanarak Windows 11 PC’de MAC Adresi Nasıl Öğrenilir
1: Çalıştır iletişim kutusunu açmak için windows + R tuşlarına birlikte basın.
2: Çalıştırmada cmd yazın ve komut istemini açmak için Enter tuşuna basın.
3: ipconfig /all yazın ve Enter tuşuna basın.
NOT : – Yukarıdaki komut PowerShell uygulamasında da çalışır.
4: Aşağıdaki ekran görüntüsünde gösterildiği gibi, sisteminizdeki tüm Ağ bağdaştırıcılarının Fiziksel Adresini görebilirsiniz.
5: Komut istemini kapatın.
Sistem Bilgilerini Kullanarak Windows 11 PC’de MAC Adresi Nasıl Öğrenilir
1: Çalıştır kutusunu açmak için windows + R tuşlarına birlikte basın.
2: Ardından, msinfo32 yazın ve Sistem yapılandırmasını açmak için Enter tuşuna basın.
3: Sistem Yapılandırma penceresinin sol tarafında genişletmek için Sistem Özeti altındaki Bileşenler’e tıklayın.
4: Ardından, Ağ’a tıklayın ve aşağıdaki ekran görüntüsünde gösterildiği gibi Bağdaştırıcı’yı seçin.
5: Ardından sağ tarafta sisteminizde bulunan tüm adaptörlerin detaylarını göreceksiniz.
6: Sayfayı aşağı kaydırdığınızda , tüm adaptörler için aşağıda gösterildiği gibi MAC Adresini bulabilirsiniz.