Windows 11‘de PIN veya Parola Nasıl Değiştirilir Geçerli parolayı bilseniz de bilmeseniz de, hem Microsoft’ta oturum açmış hem de Yerel hesaplar için Windows 11 PC’nizde PIN’i veya parolayı kolayca değiştirin.
Hesaplarınızı yetkisiz erişime veya gizliliğinizin ihlaline karşı korumak söz konusu olduğunda parolalar ilk savunma hattınızdır. Dijital alanda, her hesap, o hesaba erişim yetkisi vermek için bir şifre gerektirir. Windows 11 bilgisayarınızda oturum açmak farklı değil.
Windows 11 PC’nizi ilk kurduğunuzda, masaüstünüzde her oturum açtığınızda gerekli olacak bir parola atamanızı isteyecektir. Bu sıkıcı görünebilir ve bunu atlama seçeneğiniz olacak, ancak buna karşı çıkmanızı şiddetle tavsiye ediyoruz. Daha sonra hatırlamanız gerekirse diye mutlaka not alın.
Neden PC’nizin parolasını değiştirmeyi düşünmelisiniz?
Parolanızı değiştirmeyi düşünmeniz için sayısız neden vardır. Yeni başlayanlar için, PC’niz internete bağlıysa, şifreniz bilgisayar korsanları tarafından çalınabilir. PC’nizin parolası hayati bilgilere erişmek için kullanılabildiğinden, bilgisayar korsanlarının bunlara erişimi olacaktır. Oturum açma parolanızın periyodik olarak güncellenmesi bu olasılığı ortadan kaldırır.
İkinci olarak, daha önce sattığınız veya başkasına verdiğiniz bir bilgisayarınız varsa mutlaka Log-in şifresini değiştirmeyi düşünmelisiniz. Yerel hesabınızın Windows Oturum Açma parolası, Sabit Sürücünüze kaydedilir. Böylece, birisi önceki bilgisayarınızın Sabit Sürücüsünden parolayı çıkarabilir ve mevcut PC’nize erişebilir.
Son olarak, Windows Oturum Açma ve diğer çevrimiçi hesaplarınız için farklı parolalar kullanmalısınız. Birisi çevrimiçi hesaplarınızdan herhangi birini ele geçirirse, bilgisayarınıza girmek için parolayı kullanabilir. Aynı şifreyi kullanıyorsanız, değiştirmeyi düşünün.
Güçlü bir şifre nasıl oluşturulur
Parolanızı nispeten güçlü kılmak için parola uzunluğunu 8 ila 10 karakter arasında tutun. 4 veya 5’ten fazla karaktere sahip olmak, kombinasyon sayısını önemli ölçüde artıracak ve böylece kırılmayı zorlaştıracaktır.
Parolanızın alfasayısal olduğundan emin olun. Bu, şifrenizde hem harfleri hem de sayıları kullanmanız anlamına gelir. Büyük ve küçük harfleri de kullanabilirsiniz. Parolanızı daha da güçlendirmek için ‘_’ veya ‘@’ gibi özel karakterler de kullanabilirsiniz.
Son olarak, bariz kelimeler kullanmaktan kaçının ve şifrenizi unutmanız durumunda şifreyi bir yere yazmayı unutmayın.
Microsoft ile Oturum Açılmış Bir Hesap için Windows 11’de PIN’i Değiştirme
Windows PC’nizde Microsoft hesabınızda oturum açtıysanız, kullanıcı profiliniz Windows’taki yerel bir hesaptan farklı davranır. Profilinizde oturum açmak için Microsoft hesabı şifrenizi kullanmanız veya sayısal bir PIN kullanmanız gerekir.
Windows’ta oturum açmak için Microsoft hesabı parolanızı kullanıyorsanız ve Microsoft Hesabınızın parolasını değiştirmek istiyorsanız, account.live.com/password/reset adresinde Microsoft’un parola kurtarma sayfasını ziyaret etmeniz gerekir . Öte yandan, bir PIN kullanıyorsanız veya Windows 11’de hesap PIN’inizi değiştirmek için aşağıdaki yöntemleri kullanabilirsiniz.
- Windows 11’de PIN’inizi değiştirmek için önce Windows+ klavye kısa yoluna basarak Windows Ayarları uygulamasını açın. Veya Başlat menüsü aramasında Ayarlar uygulamasını arayın.
- Ayarlar penceresinde, sol panelden ‘Hesaplara tıklayın ve ardından sağ panelden ‘Oturum açma seçenekleri’ kutucuğunu seçin.
- ‘Oturum açma yolları’ bölümünün altındaki ‘PIN (Windows Hello)’ seçeneğini seçin ve ardından ‘PIN Değiştir’ düğmesini tıklayın.
- Ekranda bir Windows Güvenliği iletişim kutusu görüntülenecektir. Önce mevcut PIN’inizi girin ve ardından “Yeni PIN” ve “PIN’i Onayla” metin alanlarına değiştirmek istediğiniz yeni PIN’i girin. Ayrıca, ‘Harfleri ve simgeleri dahil et’ önündeki kutuyu işaretlerseniz, PIN’inizde harfler ve simgeler olmasına izin verebilirsiniz.
- Yeni PIN’i girdikten sonra “Tamam” düğmesini tıklayın, hesabınızın PIN’i değişecektir. Test etmek için bilgisayarınızı Windows+L ile kilitleyebilir ve ardından kilidini açmak için yeni PIN’i kullanabilirsiniz.
Windows 11’de Yerel Hesap için Parola Değiştirme
Windows 11 PC’nizde, kurulum sırasında bir Microsoft hesabıyla oturum açmadığınız bir Yerel hesap kullanıyorsanız, kullanıcı profilinizin oturum açma parolasını değiştirmek için aşağıdaki yöntemleri kullanabilirsiniz.
Hesap Ayarlarından Şifreyi Değiştirin
- Parolanızı Windows 11’de Hesap Ayarları sayfasından değiştirebilirsiniz. İlk olarak, Windows Arama ‘da arayarak veya klavyenizdeki Windows+i tuşlarına basarak ‘Ayarları açın.
- Ayarlar penceresinde, sol panelden ‘Hesaplara tıklayın ve ardından sağ panelden ‘Oturum açma seçeneklerini seçin.
- Bundan sonra, ‘Giriş yolları’ bölümünün altındaki ‘Şifre ‘ye tıklayın ve genişleyen menüden ‘Değiştir’ düğmesine tıklayın.
- Bir ‘Şifrenizi değiştirin’ penceresi görünecektir. Önce mevcut şifrenizi girmeniz istenecek, sağlayın ve ‘İleri’ düğmesine tıklayın.
- Şimdi yeni şifreyi ‘Yeni Şifre’nin yanındaki kutuya girebilir ve ‘Şifreyi onaylanın yanındaki kutuya tekrar yazmanız gerekir. Parolayı unutmanız durumunda da bir ipucu bırakabilirsiniz.
- Son olarak, şifre değiştirme işlemini tamamlamak için ‘Bitir’e tıklayın. Artık bundan sonra bilgisayarınızı her başlattığınızda yeni şifreyi kullanmanız gerekiyor.
CTRL+ALT+DEL Menüsünden Şifre Değiştirme
- Windows 11’de gizli bir kullanıcı menüsü başlatmak için önce CTRL+ALT+DEL klavye kısa yoluna basın. Ardından, oradan ‘Parola değiştir’ seçeneğini seçin.
- ‘Şifre değiştir’ ekranı görünecektir. Burada, ‘Eski şifre’ alanına mevcut şifrenizi girin ve ardından ‘Yeni şifre’ ve ‘Şifreyi onayla’ alanlarına ayarlamak istediğiniz yeni şifreyi girin.
- Şifre değiştirme işlemi Bittiğinde, Enter’a basın veya ‘Şifreyi Onayla’ alanındaki sağ ok simgesine tıklayın.
- Başarılı olursa, ‘Şifreniz değiştirildi’ ekranı göreceksiniz. Ekranı kapatmak ve masaüstüne geri dönmek için Tamam düğmesine tıklayın.
Geçerli Parolayı Bilmeden Windows 11’de Parola Değiştirme
Sisteme yönetici erişiminiz varsa, kullanıcının mevcut şifresini bilmeden herhangi bir kullanıcı hesabının şifresini değiştirebilirsiniz.
Komut İstemini Kullanarak Parolayı Değiştirin
Windows 11’de Komut İstemi aracılığıyla parola değiştirmek çok hızlı ve kolaydır. Tek yapmanız gereken Komut İstemi’ni yönetici olarak açmak ve birkaç komut girmektir.
- Başlamak için Başlat Menüsü aramasına ‘Komut İstemi’ yazın. Arama sonuçlarından sağ tıklayın ve ‘Yönetici olarak çalıştır’ seçeneğini seçin. Ardından, UAC istemi açıldığında ‘Evet’i tıklayın.
2. Komut İstemi penceresi açıldıktan sonra aşağıdaki komutu yazın ve tuşuna basın Enter. Bu size PC’nizdeki tüm kullanıcı hesaplarının bir listesini verecektir.
net user
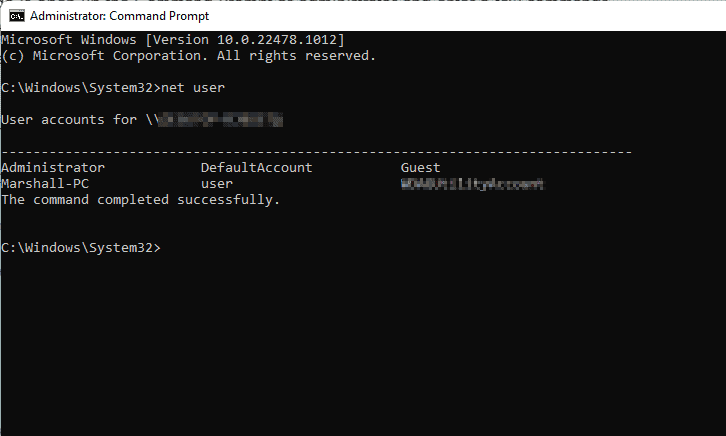
3. Herhangi bir kullanıcının parolasını değiştirmek için aşağıdaki komut biçimini kullanın ve Enter’a basın.
net user USERNAME NEWPASSWORD
Not: Yukarıdaki komutta USERNAME, parolasını değiştirdiğiniz hesabın adını ve değiştirmek NEWPASSWORD yerine istediğiniz parolayı değiştirin.
Örneğin, net user Marshall-PC BigCat999 sistemimizde Marshall-PC kullanıcısının şifresini değiştirmek için komutu kullanacağız.
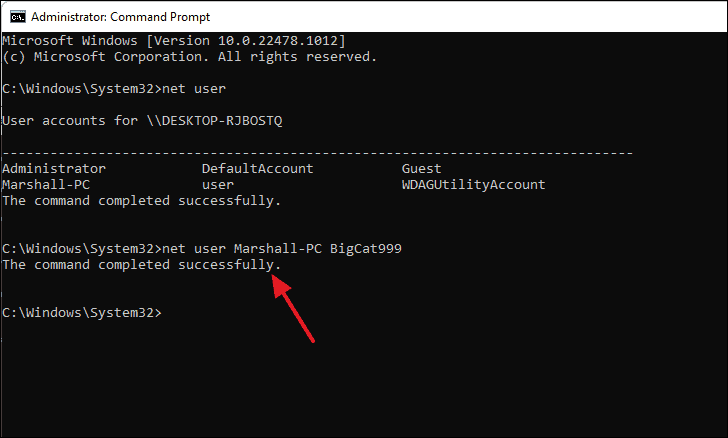
4. Doğru yapılırsa, ekranda ‘Komut başarıyla tamamlandı’ mesajını görmelisiniz. Bu, parolanızı başarıyla değiştirdiğiniz ve artık Windows 11 PC’nizde bir sonraki oturum açışınızda yeni parolayı kullanabileceğiniz anlamına gelir.
‘netplwiz’ Komutunu kullanarak Şifreyi Değiştirin
‘netplwiz’, ‘Kullanıcı hesapları’ ayarlarına erişmek için kullanılabilecek bir çalıştırma komutudur. Bir Windows hesabının parolasını sıfırlamak için de kullanabilirsiniz.
- Başlamak için Windows+r klavye kısa yoluna basarak Çalıştır komut kutusunu açın ve ardından komut kutusuna netplwiz yazın ve Enter’a basın.
- Kullanıcı Hesapları penceresinde öncelikle şifresini değiştirmek istediğiniz hesabı seçin ve ardından ‘Şifreyi Sıfırla…’ butonuna tıklayın.
- Ekranda ‘Şifreyi Sıfırla’ iletişim kutusu görünecektir. ‘Yeni şifre’ ve ‘Yeni şifreyi onayla’ alanlarına değiştirmek istediğiniz şifreyi girin ve ardından değişiklikleri kaydetmek için ‘Tamam’ düğmesine tıklayın.
- Seçilen hesap için şifreniz şimdi değiştirildi.
Denetim Masası Hesap Ayarlarından Parolayı Değiştirin
- Parolayı Denetim Masası aracılığıyla değiştirmek için Windows Arama ‘da ‘Denetim Masası’nı arayın ve Arama sonuçlarından parolayı seçin.
- Kontrol Paneli Penceresinde, Kullanıcı Hesapları altında ‘Hesap türünü değiştir’ seçeneğini tıklayın.
- Şimdi şifresini değiştirmek istediğiniz hesabı seçin.
- Hesabı seçtikten sonra, ‘Şifreyi değiştir’ seçeneğini tıklayın.
- Şimdi, ‘Yeni şifre’ ve ‘Yeni şifreyi onayla’ alanlarına değiştirmek istediğiniz şifreyi girin. İleride şifrenizi unutmanız durumunda da şifre ipucu bırakabilirsiniz. Bittiğinde, pencerenin sağ alt kısmındaki ‘Şifreyi değiştir’ düğmesine tıklayın.
Bilgisayar Yönetimini Kullanarak Parolayı Değiştirin
Bilgisayar Yönetimi penceresi, yerel ve hatta uzak bir bilgisayarı yönetmek için kullanılabilecek çeşitli yönetim araçları ve ayarları içerir.
- Başlamak için önce Başlat Menüsünde ‘Bilgisayar Yönetimi’ uygulamasını aratarak açın.
- Bilgisayar Yönetimi penceresinde, Sistem Araçları bölümünden ‘Yerel Kullanıcılar ve Grupları seçin ve ardından genişletilmiş seçeneklerden ‘Kullanıcıları seçin. Bu size bilgisayarınızdaki tüm kullanıcı profillerinin bir listesini verecektir.
- Şimdi, şifreyi değiştirmek için kullanıcıya sağ tıklayın ve içerik menüsünden ‘Parola Ayarla…’ seçeneğini seçin.
- Bir kullanıcının parolasını sıfırlama riski hakkında sizi bilgilendiren bir iletişim kutusu açılır. Devam etmek için ‘İleri’ düğmesine tıklayın.
- Bundan sonra, başka bir daha küçük iletişim kutusu görünecektir. İstediğiniz şifreyi hem ‘Yeni şifre’ hem de ‘Şifreyi onayla’ alanlarına girin ve değişiklikleri kaydetmek için ‘Tamam’ düğmesine tıklayın.
Windows 11’de Parolayı Neden Değiştiremiyorum?
Seçeneklerden herhangi birini kullanarak oturum açma parolasını değiştiremiyorsanız, bunun nedeni bunu yapma izninizin olmaması olabilir. Ancak etkinleştirmek oldukça kolaydır.
- Kendinize veya bir başkasına oturum açma parolasını değiştirme olanağı vermek için Bilgisayar Yönetimi araçlarını kullanmanız gerekir. İlk olarak, Windows Araman’da arayarak Bilgisayar Yönetimi’ni açın.
- Bilgisayar Yönetimi penceresinde, ‘Yerel Kullanıcılar ve Grupları ve ardından ‘Kullanıcıları seçin. Kullanıcı listesinden, şifresini değiştirmesine izin vermek istediğiniz kullanıcıya sağ tıklayın ve içerik menüsünden ‘Özellikleri seçin.
- Şimdi Özellikler penceresinde, ‘Kullanıcı şifreyi değiştiremez’ yazan kutunun işaretini kaldırın ve değişiklikleri kaydetmek için ‘Tamam’ı tıklayın.
- Şifreyi tekrar değiştirmeyi deneyin ve bu sefer bunu yapabilmeniz gerekir.

