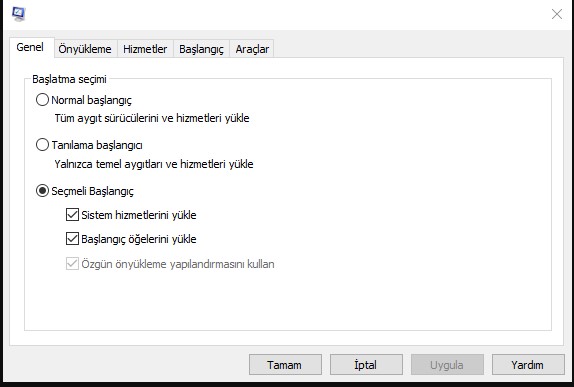Windows’taki Sistem Yapılandırma aracı (MSConfig olarak da bilinir), Windows’un neredeyse tüm yinelemelerinde mevcuttur. Önyükleme sırasında sistemle birlikte hangi hizmetlerin başlatılacağını yapılandırmanın yanı sıra sistem ayarlarını ayarlamak için inanılmaz derecede yararlıdır.
Araç, çakışan bir programın araya girmesini önlemek veya diğer gelişmiş ayarları değiştirmek istediğinizde, bilgisayarınızı temiz bir önyükleme ortamında başlatmak istediğinizde kullanışlı olabilir. Ve buna Windows’ta erişmenin birkaç yolu var, ama işte bunun için en kolay yöntemler.
Sistem Yapılandırma Aracına Erişme Yolları
Windows işletim sistemindeki diğer tüm araçlar gibi, onu kolayca açmak için arayabilir veya Run Command yardımcı programını kullanarak başlatabilirsiniz.
En basit yol, Başlat Menüsüne gitmek ve onu aramak için ‘Sistem Yapılandırması’ yazmaktır. Bundan sonra, aracı açmak için ‘Sistem Yapılandırması’ kutucuğuna tıklayın.
Aracı başlatmak için Çalıştır Yardımcı Programını da kullanabilirsiniz. İlk olarak, yardımcı programı açmak için klavyenizdeki Windows+R tuşlarına birlikte basın. Bundan sonra, uygulamayı açmak için msconfig yazın ve klavyenizde Enter tuşuna basın.
Araç artık ekranınızda görünecek.
Sistem Yapılandırma Aracını Kullanarak Başlangıç Ayarlarını Yapın
Tipik olarak Sistem Yapılandırması, temel olarak, belirli uygulamaların ve/veya hizmetlerin, başlatma sırasında başlatılmasını önlemek için kullanılır. Aracı nasıl kullanacağınız aşağıda açıklanmıştır.
‘Genel’ sekmesinden, sisteminizin başlatma davranışını kontrol edebilirsiniz. Size kolaylık sağlamak için, aşağıdaki mevcut tüm modların bir özetini sağladık.
- Normal başlatma: Bu mod, tüm aygıt sürücülerini ve hizmetleri yükler ve bilgisayarınızı her zamanki gibi başlatır. Bu, sisteminizin düzenli olarak başlattığı moddur.
- Tanılama başlatma: Bu mod, Güvenli Mod’a benzer şekilde, başlangıç sırasında temel sürücülerin ve hizmetlerin yüklenmesini sağlar. Bu modu kullanırken, ‘Ağ Oluşturma’, ‘Tak ve Çalıştır’, ‘Olay Günlüğü’, ‘Hata raporlama’ ve ‘Sistem Geri Yükleme’ gibi Microsoft hizmetleri devre dışı bırakılacaktır.
- Seçmeli başlatma: Bu modu kullanarak, başlangıçta hangi üçüncü taraf hizmetleri ve uygulamaları yüklemek istediğinizi seçebilirsiniz. Varsayılan olarak, tüm alt seçenekler seçili olacaktır. Seçenekleri seçmek/seçimi kaldırmak için her seçeneğin önündeki onay kutularına tıklayabilirsiniz. Devre dışı bırakılmış tüm üçüncü taraf hizmetleriyle (birazdan başlayacağız) seçmeli başlatmayı kullanmak, temiz bir önyükleme ile sonuçlanacaktır.
Bilgisayarı yeniden başlatana kadar hiçbir seçenek uygulanmaz.
‘Önyükleme’ sekmesinden, ‘Güvenli Önyükleme’ seçeneğinin önündeki onay kutusuna tıklayın ve ardından bir sonraki önyüklemede bilgisayarınızı güvenli modda başlatmak için ‘Uygula’ düğmesine tıklayın.
İşlemci sayısı veya sistem için maksimum bellek gibi gelişmiş önyükleme seçeneklerini yapılandırmak istiyorsanız, ‘Gelişmiş Seçenekler’ düğmesine tıklayın. Bu, ekranınızda ayrı bir pencere açacaktır.
Not: Ayarlara aşina değilseniz veya düzgün bir şekilde anlamadıysanız, doğru şekilde yapılandırılmazsa cihazınızı bozabileceğinden ayarları değiştirmemenizi şiddetle tavsiye ederiz.
Sistemin kullandığı işlemci sayısını ve maksimum belleği kontrol etmek için ilgili onay kutusuna tıklayın ve açılır menüden işlemci sayısını seçin ve sistem için sınırlamak istediğiniz maksimum belleği bellek alanına yazın. Ardından, onaylamak ve kapatmak için ‘Tamam’ düğmesine tıklayın.
Şimdi, ‘Hizmetler’ sekmesi, tüm sistem ve üçüncü taraf hizmetlerin listelendiği yerdir. Temiz bir önyükleme ortamına girmek için, ‘Tüm Microsoft hizmetlerini gizle’ seçeneğinin önündeki onay kutusuna tıklayın ve ardından ‘Tümünü devre dışı bırak’ düğmesine tıklayın.
Bu ayarları uyguladıktan sonra sisteminizi yeniden başlattığınızda, sisteminiz tercih ettiğiniz seçeneklerle açılacaktır.
‘Araçlar’ sekmesinde, birkaç araç mevcuttur Listeden herhangi birini seçmek için tıklayabilir ve ardından aracı açmak için ‘Başlat’ düğmesine tıklayabilirsiniz. Kolaylık sağlamak için bunları aşağıda listeledik.
- Windows hakkında
- UAC Ayarlarını Değiştir
- Güvenlik ve Bakım
- Windows Sorun Giderme
- Bilgisayar yönetimi
- Sistem bilgisi
- Olay görüntüleyicisi
- programlar
- Sistem özellikleri
- internet Seçenekleri
- İnternet Protokolü Yapılandırması
- Performans monitörü
- Görev Yöneticisi
- Komut istemi
- Kayıt düzenleyici
- Uzaktan yardım
- Sistem Geri Yükleme
Windows sisteminizde Sistem Yapılandırma aracını kullanmakla ilgili tek şey bu. Artık sisteminizin başlangıç davranışını değiştirmek için araca kolayca erişebilir ve aracı kullanabilirsiniz.