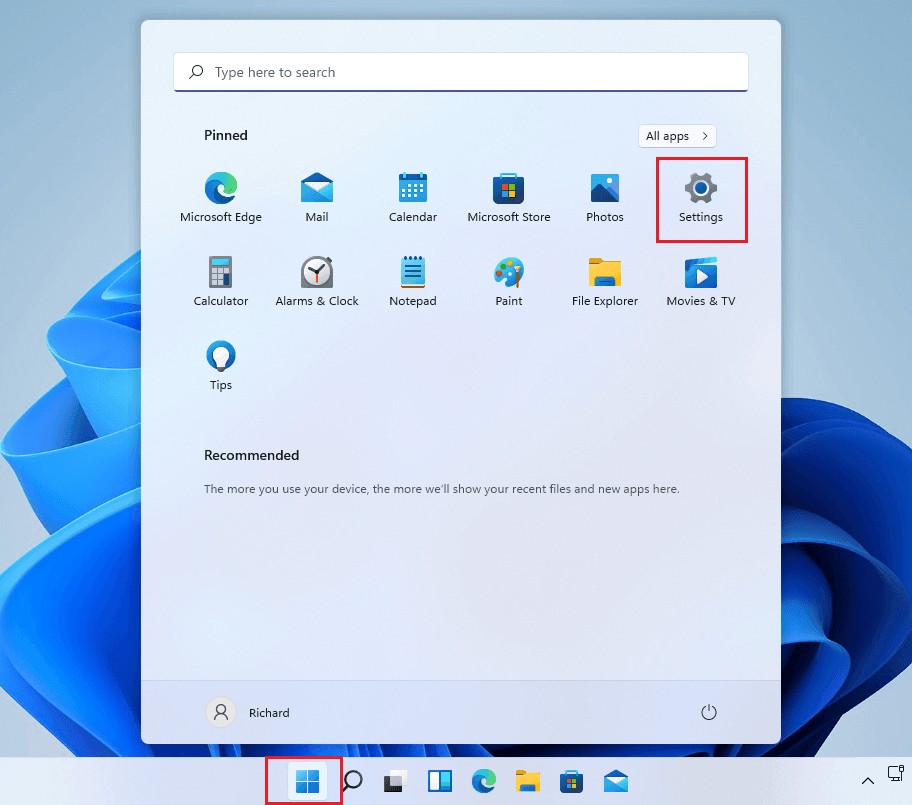Windows 11‘de Sürücü Harfi Nasıl Değiştirilir Windows’un sabit sürücülerinize ve harici sürücülerinize otomatik olarak atadığı sürücü harfleri kalıcı olarak taşa kazınmaz. Bilgisayarınızı daha fazla kişiselleştirmek ya da belirli bir sürücü için aynı sürücü harfini istiyorsanız, dilerseniz sürücü harflerini değiştirebileceğiniz çeşitli yollar vardır. Bunu yapmak, Windows’un bir sürücüye yeni bir harf atarken herhangi bir sorunla karşılaşmamasını da sağlar.
Windows 11’de sürücü harfleri nasıl atanır?
Sürücü harfleri başlangıçta Windows kurulumu sırasında atanır ve ‘C’ harfi sistem sürücüsü için varsayılandır. ‘A’ ve ‘B’ harfleri disket sürücüler için kullanılır, ancak artık kullanılmadıkları için bu iki harf başka bir sürücüye atanabilir. Diğer tüm dahili sürücüler ve bölümler, harfleri ‘D’ harfinden itibaren otomatik olarak atanarak gelir.
Bir sürücüye bir harf atanmışsa ancak bu harf bağlı değilse, Windows onu başka bir sürücüye atama özgürlüğüne sahip olacaktır. Ardından, bu sürücü yeniden bağlanırsa, Windows yalnızca bir sonraki kullanılabilir sürücü harfini tahsis eder.
Windows 11’de Sürücü Harfi Değiştirin
Şimdi, Windows 11’de bir sürücü harfini değiştirmenin birkaç farklı yoluna bakalım.
Yöntem #01: Ayarları Kullanma
- Bir sürücü harfini değiştirmenin daha basit yollarından biri, bunu yerel Ayarlar uygulamasından yapmaktır. Açmak için Win + I tuşlarına basın. Sol panelde ‘Sistem’ seçiliyken, sağda aşağı kaydırın ve Depolama ‘ya tıklayın.
- Ardından aşağı kaydırın ve genişletmek için Gelişmiş depolama ayarlarına tıklayın.
- Diskler ve birimleri seçin.
- Şimdi harfini değiştirmek istediğiniz sürücüyü seçin.
- Özelliklere tıklayın.
- Sürücü harfini değiştire tıklayın .
- Şimdi açılır menüyü tıklayın.
- Bu sürücü için bir harf seçin.
- Tamam tıklayın. Sürücü harfiniz şimdi değişti.
Yöntem #02: Disk Yönetimini Kullanma
- Bir sürücü harfini değiştirmenin en yaygın yollarından biri Disk Yönetimi penceresini kullanmaktır. Bu pencereyi açmak için Başlat menüsüne sağ tıklayın ve Disk Yönetimi’ni seçin.
- Harfini manuel olarak atamak istediğiniz sürücüye sağ tıklayın ve Sürücü Harfi ve Yolunu değiştir…öğesini seçin.
- Değiştir’e tıklayın
- Şimdi “Aşağıdaki sürücü harfini ata”nın yanındaki açılır menüyü tıklayın.
- Bir harf seçin.
- Tamam tıklayın.
Sürücü harfi şimdi değişti.
Yöntem #03: Komut İstemini Kullanma
Bir sürücü harfini değiştirmenin başka bir yolu da bunu Komut İstemi’ni kullanmaktır. Bu konuda nasıl gidileceği aşağıda açıklanmıştır.
Başlat’a basın, cmd yazın ve Komut İsteminin yükseltilmiş bir örneğini açmak için Yönetici olarak çalıştıra tıklayın.
Aşağıdaki komutu yazın
diskpart
Ardından Enter’a basın. Şimdi aşağıdaki komutu yazın
list volume
Enter tuşuna basın. Şimdi sisteminizdeki sürücülerin bir listesini alacaksınız. Harfini değiştirmek istediğiniz sürücünün cilt numarasını not alın.
Ardından aşağıdaki komutu yazın:
select volume 'volume number'
‘Hacim numarasını’ gerçek cilt numarasıyla değiştirdiğinizden emin olun. Ardından Enter’a basın. Örneğimizde, 1. cildin harfini değiştirmek istiyoruz, böylece komut şöyle görünecektir:
Şimdi aşağıdaki komutu yazın.
assign letter='new drive letter'
‘Yeni sürücü harfini’ atamak istediğiniz harfle değiştirdiğinizden emin olun. Ardından Enter’a basın. Örneğimizde, ‘S’ harfini atamak istiyoruz, bu yüzden komut şöyle görünecek:
Yeni sürücü harfi başarıyla atandığında, aynısı için bir onay mesajı alacaksınız.
Yöntem #04: PowerShell’i Kullanma
PowerShell kullanıyorsanız, sürücü harfini değiştirme komutları biraz farklıdır. PowerShell’de bir sürücü harfini nasıl değiştireceğiniz aşağıda açıklanmıştır.
Başlat’a basın, PowerShell yazın ve Yönetici olarak çalıştıra tıklayın.
Önce aşağıdaki komutu yazın
Get-Partition
Ardından Enter’a basın. Bu, sisteminizdeki sürücüleri ve bunlara karşılık gelen sürücü harflerini görüntüler. Değiştirmek istediğiniz sürücü harfini not edin.
Şimdi aşağıdaki komutu yazın
Get-Partition -DriveLetter 'current drive letter' | Set-Partition -NewDriveLetter 'new drive letter'
‘Geçerli sürücü harfini’ ve ‘yeni sürücü harfini’ gerçek sürücü harfleriyle değiştirdiğinizden emin olun. Ardından Enter’a basın.
Su anda sürücünün harfini değiştirdiniz.
Yöntem #05: Kayıt Defteri Düzenleyicisini Kullanma
Kayıt Defteri Düzenleyicisi ayrıca size bir sürücünün harfini değiştirme lüksünü de sağlar. Önceki yöntemler sizin için çalışmıyorsa, buna bir şans vermek isteyebilirsiniz.
İlk olarak, iletişim kutusunu açmak için Win + R tuşlarına basın, regedit yazın ve Enter’a basın.
Şimdi aşağıdaki adrese gidin:
Computer\HKEY_LOCAL_MACHINE\SYSTEM\MountedDevices
Alternatif olarak, yukarıdakileri kopyalayıp Kayıt Defteri Düzenleyicisi’nin adres çubuğuna yapıştırabilirsiniz (ve Enter tuşuna basın).
Solda ‘MountedDevices’ seçiliyken, sağda kayıt defteri ikili anahtarlarının bir listesini göreceksiniz. Değiştirmek istediğiniz sürücü için ikili değeri bulun (sonda atanan geçerli harf görüntülenecektir). Değiştirmek istediğinize sağ tıklayın ve Yeniden Adlandır’a tıklayın.
Şimdi onu istediğiniz harfle değiştirin (tıpkı başka bir dosyayı yeniden adlandırdığınız gibi).
Değişikliklerin etkili olması için bilgisayarı yeniden başlatın.
Yöntem #05: Üçüncü taraf uygulamaları kullanma
Sürücü harflerini kolaylıkla atamanıza ve değiştirmenize izin veren çok sayıda üçüncü taraf uygulaması vardır. AOMEI Partition Assistant , MiniTool Partition Wizard ve EaseUS Partition Master , süreci basitleştirmek için GUI ara yüzlerine sahip daha yaygın olanlardan bazılarıdır.
Bu araçların tümü ücretsizdir ve bölümünüzü ve sürücülerinizi yönetmek için çeşitli başka özellikler sunar.
Sıkça Sorulan Sorular(SSS):
Programların ve uygulamaların düzgün çalışması için dahili ve harici sürücülerin önemi göz önüne alındığında, kullanıcıların bir sürücünün harfini değiştirirken birkaç sorusu olabilir. Burada sık sorulan birkaç soruyu yanıtlıyoruz.
Windows’ta sürücü harflerini ne zaman değiştirmemelisiniz?
Bir sürücüye yüklenmiş programlarınız ve uygulamalarınız varsa, sürücü harfinin değiştirilmesi bunların çalışmamasına neden olabilir. Bunun nedeni, yazılım dosyalarının, kurulduğunda kullanılan orijinal yola başvurması gerekmesidir.
Çoğumuz programları sistem sürücüsüne yükleme eğiliminde olsak da, bunları başka bir sürücüye yüklediyseniz, değişikliği yaptıktan sonra ya o sürücünün harfini değiştirmemeli ya da yazılımı yeniden yüklemelisiniz.
Windows 11’de sürücü harfleri arasında geçiş yapabilir misiniz?
Hayır, kullanıcıların Windows’ta sürücü harfleri arasında geçiş yapmasının bir yolu yoktur. Yalnızca sürücü harfini değiştirebilir ve şu anda atanmamış olanı kullanabilirsiniz. Bu nedenle, sürücü harflerini değiştirmek istiyorsanız, örneğin ‘D’ ve ‘E’ için, bir sürücünün harfini o anda atanmamış bir harfe (‘D’den’ Z’ örneğin). Bu, ‘E’ harfini ‘D’ olarak değiştirebilmeniz için ‘D’ harfini serbest bırakacaktır. Son olarak, ‘Z’yi ‘E’ olarak değiştirin.
Sistem Sürücüsünün sürücü harfini değiştirebilir misiniz?
Hayır, sistem sürücüsünün (Windows’un yüklü olduğu sürücü) sürücü harfini değiştirmenin bir yolu yoktur. Varsayılan olarak, ‘C’ sistem sürücüsüdür ve Windows yüklendikten sonra bu değiştirilemez. Bununla birlikte, yeni bir Windows kopyasını yeniden yükleyebilir ve bunun için başka bir sürücü seçebilirsiniz. Ancak bu bir zorlama değilse, sistem sürücüsünü yalnız bırakmanızı öneririz.
Windows 11’de bir sürücünün harfini değiştirmenin yolları bunlardı. -parti yardımcı programları, bölümleri yönetmekle aynı amaç için tek amaçlarıdır.