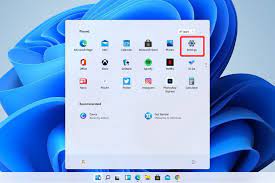Windows 11’de Sürücüler Nasıl Güncellenir sürücüler sistemin önemli bir bileşenidir ve sisteminizin düzgün çalışmasını sağlamak için bunları güncellemeniz gerekecektir. Bilgisayarınızdaki güncel olmayan sürücüler birçok soruna neden olabilir ve cihazı kullanmanızı zorlaştırabilir. Çoğu zaman sürücüleri güncellemek, cihazınızda karşılaştığınız sorunların çözümü olabilir. Windows 11’de sürücüleri güncellemek , Windows 10’dan farklı değildir. Windows 11’de sürücüleri nasıl güncelleyebileceğinizi bilmek istiyorsanız, bu makale size bu konuda yardımcı olacaktır.
Windows 11’de Sürücüler Nasıl Güncellenir
Windows 11’de sürücüleri nasıl güncelleyebileceğinizi aşağıda detaylı şekilde anlatılmıştır
Aygıt Yöneticisinden Windows 11 Sürücülerini Güncelleyin
Windows 11’de sürücüleri güncellemenin ilk yöntemi aygıt yöneticisidir.
- Başlat menüsünü açın ve aygıt yöneticisini arayın ve açın.
- Cihaz yöneticisi, cihazınıza bağlı tüm donanım ve çevre birimlerinin listesini gösterecektir.
- Cihaz listesini genişletmek için tek tek donanıma çift tıklayın.
- Şimdi cihaza sağ tıklayın ve ardından sürücüyü güncelle üzerine tıklayın. Sürücüleri otomatik olarak aramak isteyip istemediğinizi veya sürücüleri depolama alanınızdaki sürücü dosyasından güncellemek isteyip istemediğinizi soran bir uyarı alacaksınız.
- PC’niz internete bağlıysa otomatik olarak arama seçeneğini belirleyebilirsiniz. Bu, cihazın sürücüsünü internetten bulacak ve güncelleyecektir.
- Bunu PC’nizdeki tüm donanımlar için ayrı ayrı yapmanız gerekecektir.
- Bu yapıldıktan sonra, bilgisayarınızı yeniden başlatın ve sürücüler güncellenecektir.
Windows Update Aracılığıyla Windows 11 Sürücülerini Güncelleme
Windows güncellemesi ayrıca sürücü güncellemelerini de getirir. Bilgisayarınızdaki sürücüleri güncellemek istiyorsanız, Windows güncellemelerini kontrol edebilirsiniz. Windows 11’deki sürücüleri Windows güncellemesi aracılığıyla güncellemek için aşağıdaki adımları izleyin.
- PC’nizdeki ayarları açmak için klavyenizdeki Windows + I tuş kombinasyonuna basın.
- Ayarlarda Windows Update bölümüne gidin.
- Windows güncellemesini kontrol etmek için güncellemeleri kontrol et seçeneğine tıklayın.
- PC’nizin güncellemeleri kontrol etmesini bekleyin.
- Burada isteğe bağlı güncellemeler bölümü göreceksiniz. İsteğe bağlı güncellemeler bölümü, PC’niz için sürücü güncellemelerini alacağınız yerdir.
- İsteğe bağlı güncellemelere tıklayın ve ardından tüm sürücü güncellemelerini buradan indirip yükleyin.
- Güncellemeyi yükledikten sonra PC’nizi yeniden başlatın.
Üçüncü Taraf Yazılımlarını Kullanın
Sürücüleri yukarıdaki yöntemlerle güncelleyemiyorsanız, Windows 11’deki sürücüleri üçüncü taraf yazılımlar aracılığıyla güncelleme seçeneğiniz vardır. Sürücüyü güncellemek istiyorsanız kullanmayı tercih edebileceğiniz çeşitli üçüncü taraf yazılımlar vardır. Sürücüleri güncellemek için Driver Booster ve DriverPack Solutions gibi araçları kullanabilirsiniz.
Bu üçüncü taraf yazılımı kullanarak Windows 11’deki sürücüleri güncelleme işlemi aynı olacaktır. Bilgisayarınızdaki sürücüleri güncellemek üzere DriverPack Solution veya Driver Booster kullanmak için aşağıda verilen adımları izleyin.
- Resmi web sitelerinden Driver Booster veya DriverPack Solution’ı indirin.
- Kurulum dosyasını bilgisayarınıza indirdikten sonra kurun. Yazılımlardan herhangi birini kullanabilirsiniz ve süreç aynı olacaktır.
- Yazılımı PC’nize yükledikten sonra çalıştırın. Herhangi bir sürücü güncellemesi için bilgisayarınızı taramanız istenecektir.
- Yazılım, sürücü güncellemesini tarayacak ve sizden sürücüleri indirip güncellemeniz istenecektir.
- Güncellemek istediğiniz sürücüleri seçebilirsiniz. Sürücüleri güncelledikten sonra bilgisayarınızı yeniden başlatın, değişiklikler sisteminizde yapılacaktır.
Sürücüleri Resmi Web Sitesinden İndirin
Sürücüleri indirmenin son yolu, OEM’in resmi web sitesidir. Bu yöntem için bilgisayarınızın sahip olduğu donanım/çevre biriminin markasını ve modelini bilmeniz gerekecektir. Dizüstü bilgisayar kullanıcıları için tüm sürücüleri dizüstü bilgisayarlarının resmi web sitesinden alabildikleri için kolay olabilir.
Ancak, bir PC kullanıyorsanız, sürücüleri resmi web sitesinden ayrı ayrı aramanız gerekecektir. Örneğin, grafik kartı üreticinizin resmi web sitesinde grafik sürücülerini aramanız gerekecektir. Benzer şekilde, anakartın sürücüsünü resmi web sitesinden almanız gerekecek ve aynısı diğer sürücüler için de geçerli.
Bu biraz uzun bir süreç olabilir ve çoğu zaman ihtiyacınız olan sürücüleri alabilir veya alamayabilirsiniz. Birçok bilgisayar, Windows 11’de sürücüleri güncellemek için de kullanabileceğiniz kendi sürücü güncelleme yazılımıyla birlikte gelir.
Windows 11’de Sürücüleri Güncellemenin Faydaları
Sürücülerin güncellenip güncellenmediğini veya bir bilgisayara doğru şekilde yüklenip yüklenmediğini kontrol etmek her zaman önemlidir. Sürücüler, sisteminizdeki aygıtların tanınmasının yanı sıra uyumluluk sorunlarının çözülmesine yardımcı olabilir.