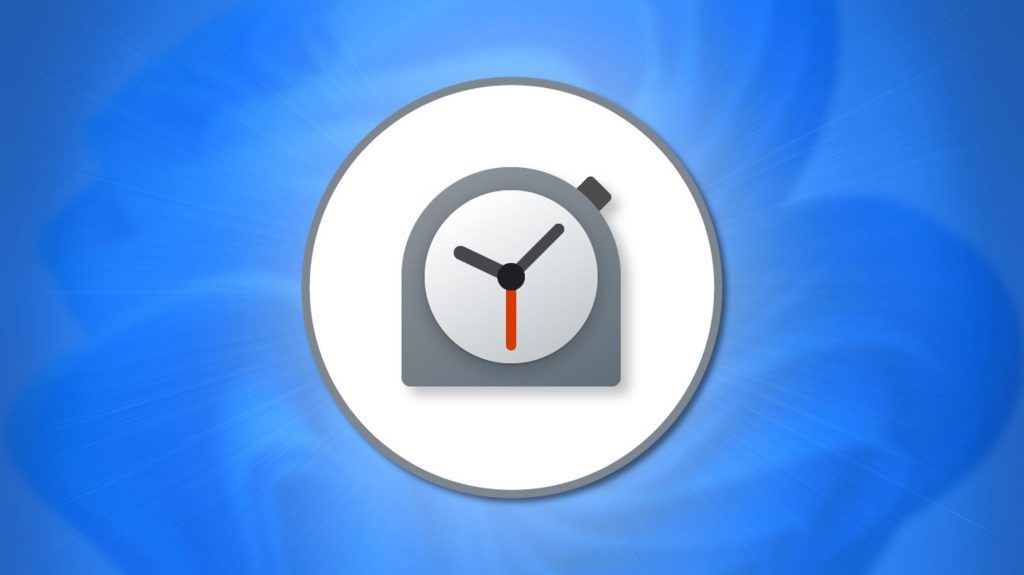Windows 11‘de Tarih ve Saat Nasıl Değiştirilir Windows 11, selefine göre ileriye dönük birçok değişiklik getiriyor ve yenilenmiş bir kullanıcı ara yüzü, yerel Android uygulama desteği, yeniden tasarlanmış bir Başlat Menüsü ve Ayarlar uygulaması ve daha fazlasını içeriyor . Ancak, kullanıcılar yeni kullanıcı ara yüzü ve tasarım öğeleriyle uğraşıyor gibi görünüyor ve birçoğu Microsoft’un yeni işletim sisteminde tarih ve saati nasıl değiştireceklerini soruyor. Bu yüzden buradaysanız, emin olun, sizi koruduk. Bu yazımızda Windows 11’de tarih ve saat ayarlarının nasıl değiştirileceğini göstereceğiz.
Windows 11’de (2021) Tarih ve Saati Değiştirme
Windows 11’in sayısız yeni özelliği, Windows 10 ile olan farklılıkları ve Başlat Menüsü ile görev çubuğunun PC’nizde nasıl özelleştirileceği dahil olmak üzere Windows 11 sürümünü zaten ayrıntılı olarak ele aldık . Windows 11 kullanan herkesin bir aşamada tarih ve saat ayarını değiştirmesi gerekeceğinden, bugünün makalede biraz daha basit. O halde lafı fazla uzatmadan Windows 11’de tarih ve saati nasıl değiştirebileceğinizi öğrenelim.
Windows 11’de Tarih ve Saati Değiştirmenin Dört Yöntemi
Windows 10 ile Microsoft, Ayarlar menüsü aracılığıyla tarih ve saati değiştirmenin yeni bir yolunu tanıttı ve yöntem Windows 11’de de kullanılabilir. Ancak, tarih ve saati Windows 11’de de eski moda şekilde değiştirebilirsiniz – nasıl eskiden Windows 7/8/8.1 ve işletim sisteminin önceki sürümlerindeydi. Bu makaledeki tüm yöntemleri göstereceğiz. Windows 11’de tarih ve saat biçimlendirmesini nasıl değiştireceğinizi de göstereceğiz.
Yöntem 1: Tarih ve Saati Ayarlardan Değiştirin
Windows 11’de tarih ve saati Ayarlar aracılığıyla değiştirmek muhtemelen bunu yapmanın en kolay yoludur.
- Görev çubuğunuzun sağ alt köşesindeki saat simgesine sağ tıklayın ve ‘ Tarih ve saati ayarla ‘ seçeneğini seçin.
Not : Aynı tarih ve saat ayarı seçeneğine Ayarlar (Windows tuşu + I) -> Saat ve Dil -> Tarih ve Saat bölümünden de erişebilirsiniz.
- ‘Tarih ve Saat’ ayarları penceresinde, saati ve tarihi otomatik olarak ayarlamak için varsayılan ayara bağlı kalabilir veya Windows 11 PC’nizde tarih ve saati manuel olarak ayarlayabilirsiniz. Manuel seçeneği seçmek için ‘ Saati otomatik olarak ayarla ‘ geçişini kapatın . Ardından, ‘ Tarih ve saati manuel olarak ayarla’ seçeneğinin yanındaki ‘ Değiştir ‘ düğmesine basın.
- Bir sonraki pencerede, açılır menüleri kullanarak tarih ve saati ayarlayın ve ardından onaylamak için ‘ Değiştir ‘ düğmesine tıklayın.
Hepsi Bu kadar. Windows 11 PC’nizde tarih ve saat ayarlarını başarıyla değiştirdiniz.
Ayarlardan Saat ve Tarih Formatını Değiştirin
Gerçek tarih ve saatin yanı sıra, Windows 11’deki Ayarlar panelinden tarih ve saat biçimini de değiştirebilirsiniz.
- Daha önce açıklandığı gibi ‘ Ayarlar > Saat ve Dil ‘ seçeneğine gidin . Şimdi sağ bölmede, ‘ Dil ve Bölge ‘ kutucuğuna tıklayın.
- Dil ve Bölge ayarları sayfasında ‘ Bölgesel biçim ‘ seçeneğine tıklayın. Şimdi, açılır panelde ‘ Biçimleri değiştir ‘ düğmesine basın.
- Artık saat ve tarih biçimlerini değiştirebileceksiniz. Tarih için gg/aa/yy, aa/gg/yy ve diğer birçok seçenek arasından seçim yapabilirsiniz, saat için ise 12 saatlik (AM/PM) veya 24 saatlik saat arasında seçim yapabilirsiniz. Herhangi bir seçeneği değiştirmek için yanındaki açılır menüyü tıklayın ve seçiminizi yapın.
Yöntem 2: Denetim Masası aracılığıyla Tarih ve Saati Değiştirin
PC’nizin tarihini ve saatini Denetim Masası aracılığıyla değiştirmek, Windows‘ta çok eski bir seçenektir. Windows 11’de hala mevcuttur ve bunu nasıl kullanacağınız aşağıda açıklanmıştır:
- İlk olarak, Windows 11 bilgisayarınızda Denetim Masası’nı açın. Bunu yapmak için, Windows arama çubuğunda ‘kontrol’ (tırnak işaretleri olmadan) arayın ve sonuçlardan ‘ Denetim Masası’nı seçin.
- Kontrol Panelinde (küçük veya büyük) ‘ Simgeler’ görünümünü kullandığınızdan emin olun . Ardından, ‘ Tarih ve Saat’i seçin.
- Açılan pencerede ‘ Tarih ve saati değiştir’ seçeneğine tıklayın.
- Bir sonraki sayfada, doğru tarihe tıklayarak tarihi değiştirebilirsiniz, analog saatin altındaki küçük yukarı ve aşağı okları kullanarak saat değiştirilebilir. İşiniz bittiğinde ‘ Tamam’a basın.
Kontrol Panelinden Saat ve Tarih Formatını Değiştirin
Windows 10’dan önce, Ayarlar seçeneği Windows’ta mevcut değildi, bu nedenle hemen hemen her ayarın Denetim Masası üzerinden değiştirilmesi gerekiyordu. Dolayısıyla elbette bu yöntemi kullanarak tarih ve saat biçimini de değiştirebilirsiniz. İşte nasıl:
- Tarih ve saat biçimini değiştirmek için , daha önce açıklandığı gibi ‘ Denetim Masası -> Tarih ve Saat -> Tarih ve saati değiştir ‘ seçeneğine gidin. Ardından, ‘ Takvim ayarlarını değiştir ‘ seçeneğini tıklayın
- Burada, saat biçimini ve tarih biçimini seçmek için açılır menüleri kullanabilirsiniz. İşiniz bittiğinde, değişikliklerinizi kaydetmek için ‘ Uygula ‘ veya ‘ Tamam’ı tıklayın.
Yöntem 3: PowerShell Kullanarak Saati ve Tarihi Değiştirin
Windows’ta tarih ve saati değiştirmenin az bilinen bir yöntemi PowerShell’dir. Yukarıda açıklanan yöntemler kadar sezgisel değil, ancak yine de bunu nasıl yapacağınızı bilmeniz gerektiğini düşünüyoruz. Windows PowerShell kullanarak Windows 11 PC’nizdeki verileri ve zamanı şu şekilde değiştirebilirsiniz:
- İlk olarak, PC’nizde Yönetici modunda Windows PowerShell’i açın. Bunu yapmak için, Windows arama çubuğunda ‘powershell’i arayın ve Yönetici Olarak Çalıştır’ı tıklayın.
- PowerShell penceresinde, hem tarihi hem de saati tek seferde
Set-Date -Date "dd/mm/yyyy HH:MM AM"veyaSet-Date -Date "dd/mm/yyyy HH:MM PM"- sabah mı yoksa akşam mı olduğuna bağlı olarak değiştirmek için tek bir komut kullanabilirsiniz.
- Örneğin, Windows 11 PC’mizde tarihi 1 Ekim 2021 ve saati 18:00 olarak ayarlamak için aşağıdaki komutu kullanacağız:
Set-Date -Date "01/10/2021 6:00 PM"- 24 saatlik format için AM/PM parametresini atlayın. Bunun yerine aşağıdaki sözdizimini kullanın:
Set-Date -Date "01/10/2021 18:00"
Not : gg/aa/yyyy veya aa/gg/yyyy kullanıp kullanmayacağınız, Ayarlar veya Kontrol Paneli aracılığıyla önceden ayarladığınız biçime bağlı olacaktır.
Yöntem 4: Komut İstemini Kullanarak Tarih ve Saati Değiştirme
Listemizdeki son seçenek eski güzel Komut İstemidir. Windows 11’de tarih ve saati değiştirmek için komut satırı aracını kullanabilirsiniz. İşlem şöyle görünür:
- Yönetici modunda bir Komut İstemi penceresi açın. Bunu yapmak için , Windows arama çubuğunda ‘cmd ‘ (tırnak işaretleri olmadan) arayın ve ‘ Yönetici Olarak Çalıştır’a tıklayın.
- Yeni bir tarih ayarlamak için aşağıdaki komutu kullanın:
date dd/mm/yyyy. Yine, bilgisayarım bu şekilde ayarlandığı için dd/mm kullanıyorum, ancak mm/dd biçimini izliyorsanız, bunu Komut İsteminde kullanın. Yukarıda açıklanan ilk iki yöntemden birini kullanarak bunu mm/gg olarak değiştirebilirsiniz. Örneğin, tarihi 1 Ekim 2021 olarak değiştirmek için aşağıdaki komutu kullanıyoruz. date 01/10/2021
- Saati değiştirmek için
time HH:MMKomut İstemi penceresine komutu yazın ve Enter’a basın. Elbette, SS ve MM’yi 12 saat veya 24 saat formatında doğru saat ve dakikayla değiştirin. Örneğin, saati 06:10 AM olarak değiştirmek için şu komutu kullanacağız:time 06:10. Saati 18:10 olarak değiştirmek için şu komutu kullanacağız:time 18:10veyatime 6:10 PM
Tarih ve Saati Otomatik Olarak Ayarlamak için Bilgisayarınızı Global Sunucularla Senkronize Edin
Windows 11 PC’nizdeki tarih ve saati Microsoft’un global sunucularıyla senkronize etmek için aşağıdaki adımları izleyin.
- Yöntem 2’de açıklandığı gibi ‘ Denetim Masası -> Tarih ve Saat’e gidin. Şimdi, ‘ İnternet Saati ‘ sekmesine gidin ve ‘ Ayarları değiştir ‘ düğmesini tıklayın.
- Bir sonraki açılır pencerede, açılır menüden tercih ettiğiniz sunucuyu seçin. Son olarak, ‘ Şimdi güncelle’yi tıklayın. Saat ve tarih, bir veya iki saniye içinde senkronize olacaktır.
Not : Saati manuel olarak ayarlamak istiyorsanız, ‘ İnternet zaman sunucusuyla senkronize et’ seçeneğinin yanındaki onay kutusunu kapatın veayarınızı kaydetmek için’ Tamam’a basın (yukarıdaki ekran görüntüsüne bakın).
Bilgisayarınızdaki Saat ve Takvim Ayarlarını Kolayca Değiştirin
Windows 11’de saat ve tarih ayarlarını kolaylıkla değiştirmek için bu eğitimdeki adımları takip edebilirsiniz