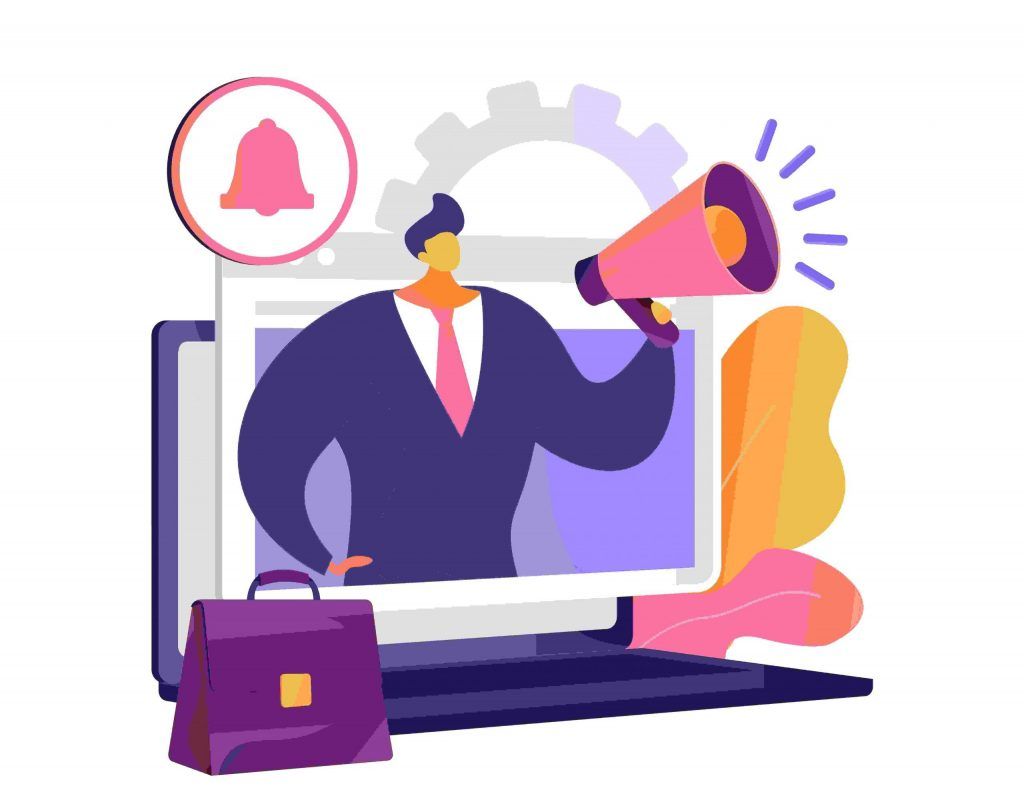Web sitelerinden gelen bildirimler, herhangi bir kritik posta veya mesaj hakkında bilgi almanıza gerçekten yardımcı olur. Ayrıca, paylaşılan bir dosyadaki değişiklik veya bir dosyanın yüklenmesiyle ilgili bildirim alabilirsiniz. Kullanım durumları sonsuzdur.
Ancak, bildirimler her zaman alıcı için faydalı olmamaktadır. Kritik olmayan web sitelerinden gelen bildirimlerin teslimi ile üretkenliği gerçekten engelleyebilirler.
Neyse ki, bireysel web sitelerinden gelen bildirimleri kapatabilir veya diğer görevler arasında sizi kesintiye uğratmamaları için sessizce size iletilmesini seçebilir veya aksi takdirde bunları tamamen kapatmayı da seçebilirsiniz.
Windows kullanıcılarının çoğu, günlük tarama ihtiyaçları için Google Chrome veya Microsoft Edge’e güvendiğinden, bu makalede her ikisini de ele alacağız.
Chrome için Web Sitesi Bildirimlerini Kapatın
Chrome için bildirimleri devre dışı bırakmanın çeşitli yolları vardır. Bildirimlerin daha sessiz dağıtımını kullanabilir, Windows 11 makinenizde Focus Assist’i kullanabilir, ayrıca belirli bir web sitesinden bildirim almamayı seçebilir veya isterseniz bildirimleri tamamen devre dışı bırakabilirsiniz.
Chrome’da Daha Sessiz Mesajlaşma Özelliğini Kullanın
Bir web sitesinden gelen birden fazla bildirimi görmezden geldiğinizde ve daha fazla bildirim isteminin sizi rahatsız etmesine izin vermediğinizde daha sessiz mesajlaşma devreye girer. Ayrıca, diğer Chrome kullanıcıları genellikle buna izin vermiyorsa, web sitelerinin bildirim göndermesini otomatik olarak engeller.
Özelliği etkinleştirmek için Windows makinenizde masaüstünden, Başlat Menüsü’nden veya görev çubuğundan Chrome uygulamasını başlatın.
Ardından, ekranın sağ üst köşesinde bulunan kebap menüsüne (üç dikey nokta) tıklayın. Ardından, ‘Ayarlar’ seçeneğini seçin.
Bundan sonra, ekranınızın solunda yer alan panelde bulunan ‘Gizlilik ve güvenlik’ sekmesine tıklayın.
Ardından, pencerenin sağında bulunan ‘Site ayarları’ kutucuğuna tıklayın.
Ardından, “İzinler” bölümüne gidin ve “Bildirimler” kutucuğunu bulun, ardından üzerine tıklayın.
Şimdi, özelliği etkinleştirmek için ‘Daha sessiz mesajlaşmayı kullan’ seçeneğinin önündeki radyo düğmesine tıklayın.
Ve hemen hemen bu kadar, kesintileri sınırlamak için birden fazla bildirimi yok sayarsanız, bundan sonra Chrome bir web sitesinden gelen bildirimleri otomatik olarak susturacaktır.
Kesintileri Sınırlamak için Odak Yardımını Kullanın
Odak yardımı adından da anlaşılacağı gibi, öncelikli görevlerinize odaklanmanıza ve yalnızca seçili uygulamalardan gelen bildirimlere izin vererek üretken olmayan görevlere kendinizi kaptırmanıza izin vermemenize yardımcı olan çok yönlü bir araçtır.
Focus Assist’in en güzel yanı, aktif olduğu süre boyunca size kaçırılan tüm bildirimlerin bir özetini gösterebilmesi ve günün ilerleyen saatlerinde dünyada neler olup bittiği konusunda hızlanmanıza yardımcı olabilmesidir.
Makinenizde Odaklanma yardımını etkinleştirmek için Başlat Menüsünden Ayarlar uygulamasına gidin. Alternatif olarak, uygulamayı başlatmak için klavyenizdeki Windows+ I kısa yoluna da basabilirsiniz.
Ardından, pencerenin solunda bulunan ‘Sistem’ sekmesine tıklayın.
Ardından, ‘Odaklama yardımı’ kutucuğunu bulun ve tıklayın.
Şimdi, öncelik listesinde bulunan uygulamalardan gelen bildirimlere izin vermek için ‘Yalnızca öncelikli’ seçeneğinin önündeki radyo düğmesini tıklayın. Halihazırda listede bulunan uygulamaların listesini görmek veya bu listeye uygulama eklemek/kaldırmak isterseniz, ‘Öncelik listesini özelleştir’ seçeneğini tıklayın.
Bundan sonra, ‘Odaklanma yardımı açıkken kaçırdıklarımın özetini göster’in önündeki onay kutusunu tıklayın.
Ayrıca, ‘Otomatik kurallar’ bölümünün altında bulunan ‘Bu zamanlarda’ kutucuğuna tıklayarak, Odaklanma yardımının gün içinde etkinleştirilmesi için bir süre ve hangi günlerde etkinleştirilmesi gerektiğini seçebilirsiniz.
Focus Assist’i gerçekten ihtiyaçlarınıza göre özelleştirebilir ve kesintileri sınırlamanıza yardımcı olabilir ve daha üretken olmanızı sağlayabilirsiniz.
Windows Ayarlarından Bildirim Teslimini Özelleştirin
Windows ayrıca Chrome’dan gelen bildirimlerin teslimini özelleştirmenize de olanak tanır. Bir bildirim için yalnızca görsel bir banner’a sahip olmayı seçebilir veya bildirimlerin bildirim merkezine sessizce iletilmesini seçebilir veya yalnızca bir sesli ipucuna sahip olabilirsiniz.
Bildirim dağıtımını özelleştirmek için Windows 11 cihazınızın Başlat Menüsünden Ayarlar uygulamasına gidin.
Ardından, ayarlar penceresinde bulunan sol kenar çubuğundan ‘Sistem’ sekmesine tıklayın.
Bundan sonra, ‘Bildirimler’ kutucuğuna tıklayın.
Şimdi aşağı kaydırın ve ‘Uygulamalardan ve diğer gönderenlerden gelen bildirimler’ bölümünün altındaki ‘Google Chrome’ kutucuğunu bulun ve tıklayın.
Ardından, bildirim geldiğinde sadece görsel bir banner görmek istiyor ve ses duymak istemiyorsanız; anahtarı, ‘Bildirim geldiğinde ses çal’ın hemen altında bulunan ‘Kapalı’ konumuna getirin.
Görsel bir pankart almak istemiyorsanız, ancak bir bildirim geldiğinde bir zil sesi alıyorsanız, “Bildirim başlıklarını göster” seçeneğinin önündeki onay kutusunun işaretini kaldırın ve “Ses çal” altındaki anahtarı “Açık” konumuna getirin. bir bildirim geldiğinde’.
Ayrıca, gelen bildirimler için hem sesli hem de görsel ipuçlarını kapatabilir ve ‘Bildirim başlıklarını göster ‘in önündeki onay kutusunun işaretini kaldırarak ve anahtarın hemen altında bulunan ‘Kapalı’ konumuna getirerek bildirim merkezine sessizce iletilmesini sağlayabilirsiniz. Bir bildirim geldiğinde bir ses çal’
Ayrıca, mevcut seçenekleri kullanarak ihtiyaçlarınıza göre farklı kombinasyonlar ve permütasyonlar ayarlayabilir veya ‘Bildirimler’ bölümünün altında bulunan anahtarı ‘Kapalı’ konumuna getirerek bildirimleri tamamen devre dışı bırakabilirsiniz.
Chrome’da Belirli Web Siteleri için Bildirimleri Kapatın
Chrome, diğer tüm web sitelerinin ayarlarını olduğu gibi bırakırken belirli web sitelerinden gelen bildirimleri kapatmanıza da olanak tanır.
Bunu yapmak için bilgisayarınızda Chrome’u masaüstünden, Başlat Menüsünden veya görev çubuğundan başlatın.
Ardından, pencerenin sağ üst köşesinde bulunan kebap menüsü (üç dikey nokta) simgesine tıklayın ve taşma menüsünden ‘Ayarlar’ seçeneğini seçin.
Ardından, sol panelde bulunan ‘Gizlilik ve güvenlik’ sekmesine tıklayın.
Ardından, ‘Site ayarları’ kutucuğunu bulun ve tıklayın.
Bundan sonra, ‘İzinler’ bölümünün altındaki ‘Bildirimler’ kutucuğunu bulun ve tıklayın.
Şimdi, ‘Bildirim gönderme izni var’ bölümüne gidin ve bildirimlerini engellemek istediğiniz web sitesini bulun.
Ardından, her web sitesi satırının en sağ kenarında bulunan kebap menüsü (üç dikey nokta) simgesine tıklayın ve ‘Engelle’ seçeneğini seçin.
İşte bu kadar, artık o web sitesinden bildirim almayacaksınız.
Chrome Ayarlarında Web Sitesi Bildirimlerini Tamamen Devre Dışı Bırakın
Ayrıca, isterseniz tüm web siteleri için bildirimleri tamamen kapatabilirsiniz.
Bunu yapmak için, Chrome ayarları sayfasından sol panelde bulunan ‘Gizlilik ve güvenlik’ sekmesine tıklayın.
Ardından, ‘Site ayarları’ kutucuğuna tıklayın.
Ardından, ‘İzinler’ bölümünün altında bulunan ‘Bildirimler’ kutucuğuna tıklayın.
Son olarak, ‘Sitelerin bildirim göndermesine izin verme’ seçeneğinin önündeki radyo düğmesini tıklayın.
Edge için Web Sitesi Bildirimlerini Kapatın
Sonsuz İnternet’te gezinmek için panonuz olarak Edge’i tercih ederseniz, web sitesi bildirimlerini ihtiyaçlarınıza göre yönetmek veya kapatmak için birden fazla seçenek vardır.
Bunun yerine Sessiz Bildirimleri Kullanın
Edge’deki sessiz bildirimler, ekranın hiçbir yerinde görsel bir afiş göstermez ve elinizdeki göreve odaklanmanıza olanak tanır.
Sessiz bildirimlerini etkinleştirmek için Windows makinenizin Başlat Menüsü, Masaüstü veya görev çubuğundan Edge uygulamasını başlatın.
Ardından, pencerenin sağ üst köşesinde bulunan üç nokta simgesine (üç yatay nokta) tıklayın. Ardından, taşma menüsünden ‘Ayarlar’ seçeneğini seçin.
Bundan sonra, sol panelde bulunan ‘Çerezler ve site izinleri’ sekmesine tıklayın.
Ardından, ‘Tüm izinler’ bölümünden ‘Bildirimler’ kutucuğunu bulun ve tıklayın.
Son olarak, ‘Sessiz bildirim istekleri’ alanının en sağ kenarında bulunan anahtarı ‘Açık’ konumuna getirin.
Belirli Web Siteleri için Bildirimleri Kapatın
Microsoft Edge ayrıca, kritik web sitelerinden bildirim teslimini bozmadan belirli web sitelerinden gelen bildirimleri kapatmanıza olanak tanır.
Bunu yapmak için Başlat Menüsü, görev çubuğu veya Windows 11 bilgisayarınızın masaüstünden Edge tarayıcısını başlatın.
Ardından, ekranın sağ üst köşesinde bulunan üç noktaya (üç yatay nokta) tıklayın. Ardından, taşma menüsünden ‘Ayarlar’ seçeneğini seçmek için tıklayın.
Bundan sonra, ekranın solunda bulunan panelden ‘Çerezler ve site izni’ sekmesini bulun ve tıklayın.
Ardından, ‘Bildirimler’ kutucuğunu bulun ve tıklayın.
Ardından, ‘İzin Ver’ bölümünden bildirim almak istemediğiniz web sitesini bulun. Ardından, her web sitesi satırının en sağ kenarında bulunan ayrı üç nokta simgesine tıklayın ve ‘Engelle’ seçeneğini seçin.
Edge’de Web Sitesi Bildirimlerini Tamamen Devre Dışı Bırakın
Edge tarayıcısından herhangi bir bildirim almak istemiyorsanız, bunları tamamen devre dışı bırakabilirsiniz.
Bunu yapmak için, Kenar Ayarları sayfasından sol kenar çubuğunda bulunan ‘Çerezler ve site izinleri ‘ne tıklayın.
Ardından, ‘Tüm izinler’ bölümünün altında bulunan ‘Bildirimler’ kutucuğuna tıklayın.
Bundan sonra, ‘Göndermeden önce sor’ kutucuğunu bulun ve Edge’den gelen bildirimleri kalıcı olarak kapatmak için aşağıdaki anahtarı ‘Kapalı’ konumuna getirin.
Windows 11 bilgisayarınızda web sitesi bildirimlerini yönetmenin tüm yolları bunlar.