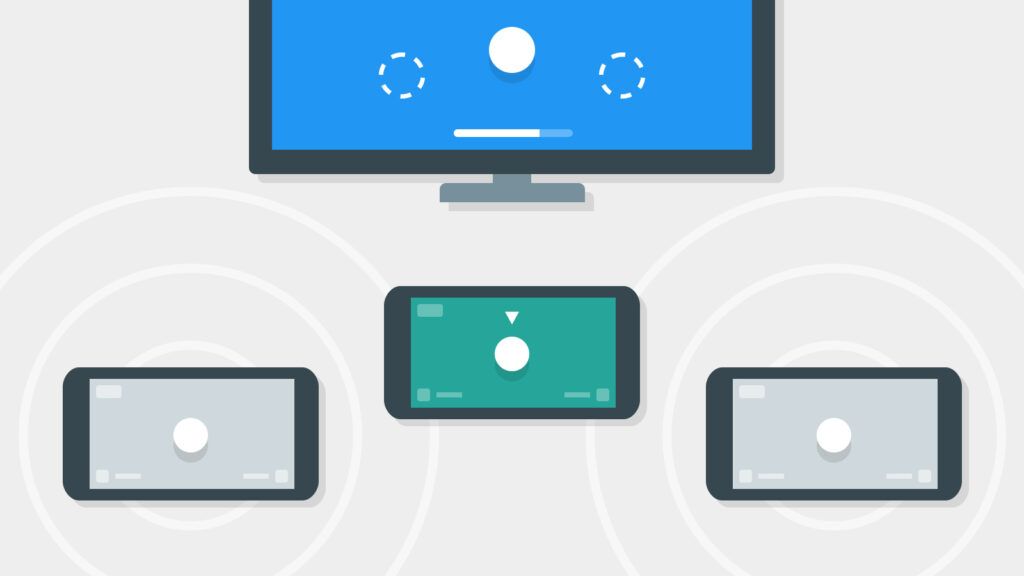Windows 11, bağlantıları, belgeleri, fotoğrafları ve diğer dosyaları yakındaki uyumlu cihazlara aktarmanıza olanak tanıyan bir Yakın Paylaşım özelliği sunar. Teknoloji, Bluetooth ve WiFi iletişiminin bir kombinasyonunu kullanır, bu nedenle cihazların birbirine nispeten yakın olması gerekir.
Bu özellik yeni değil—Nearby Sharing , 2018’de Windows 10 sürüm 1803’te kullanıma sunuldu. Windows 11, bu özelliği temel alarak ağınızdaki farklı cihazlara öğe göndermeyi kolaylaştırıyor. Örneğin, bilgisayarınızdan dizüstü bilgisayarınıza dosya paylaşmayı yararlı bulabilirsiniz.
Windows 11 PC’nizde Yakındaki Paylaşım’ı kullanmak istiyorsanız, yapmanız gerekenler burada.
Windows 11’de Yakındaki Paylaşımı Kullanın
Bu özelliği kullanmak için her iki cihazda hem Bluetooth hem de Yakındaki Paylaşım özelliklerinin etkinleştirilmesi gerekir. Windows 10 ve Windows 11 cihazları arasında dosya ve bağlantı aktarabilirsiniz.
Windows 11’de Yakındaki Paylaşım özelliğini etkinleştirmek için şu adımları izleyin.
- Başlat düğmesine veya Windows tuşuna basarak Başlat menüsünü açın.
- Başlat’ta Ayarlar’a basın.
- Ayarlar menüsünde, soldaki Sistem’i tıklayın , ardından sağdaki Yakındaki paylaşım’a basın.
- Kullanmak istediğiniz Yakındaki paylaşım seçeneğini seçin . Kullanabileceğiniz üç seçenek vardır.
- Yalnızca cihazlarım: Aynı Microsoft hesabı yapılandırmasını kullanan bilgisayarlar arasında dosya paylaşımına izin verir.
- Yakındaki herkes: Yakındaki tüm cihazlarla kolay dosya paylaşımı sağlar.
- Kapalı: Yakındaki paylaşım özelliğini devre dışı bırakır.
- Yakındaki Paylaşımı etkinleştirdikten sonra Ayarlar menüsünden çıkın.
Hızlı ayarlara Yakın Paylaşım Nasıl Eklenir
Yakındakilerle Paylaşımı hızlı bir şekilde etkinleştirmek veya devre dışı bırakmak istiyorsanız, bu özelliği görev çubuğunuzdaki Hızlı ayarlar menüsüne ekleyebilirsiniz.
Yakındakilerle Paylaşımı Hızlı ayarlar menüsüne eklemek için.
- Hızlı ayarları açmak için Windows tuşu + A klavye kısayolunu kullanın.
- Ardından, Düzenle (kalem simgesi) düğmesini tıklayın, Ekle düğmesini tıklayın, ardından listeden Yakındaki paylaşım’ı seçin.
- Yakındaki Paylaşım seçeneği Hızlı ayarlara eklenecektir; ardından özelliği bir tıklamayla etkinleştirebilir veya devre dışı bırakabilirsiniz.
Yakın Paylaşımlı Dosyalar Nasıl Gönderilir
PC’nizde Yakındaki Paylaşımı etkinleştirdikten sonra, cihazlar arasında dosya göndermeye başlayabilirsiniz. Yakınlarda Paylaşım ile dosya aktarımı basit bir işlemdir ve yapılması kolaydır. Unutmayın, hem Windows 10 hem de Windows 11 cihazlarıyla çalışır.
Yakındaki Paylaşımı kullanarak dosya aktarmak için.
- Görev çubuğundaki Klasör simgesine basarak Dosya Gezgin’ini açın.
- Dosya Gezgini’nde paylaşmak istediğiniz dosyayı bulun.
- Dosyayı vurgulayın ve komut çubuğundaki Paylaş düğmesini tıklayın.
- Alternatif olarak, bir dosyayı sağ tıklayıp içerik menüsünden Paylaş’ı seçebilirsiniz.
- Görüntülenen Yakındaki Paylaşım açılır penceresinden dosyanın gönderileceği cihazı seçin. Bunun çalışması için her iki cihazın da yakın olması gerekir.
- Hedef cihazda bir bildirim görüntülenecektir— Kaydet ve aç veya Kaydet düğmesini tıklayın. Ayrıca istemiyorsanız bir dosyayı Reddedebilirsiniz.
Yakındaki Paylaşım İndirme Klasörü Nasıl Değiştirilir
Varsayılan olarak, Yakın Paylaşım kullanılarak alınan dosyalar İndirilenler klasörünüze gider. Ancak, varsayılan konumu değiştirmek isteyebilirsiniz.
Yakındaki Paylaşım indirme konumunu değiştirmek için.
- Başlat’ı açın ve Ayarlar’ı seçin veya doğrudan Ayarı açmak için Windows tuşu + I tuşlarına basın.
- Soldaki sütundan Sistem’e ve sağdaki listeden Yakındaki paylaşım’a tıklayın.
- Aldığım dosyaları kaydet seçeneğinin yanındaki Değiştir düğmesini tıklayın.
- Açılır menüden yeni bir kaydetme konumu seçin, ardından Klasör Seç düğmesini tıklayın.
Yakındaki Paylaşımı Kullanarak Microsoft Edge’den Bağlantılar Nasıl Paylaşılır
Yakındaki Paylaşım, cihazlar arasında Microsoft Edge’deki web sayfalarının bağlantılarını hızlı bir şekilde paylaşmak için de kullanılabilir. Örneğin, ağınızdaki başka bir cihazla bir haber sayfasını paylaşmak istiyorsanız, bunu yapmak için Yakın Paylaşım’ı kullanabilirsiniz.
Yakındaki Paylaşım’ı kullanarak başka bir cihaza bağlantı göndermek için.
- Microsoft Edge’i açın ve paylaşmak istediğiniz sayfaya gidin.
- Web sayfasına sağ tıklayın ve menüden Paylaş seçeneğini seçin.
- Ardından, Windows paylaşım seçenekleri düğmesine tıklayın.
- Yakındaki paylaşım bölümünde, Yakındaki paylaşım bölümünde yakındaki bir cihazı seçin.
- Alıcı bilgisayarda bir bildirim görüntülenecektir; sayfayı görüntülemek için Aç düğmesini veya istemiyorsanız Reddet düğmesini tıklayın.
Paylaşımı Kolaylaştırmak
Yerel ağınızdaki farklı Windows cihazları arasında düzenli olarak geçiş yapıyorsanız, Yakındaki Paylaşım özelliği size yardımcı olabilir. En az güçlükle önemli dosyaları veya web bağlantılarını paylaşmak için kullanabilirsiniz.
Ancak adından da anlaşılacağı gibi, yalnızca yakındaki cihazlarda çalışır. Dosyaları farklı türde cihazlar arasında veya daha uzaktaki bilgisayarlar ve sunucularla paylaşmak istiyorsanız, öğelerinizi aktarmak için yine de ağ paylaşımlarını, bulut depolama hizmetlerini, e-posta eklerini veya şifreli bir USB flash sürücüyü göz önünde bulundurmanız gerekir.
OneNote kullanıcısıysanız, önemli web bağlantılarını ve iletilerini cihazlarınız arasında taşımanıza yardımcı olacak hızlı (ve kolay) bir alternatif olarak OneNote notlarını ve not defterlerini paylaşmak isteyebilirsiniz.