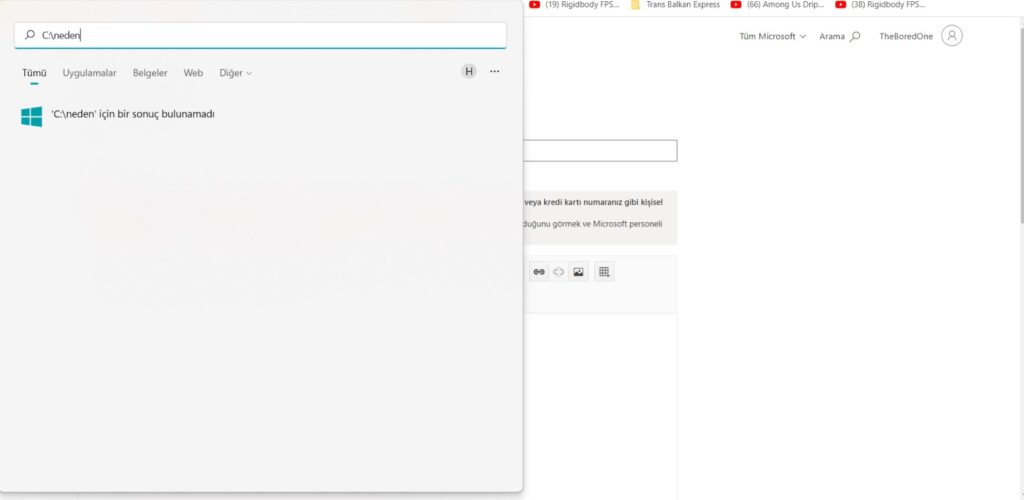Sonuç bulunamadı’ hatası, Windows arama yardımcı programı size herhangi bir arama sonucu sunamadığında oluşur. Genellikle sistemde hiç var olmayan bir dosya, klasör veya program arıyorsanız mesajı görürsünüz. Ancak, bu özel senaryoda, arama yardımcı programı sistemde zaten mevcut olan hedeflenen dosyalar için sonuçlar üretemez.
İşte bu sorunla neden karşı karşıya olduğunuzu açıklayabilecek birkaç neden?
- Windows arama hizmeti çalışmıyor – Windows’ta tüm arama isteklerinin başarılı olması için Arama hizmetinin etkinleştirilmesi ve düzgün çalışması gerekir. Bu hizmetle ilgili bir sorun varsa, elinizdeki gibi hatalarla karşılaşmanız olasıdır.
- İşletim sistemi içindeki genel tutarsızlık – Sisteminiz, Arama yardımcı programının işini düzgün yapmasını engelleyen bir tür yolsuzluk hatası ve tutarsızlıkla da uğraşıyor olabilir. Bu durumda, sorunu belirlemek ve düzeltmek için özel arama sorun gidericisini çalıştırabilirsiniz.
- Eski işletim sistemi – Windows’un eski bir sürümünü çalıştırıyorsanız, sistemin çeşitli işlevleri uyumsuz hale gelecek ve soruna yol açacaktır. Bu senaryo sizin için geçerliyse, sorunu çözmenin en hızlı yolu, bekleyen tüm güncellemeleri yüklemektir.
Artık hatanın arkasındaki olası nedenleri bildiğimize göre, sorunu çözmenize yardımcı olabilecek sorun giderme yöntemlerine bir göz atalım.
1. Güncellemeleri Kontrol Edin
Karmaşık sorun giderme yöntemlerine geçmeden önce, yüklenmesi gereken bekleyen güncellemeler için sistemi kontrol etmenizi öneririz. Güncellemeleri yüklemek, sistemin olması gerektiği gibi çalışmasını sağlamak için çok önemlidir. Microsoft, bunları hata düzeltmeleri ve en son özelliklerle birlikte paketler.
Bu düzeltme resmi Microsoft ekibi tarafından önerildi ve ‘Sonuç bulunamadı’ hatasıyla karşılaşan etkilenen birkaç kullanıcı için hile yaptı. İşte nasıl devam edebileceğiniz:
- Windows Ayarlarını açmak için Win + I tuşlarına basın.
- Aşağıdaki pencerede, sol bölmeden Windows Update’i seçin.
- Şimdi, pencerenin sağ tarafındaki Güncellemeleri kontrol et düğmesine tıklayın ve sistemin taramasını tamamlamasını bekleyin.
- Tamamlandığında, bekleyen tüm güncellemeleri tek tek yükleyin. Herhangi bir sürücü güncellemesi de fark ederseniz, bunları da yüklemek için zaman ayırın.
Son olarak, bilgisayarınızı yeniden başlatın ve Windows Arama yardımcı programını şimdi ‘Sonuç bulunamadı’ hatası olmadan kullanıp kullanamayacağınızı kontrol edin.
2. Dışlanan Klasörleri Aramadığınızdan Emin Olun
Windows’ta, belirli klasörlerin ve dosyaların Windows Arama yardımcı programının arama sonuçlarında görünmesini gizleyebilirsiniz. Gizli klasörlerden herhangi birini aramaya çalışmadığınızdan emin olmaya değer.
Böyle bir durumdaysanız, aşağıdaki adımları izleyerek gizli klasörler listesinden kaldırın
- Win + I tuşlarına basarak Windows Ayarlarını başlatın.
- Gizlilik ve güvenlik > Windows’ta Arama bölümüne gidin.
- Gelişmiş arama bölümünden Klasörleri hariç tut bölümüne ilerleyin ve hedeflenen klasörü arayın.
- Yanındaki üç noktayı tıklayın ve Kaldır’ı seçin.
3. Windows Arama Hizmetini Yeniden Başlatın
Daha önce de belirttiğimiz gibi, yardımcı programı ‘Sonuç bulunamadı’ gibi hatalar olmadan kullanabilmeniz için Windows Arama hizmeti düzgün çalışıyor olmalıdır. Bu yardımcı program çalışıyorsa, onu yeniden çalıştırmanın etkili bir yolu, Windows Arama hizmetini yeniden başlatmaktır.
Bu yöntemde önce Görev Yöneticisi aracılığıyla Windows Arama hizmetini daha sonra Hizmetler yardımcı programını kullanarak yeniden başlatacağız.
- Ctrl + Alt + Delete tuşlarına basarak Görev Yöneticisini başlatın.
- Ayrıntılar sekmesine gidin ve SearchUI.exe dosyasını arayın.
- SearchUI.exe’ye sağ tıklayın ve Görevi sonlandır öğesini seçin.
- Ekranınızda bir onay istemi görünürse İşlemi sonlandır öğesini seçin.
- Şimdi Görev Yöneticisi penceresini kapatın ve Çalıştır’ı açmak için Win + R tuşlarına basın.
- Çalıştır’a services.msc yazın ve Enter’a tıklayın.
- Aşağıdaki pencerede, Windows Arama hizmetini arayın ve üzerine sağ tıklayın.
- Bağlam menüsünden Özellikler’i seçin.
- Özellikler iletişim kutusunda, Durdur düğmesine tıklayın.
- Birkaç saniye bekleyin ve ardından Başlata basın.
- Başlangıç türünün Otomatik olarak ayarlandığından emin olun
- Değişiklikleri kaydetmek için Uygula > Tamam’a tıklayın.
Artık Windows Arama yardımcı programını kullanmayı deneyebilir ve yukarıda belirtilen adımların ‘Sonuç bulunamadı’ hatasını düzeltip düzeltmediğini kontrol edebilirsiniz.
4. Arama İndekslemeyi Yeniden Oluşturun
Kullanıcılar için işe yarayan başka bir düzeltme, arama dizinini sıfırdan yeniden oluşturmaktı, çünkü içindeki bir sorun da suçlu olabilir.
- Çalıştır’ı açmak için Win + R tuşlarına basın.
- Çalıştıra control yazın ve Enter’a tıklayın.
- Denetim Masası penceresinde, Kategoriye göre görüntüle’yi Küçük simgeler olarak değiştirin.
- Mevcut seçenekler listesinden Dizin Oluşturma Seçeneklerini seçin.
- Dizin Oluşturma Seçenekleri iletişim kutusunda Gelişmiş’i tıklayın. Bunun için yönetici erişimine ihtiyacınız olacak.
- Ardından, Yeniden Oluştur düğmesine tıklayın ve işlemin tamamlanmasını bekleyin.
- Tamamlandığında, Tamam’ı tıklayın ve ‘Sonuç bulunamadı’ hata sorununun çözülüp çözülmediğini kontrol edin.
5. Arama ve Dizin Oluşturma Sorun Gidericisini çalıştırın
Sorun, Windows aramasının çalışmasını engelleyen sistemdeki bir tutarsızlık veya bozulma hatasından kaynaklanıyorsa, Arama ve Dizin Oluşturma sorun gidericisini çalıştırmayı deneyebilirsiniz.
Bu sorun giderici, Arama yardımcı programıyla ilgili sorunlarda size yardımcı olmak için Microsoft tarafından özel olarak tasarlanmıştır. Sisteminizi olası hatalara karşı tarayarak ve ardından fazla kullanıcı girişi gerektirmeden bunları düzelterek çalışır.
- Windows Ayarlarını açmak için Win + I tuşlarına birlikte basın.
- Aşağıdaki pencerede Sistem > Sorun Gider’i seçin.
- Diğer sorun gidericilere tıklayın.
- Şimdi, Arama ve Dizin Oluşturma sorun gidericisini arayın ve onunla Çalıştır düğmesine tıklayın.
- Sorun gidericinin işlemini tamamlamasını bekleyin. Bir hata tespit edilirse, size ilgili düzeltmeleri önerecektir. Bu durumda, Bu düzeltmeyi uygula üzerine tıklayın.
Umarım, sorun giderici ile ‘Sonuç bulunamadı’ hatasını bir kez ve herkes için düzeltebileceksiniz.