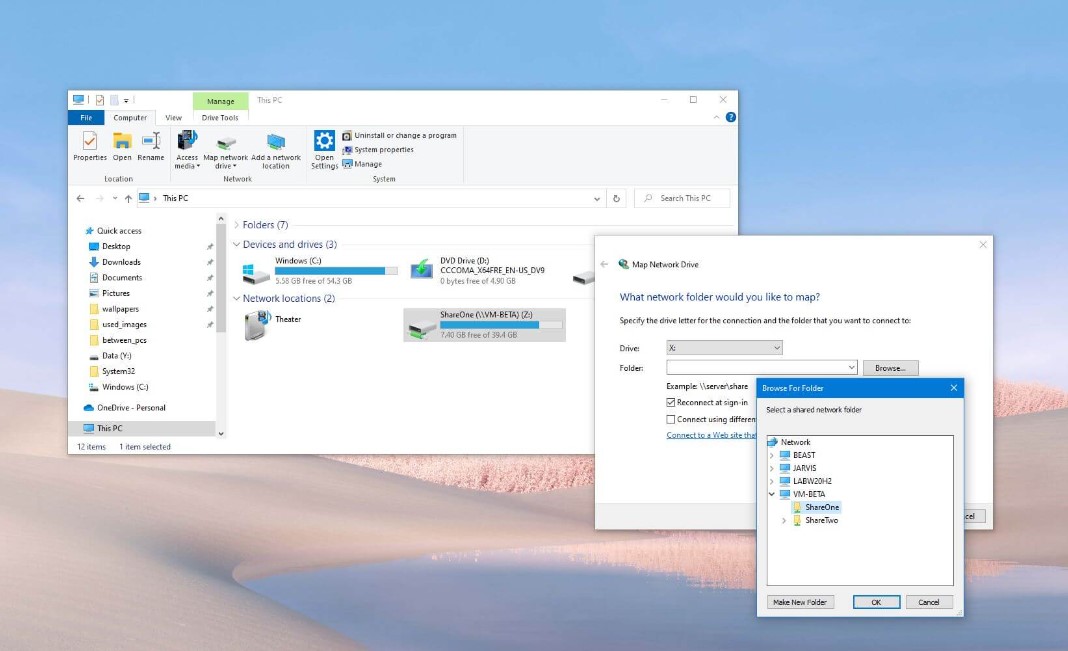Günümüzde, bağlantılı bir dünyada çalışmak ve dosya paylaşımını kolaylaştırmak giderek artan bir ihtiyaç haline geldi. Bu nedenle, bir ağ sürücüsünü eşlemek, özellikle Windows kullanıcıları için temel bir beceri haline gelmiştir. Bu kapsamlı rehber, Windows işletim sistemlerinde adım adım bir ağ sürücüsünü nasıl eşleyeceğinizi detaylı bir şekilde açıklar ve işlemi sorunsuz bir şekilde tamamlamanız için size faydalı ipuçları ve test yöntemleri sunar.
Ağ Sürücüsü Nedir?
Ağ sürücüsü, ağınızdaki diğer bilgisayarlar veya sitelerdeki paylaşılan dosya ve klasörlere erişmenizi sağlayan sanal bir sürücüdür. Bir ağ sürücüsünü eşlediğinizde, paylaşılan kaynaklara doğrudan bir bağlantı kurar ve dosyaları sanki kendi bilgisayarınızda depolanmış gibi görüntüleyebilir, açabilir, düzenleyebilir ve kaydedebilirsiniz.
Ağ Sürücüsü Eşlemenin Avantajları
Bir ağ sürücüsünü eşlemenin çeşitli avantajları vardır:
- Sorunsuz Dosya Erişimi: Birkaç tıklama ile paylaşılan dosyalara erişim sağlar, manuel gezinme ihtiyacını ortadan kaldırır.
- Artan Üretkenlik: Dosyalara hızlı erişim, zaman kaybını azaltarak üretkenliği artırır.
- İşbirliği Kolaylığı: Ekip üyelerinin aynı dosya üzerinde çalışmasını kolaylaştırır ve işbirliğini geliştirir.
- Merkezi Dosya Yönetimi: Paylaşılan dosyaları merkezi olarak düzenleyip yönetebilirsiniz.
- Çevrimdışı Erişim: Bazı yöntemlerle, ağa bağlı olmadan dosyalara erişim sağlar.
- Gelişmiş Veri Güvenliği: Kimlik doğrulama ve erişim kontrolü gibi güvenlik önlemlerinden yararlanarak veri güvenliğini artırır.
Windows 10’da Ağ Sürücüsü Eşleme
Windows 10’da bir ağ sürücüsünü eşlemek, Dosya Gezgini kullanılarak basit bir işlemdir. Adım adım rehber şu şekildedir:
- Dosya Gezgini’ni Açın: Görev çubuğundaki klasör simgesine tıklayarak veya klavyede Win + E tuşlarına basarak Dosya Gezgini’ni açın.
- Bu Bilgisayar’a Git: Sol gezinme bölmesinde “Bu Bilgisayar” seçeneğine tıklayın.
- Ağ Sürücüsünü Haritala: Şerit menüsünde “Bilgisayar” sekmesinde “Ağ sürücüsünü haritala” düğmesine tıklayın.
- Gerekli Bilgileri Girin: Açılan pencerede, kullanılabilir bir sürücü harfi seçin. Eşlemek istediğiniz ağ klasörünü seçin, ardından “Son” butonuna tıklayarak işlemi tamamlayın.
Bu adımları takip ederek Windows 10’da ağ sürücüsü eşleme işlemini kolaylıkla gerçekleştirebilirsiniz. Windows 11 kullanıcıları için benzer adımlar geçerlidir.