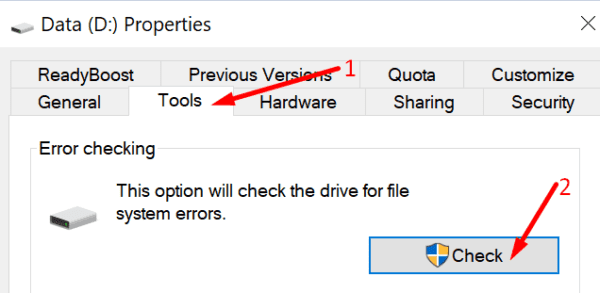Windows Bu Cihazı Durdurdu hatası bu makalede, aşağıdaki hata mesajını nasıl düzelteceğinizi göstereceğiz: “Windows bu aygıtı, sorunları bildirdiği için durdurdu. Hata 43.”
Bu hata genellikle aygıt sürücünüz çalışmayı durdurduğunda veya çöktüğünde ortaya çıkar. Genellikle grafik kartı sürücülerini, Bluetooth sürücülerini ve harici sürücüleri etkiler.
Hata 42 Nasıl Onarılır: Windows Bu Aygıtı Durdurdu
Tüm çevre birimlerini çıkarmak ve bilgisayarınızı yeniden başlatmak işe yaramadıysa, aşağıdaki sorun giderme yöntemlerine devam edin.
Sürücülerinizi Güncelleyin veya Yeniden Yükleyin
Bu öncelikle sürücü ile ilgili bir hata olduğundan, sorunlu sürücüyü güncelleyerek başlayacağız.
- Aygıt Yöneticisini başlatın.
- Ardından hatayı tetikleyen cihaza sağ tıklayın.
- Sürücüyü güncelle öğesini seçin.
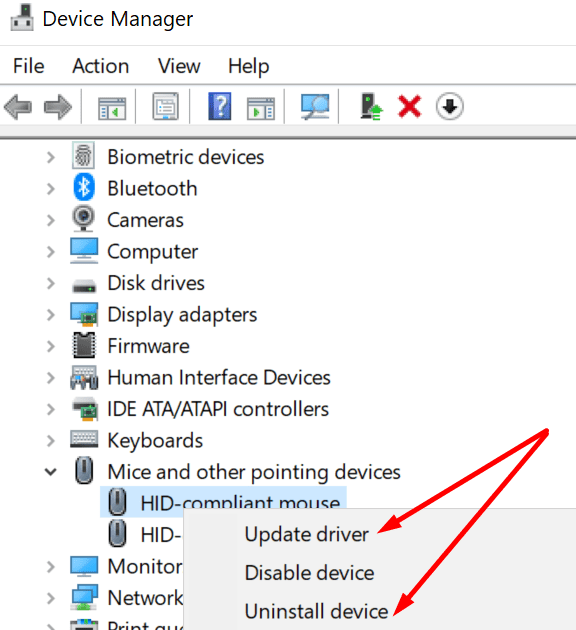
- Bilgisayarınızı yeniden başlatın ve hatanın gidip gitmediğini kontrol edin.
- Devam ederse, sürücüyü yeniden yüklemeyi deneyin. Arızalı cihaza sağ tıklayın ve Cihazı kaldır seçeneğini seçin.
- En son sürücüleri yüklemek için bilgisayarınızı yeniden başlatın.
Sürücüyü Geri Al
Bu sorun, bilgisayarınızı güncelledikten kısa bir süre sonra ortaya çıktıysa, sürücülerinizi geri almayı deneyin.
- Aygıt Yöneticisini tekrar açın.
- Arızalı cihaza sağ tıklayın ve Özellikleri seçin.
- Bundan sonra, Sürücü sekmesine tıklayın.
- Sürücüyü Geri Al’ı seçin (seçenek gri değilse).
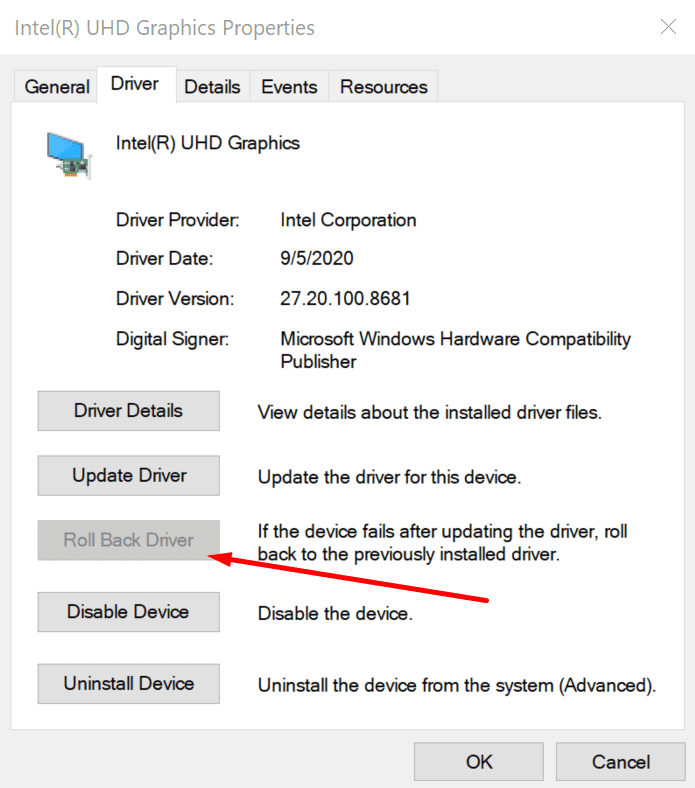
Güç Tasarrufunu Devre Dışı Bırak
Bilgisayarınızın güç tasarrufu yapmak için diğer cihazları durdurmasına izin veriliyorsa, bu seçeneği devre dışı bırakmayı deneyin.
- Aygıt Yöneticisini başlatın.
- 43 hatasını tetikleyen cihaza sağ tıklayın. Özellikleri seçin.
- Ardından Güç Yönetimi sekmesine tıklayın.
- Bu seçeneğin işaretini kaldırın: Güç tasarrufu yapmak için bilgisayarın bu cihazı kapatmasına izin verin.
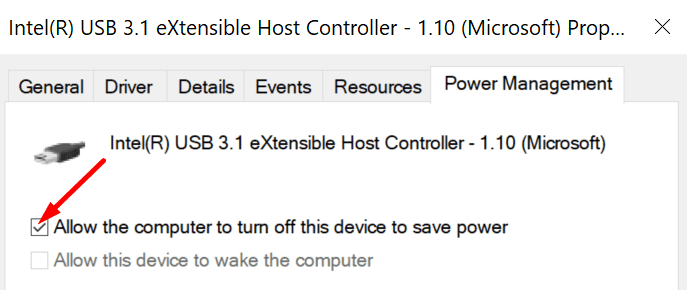
- Bilgisayarı yeniden başlatın.
Hata Harici Bir Sürücüyü Etkiliyorsa CheckDisk’i Çalıştırın
Harici sabit sürücünüzü PC’nize bağlarken bu hatayı aldıysanız, CheckDisk yardımcı programını çalıştırın.
- Disk Yönetimi‘ni açmak için Başlangıç düğmesine sağ tıklayın ve Disk Yönetimi seçeneğini belirleyin.
- Disk Yönetimi uygulamasını başlatın.
- Sorunlu sürücüye sağ tıklayın ve Özellikleri seçin.
- Ardından, Araçlar sekmesini seçin.
- Bundan sonra, sürücünüzü taramak ve onarmak için Şimdi kontrol et düğmesine basın.

- Bilgisayarı yeniden başlatın.
Sizin için hangi yöntemin işe yaradığını bize bildirin.