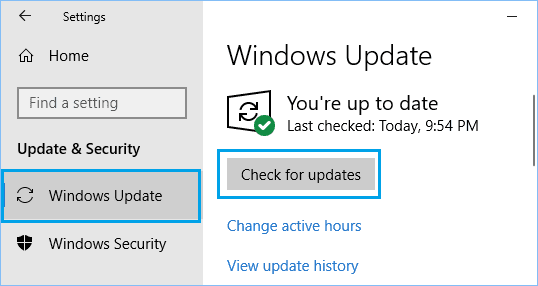Windows Cihaza Yayınla Cihaz Bulunamadı Hatası Windows Cihaza Yayın özelliği, videoları, filmleri ve fotoğrafları bilgisayardan Smart TV’ye aktarmanıza olanak tanır . Windows 10’da Cihaza Yayın Çalışmıyor sorununu düzeltme adımlarını aşağıda bulabilirsiniz.
Windows 10’da Çalışmayan Cihaza Yayınlayın
Windows 10’da Cihaza Yayınla’nın çalışmaması sorunu, bilgisayarınızda Ağ Bulma veya Ortam Akışı’nın etkin olmamasından güncel olmayan ve bozuk ağ sürücülerine kadar çeşitli nedenlerden kaynaklanıyor olabilir.
Aşağıdaki yöntemlerden birini kullanarak sorunu çözebilmelisiniz.
1. Ağ Sürücüsünü Güncelleyin
Sorunun eski veya bozuk ağ sürücülerinden kaynaklanmadığından emin olmak için bilgisayarınızdaki Ağ Sürücülerini güncelleyerek başlayın.
1. Başlat düğmesine sağ tıklayın ve Aygıt Yöneticisi ‘ne tıklayın.
2. Aygıt Yöneticisi ekranında, Aygıt Yöneticisi girişini genişletin > Kablosuz Adaptör üzerine sağ tıklayın ve Sürücü Yazılımını Güncelle seçeneğine tıklayın.

3. Sonraki ekranda, güncellenmiş sürücü yazılımı seçeneği için Otomatik Olarak Ara’yı seçin.
Güncellemeler mevcutsa, Windows bunları bilgisayarınıza otomatik olarak yükleyecektir. İşlem tamamlandığında, Cihaza Yayın özelliğinin artık bilgisayarınızda çalışıp çalışmadığına bakın.
2. Ağ Bulmayı Açın
Bilgisayarınız Ağdaki diğer cihazlar tarafından görünmüyorsa, bilgisayarınızdan TV’ye Medya Yayınlayamazsınız.
1. Ayarlar> Ağ ve İnternet’e gidin> aşağı kaydırın ve Ağ ve Paylaşım Merkezi’ne tıklayın.
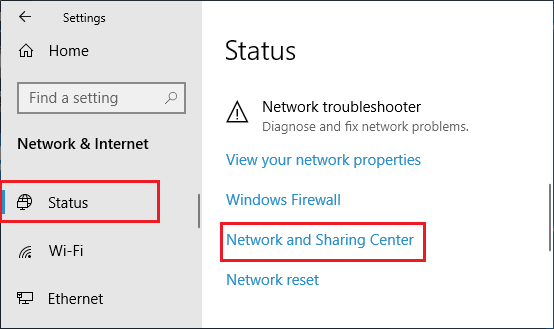
2. Sonraki ekranda, Gelişmiş Paylaşım Ayarlarını Değiştir seçeneğine tıklayın.

3. Gelişmiş Paylaşım Ayarları ekranında, Ağ Bulmayı Aç, Dosya ve yazıcı paylaşım seçeneklerini Aç’ı seçin ve Değişiklikleri kaydet düğmesine tıklayın.

Ağ Bulmayı açmak, bilgisayarınızı ağdaki diğer aygıtlara görünür hale getirir ve ayrıca ağdaki diğer aygıtları görmesine olanak tanır.
Ağ keşfini etkinleştirdikten sonra, Cihaza Yayınla’nın artık bilgisayarınızda çalışıp çalışmadığına bakın.
3. Medya Akışını Etkinleştirin
1. Ayarlar> Ağ ve İnternet’e gidin> aşağı kaydırın ve Ağ ve Paylaşım Merkezi’ne tıklayın.
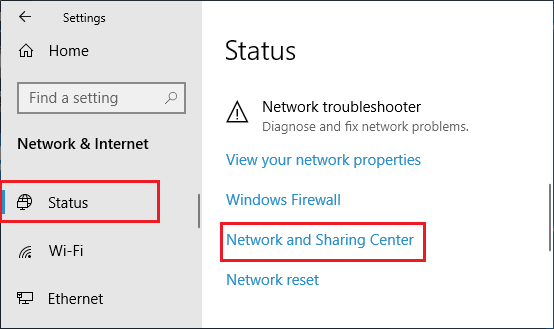
2. Bir sonraki ekranda, Medya Akışı Seçenekleri ‘ne tıklayın.
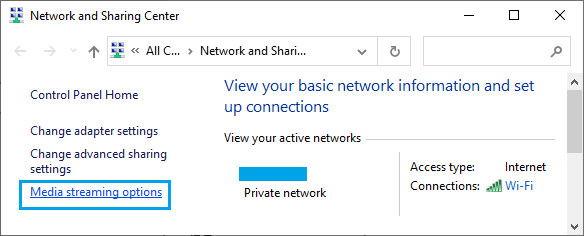
3. Sonraki ekranda Medya Akışını Aç seçeneğine tıklayın .
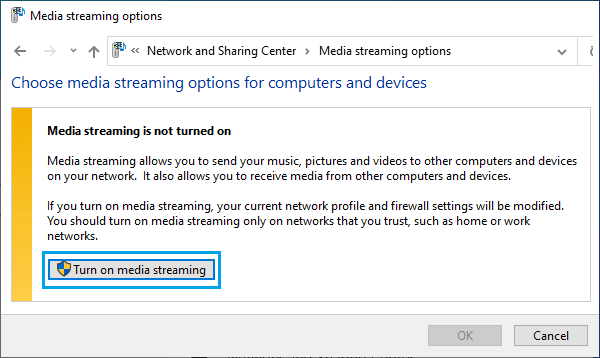
4. Sonraki ekranda, cihazınızın yerel ağda göründüğünden emin olun. Cihazlarda medya paylaşımına izin verin ve Tamam’a tıklayın.
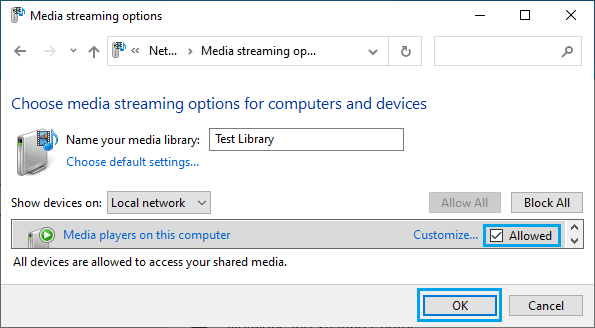
Bilgisayarınızı yeniden başlatın ve şimdi cihaza yayınla bilgisayarınızda çalıştığını görmelisiniz.
4. Gerekli Medya Hizmetlerini Etkinleştirin
Medyaya Yayın işlevinin düzgün çalışması için gerekli olan belirli Medya hizmetleri, bilgisayarda optimizasyon araçlarını çalıştırdığınızda devre dışı bırakılabilir.
1. Başlat düğmesine sağ tıklayın ve Çalıştır’a tıklayın.
2. Komut çalıştır penceresine Services.msc yazın ve Tamam’a tıklayın.
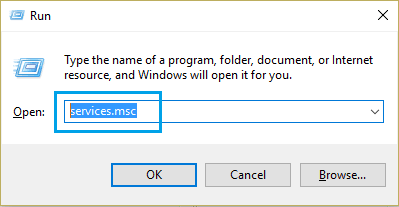
3. Hizmetler ekranında, aşağıdaki hizmetlerin çalıştığından emin olun.
- DNS İstemcisi: Otomatik
- İşlev Keşfi Kaynak Yayını – Kılavuz
- SSDP Keşfi – Manuel (XBOX tarafından kullanılır)
- UPnP Device Host – Manuel
Herhangi bir servis çalışmıyorsa, Servis’e çift tıklayın ve Başlat’a tıklayın.
5. Güncellemeleri Kontrol Et
Bilgisayarınızın tüm güncel Windows Güncellemeleri ile güncel olduğundan emin olun.
Ayarlar> Güncelleme ve Güvenlik’e gidin> sol bölmede Windows Güncellemeyi seçin. Sağ bölmede, Güncellemeleri Kontrol Et’e tıklayın.

Windows, güncellemeleri bilgisayarınıza (varsa) otomatik olarak yükleyecektir. Hepsi bu kadar umarım sorununuz çözülmüştür.