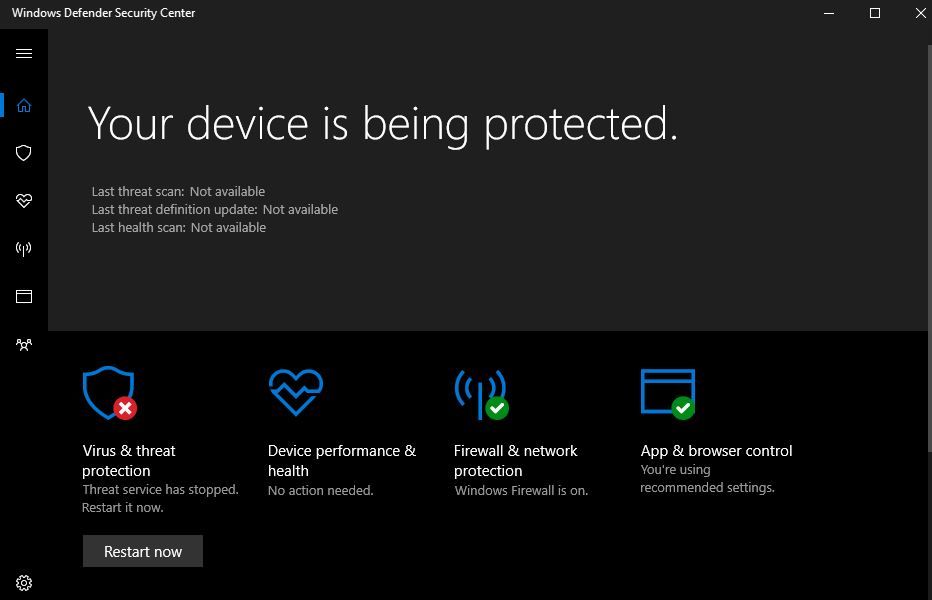Herhangi bir bilgisayar kullanıcısı için güvenlik, en önemli önceliklerden biridir. Windows 10 kullanıcıları, Microsoft’un kendi antivirüs ve anti-malware çözümü olan Windows Defender’ı kullanmaktadır. Ancak, bazen Windows Defender hizmetleri beklenmedik bir şekilde durabilir ve bu durum kullanıcının bilgisayarını çeşitli tehditlere karşı savunmasız bırakabilir.
Bu makalede, Windows Defender Tehdit Hizmeti’nin nasıl yeniden başlatılacağına dair adım adım bir rehber sunacağız. Bu, hem güvenliğinizi korumak hem de bilgisayarınızın düzgün bir şekilde çalışmasını sağlamak için hayati önem taşır. Bilgisayarınızdaki herhangi bir potansiyel tehditi ortadan kaldırmak ve Windows Defender hizmetlerinin sürekli olarak çalışmasını sağlamak için bu rehberi takip edin.
Üçüncü Taraf Antivirüs’ü Kaldırın
- “Kontrol Paneli”ni açın.
- “Program Ekle veya Kaldır” seçeneğine tıklayın.
- Üçüncü taraf antivirüs programınızın adını bulun ve üzerine tıklayın.
- “Kaldır” seçeneğine tıklayın ve işlemi tamamlayın.
Sisteminizde Virüs Olup Olmadığını Kontrol Edin
- Güvenilir bir üçüncü taraf antivirüs programı indirin ve yükleyin.
- Antivirüs programını çalıştırın ve tam sistem taraması yapın.
- Tarama sonucunda herhangi bir tehdit bulunursa, gerekli adımları izleyerek tehdidi temizleyin.
Windows Defender için Kayıt Defteri İlkesini Değiştirin
- “Çalıştır” penceresini açmak için Windows tuşu + R’ye basın.
- “regedit” yazın ve Enter’a basın.
- Sol panelde, “HKEY_LOCAL_MACHINE\SOFTWARE\Policies\Microsoft\Windows Defender” yolunu izleyin.
- “DisableAntiSpyware” adlı bir giriş bulun. Eğer bulamazsanız, sağ tıklama ile yeni bir DWORD (32-bit) değeri oluşturun ve ismini “DisableAntiSpyware” olarak belirleyin.
- Bu girişi çift tıklayın ve değerini 0 olarak ayarlayın.
Windows Defender Virüsten Koruma Hizmetini Kayıt Defteri’nde Etkinleştirin
- “Çalıştır” penceresini açın ve “regedit” yazın, Enter’a basın.
- Sol panelde, “HKEY_LOCAL_MACHINE\SYSTEM\CurrentControlSet\Services\WinDefend” yolunu izleyin.
- “Start” adlı bir girişi çift tıklayın ve değerini 2 olarak ayarlayın.
Windows Defender Virüsten Koruma Hizmetini ÇEVRİMDIŞI Kayıt Defteri’nde Etkinleştirin
- Bilgisayarınızı Çevrimdışı Modda başlatın.
- “Çalıştır” penceresini açın, “regedit” yazın ve Enter’a basın.
- Sol panelde, “HKEY_LOCAL_MACHINE\SYSTEM\CurrentControlSet\Services\WinDefend” yolunu izleyin.
- “Start” girişini çift tıklayın ve değerini 2 olarak ayarlayın.
DISM ve SFC Araçlarıyla Windows Sorunlarını Düzeltin
- “Başlat” menüsünü açın, “Komut İstemi’ni (Admin)” seçin veya Windows tuşu + X tuşlarına basın ve “Komut İstemi (Admin)” seçeneğini tıklayın.
- İlk olarak Sistem Dosyası Denetleyicisini (SFC) çalıştıralım. “sfc /scannow” yazın ve Enter tuşuna basın. Bu işlem biraz zaman alabilir.
- SFC taraması tamamlandığında, şimdi de DISM aracını kullanalım. “DISM /Online /Cleanup-Image /RestoreHealth” komutunu yazın ve Enter’a basın. Bu işlem de biraz zaman alabilir.
- Her iki tarama işlemi de tamamlandıktan sonra bilgisayarı yeniden başlatın.
Windows 10’u Yerinde Yükseltme ile Onarın
- Microsoft’un resmi sitesinden Windows 10 ISO dosyasını indirin.
- İndirdiğiniz ISO dosyasını açın ve “setup.exe” dosyasını çalıştırın.
- Karşınıza çıkan yönergeleri takip ederek Windows 10’u yeniden yükleyin. Bu işlem, kişisel dosyalarınızı ve uygulamalarınızı koruyarak sadece işletim sistemini yeniden yükler.
- Yükleme işlemi tamamlandıktan sonra bilgisayarınızı yeniden başlatın.
Bu yöntemlerin her biri, Windows Defender’da karşılaştığınız sorunları çözmede yardımcı olabilir. Eğer hala sorun yaşıyorsanız, teknik destekten yardım almayı düşünebilirsiniz.