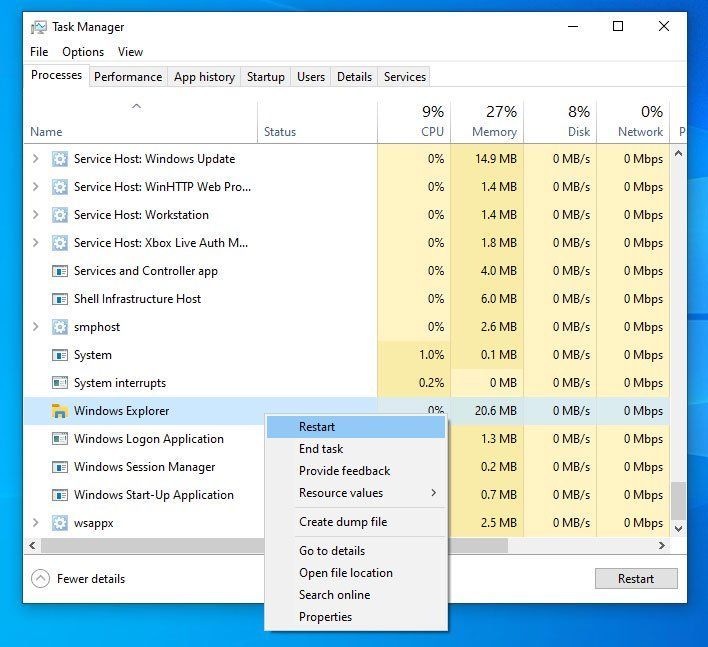Windows Explorer.exe İşlemini Yeniden Başlatma Windows 10 kullanırken, Windows masaüstünün donmuş olduğunu görebilirsiniz ve artık Başlat Menüsünü kullanamazsınız, programlara tıkayamaz, dosyaları sürükleyemez veya dosyalar arasında geçiş yapamazsınız. Bu durum, Windows Gezgini veya Explorer.exe’den kaynaklanıyor olabilir, işlem sorunları yaşıyor ve genellikle yeniden başlatılarak çoğunlukla bu sorunu çözebilirsiniz.
Explorer.exe Nedir?
Explorer.exe, Windows işletim sistemlerinde C: \ Windows \ explorer.exe’de bulunan bir yürütülebilir dosyadır. Windows başladığında ve bir kullanıcı oturum açtığında, işletim sistemi masaüstü, görev çubuğu ve Başlat Menüsü gibi Windows kullanıcı ortamını görüntüleyen Explorer.exe işlemini başlatır.
Explorer.exe işlemini yeniden başlatmak için, aşağıda açıkladığımız üç farklı yöntemi uygulayabilirsiniz.
1. Windows 10 Görev Yöneticisi aracılığıyla Windows Explorer.exe’yi yeniden başlatın
Windows 10 kullanıyorsanız, Explorer.exe dosyasını yeniden başlatmanın en kolay yolu Görev Yöneticisidir.
Windows 10’da Explorer.exe’yi yeniden başlatmak için lütfen şu adımları izleyin:
- Ctrl + Alt + Delete klavye birleşimine basarak ve Görev Yöneticisini seçerek veya görev çubuğuna sağ tıklayıp Görev Yöneticisini seçerek Görev Yöneticisini açın. Görev Yöneticisi açıldıktan sonra, aşağıdaki resimde gösterildiği gibi diğer ayrıntılar seçeneğini tıklayın.
- İşlemlerin tam listesi görüntülendiğinde, Windows Gezgini işlemini bulana kadar aşağı kaydırın. Ardından işleme sağ tıklayın ve aşağıda gösterildiği gibi Yeniden Başlattı seçin.
- Explorer.exe işlemi şimdi sonlandırılacak ve otomatik olarak yeniden başlatılacaktır. Bu işlem sırasında masaüstünüzün kısa bir süre sonra kaybolacağını ve sonra tekrar görüneceğini göreceksiniz.
- Windows Gezgini yeniden başlatıldığına göre, Görev Yöneticisini kapatabilirsiniz.
2. Windows Explorer.exe’yi Komut İsteminden yeniden başlatın.
Bu yöntem, Explorer.exe işlemini doğrudan Komut İsteminden yeniden başlatmanızı sağlar. Bu yöntem Windows 7, Windows 8 ve Windows 10’da çalışmaktadır.
Explorer.exe’yi komut isteminden yeniden başlatmak için şu adımları izleyin
- Başlat düğmesini tıklatıp cmd’yi girip görüntülenen Komut İstemi arama sonucunu tıklatarak bir Windows Komut İstemi açın.
- Komut İstemi açıldığında, komut istemine
taskkill / F / IM explorer.exe
Yazın ve explorer komutunu başlatın ve klavyenizdeki enter tuşuna basın. Bu komut, explorer.exe dosyasını sonlandıracak ve hemen masaüstünüzü tekrar görebilmeniz için işlemi yeniden başlatacaktır.
- Komutu girdikten sonra Windows masaüstünün bir saniyeliğine kaybolup yeniden başlatıldığını göreceksiniz. Artık Explorer.exe işlemi yeniden başlatıldığında Windows Komut İstemini kapatabilirsiniz.
3. Explorer’dan çıkın ve Görev Yöneticisi aracılığıyla yeniden başlatın
Bu konu için Windows 7 veya Windows’un herhangi bir sürümünü kullanıyorsanız, önce Görev Yöneticisinden işlemi sonlandırıp ardından Yeni Görev Oluştur iletişim kutusundan yeniden çalıştırarak da Explorer.exe işlemini yeniden başlatabilirsiniz.
İlk olarak işlemi sonlandırarak explorer.exe dosyasını yeniden başlatmak için şu adımları gerçekleştirebilirsiniz:
- Ctrl + Alt + Delete klavye birleşimine basarak ve Görev Yöneticisini seçerek veya görev çubuğuna sağ tıklayıp Görev Yöneticisini seçerek Görev Yöneticisini açın. Görev Yöneticisi açıldıktan sonra, explorer.exe işlemini bulana kadar işlemler listesinde ilerleyin ve aşağıda gösterildiği gibi sağ tıklayın. Bağlam menüsü açıldığında İşlemi Sonlandır seçeneğini tıklayın
- Explorer.exe işlemini sonlandırmaya çalıştığınızda, isteği onaylamanızı ister. Bu istemde İşlemi sonlandır düğmesine tıklayın.
- Şimdi Explorer’ın kaybolduğunu göreceksiniz ve üzerinde Görev Yöneticisinin üzerinde yüzen boş bir ekran bırakacaksınız. Görev Yöneticisinden Dosya menüsünü tıklayın ve Yeni Görev (Çalıştır …) öğesini seçin
- Yeni Görev Oluştur istemi göründüğünde, Aç: alanına explorer.exe yazın ve ardından Tamam düğmesine basın.
- Şimdi Explorer.exe işlemi başlayacak ve Windows Masaüstü ‘nü tekrar göreceksiniz. Artık Explorer.exe işlemi başladı ve masaüstünü görebildiğiniz için Görev Yöneticisini kapatabilirsiniz.