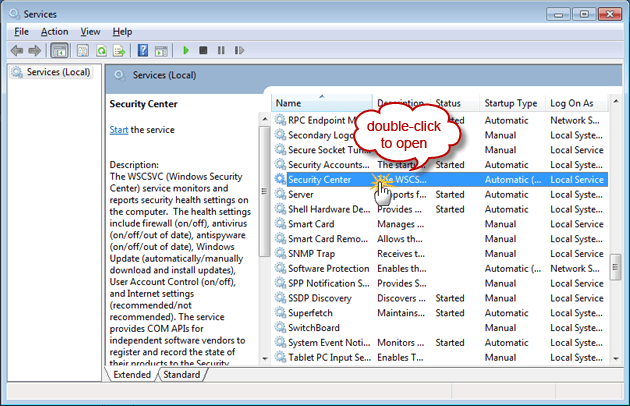Windows Güvenlik Merkezi, bilgisayarınızı çeşitli tehditlere karşı korumak için tasarlanmış bir araçtır. Ancak bazen, bu uygulamanın başlatılamadığı durumlarla karşılaşabilirsiniz. Bu sorunun çeşitli nedenleri olabilir ve bu nedenle farklı çözüm yolları bulunmaktadır. İşte bu sorunları çözmenize yardımcı olabilecek bazı yöntemleri ele aldık.
NOT: Bu makaledeki adımları uygulattıktan sonra sorunun çözülüp çözülmediğini kontrol edin. Eğer sorun çözülmediyse Bir sonra ki adıma geçin.
1.Çözüm: Hizmetle İlgili Sorunları Düzeltin
Windows Güvenlik Merkezi hizmeti, arka planda çalışır ve bu hizmetin düzgün bir şekilde çalışmaması, Windows Güvenlik Merkezi’nin başlatılamamasına neden olabilir. Bu hizmetin durumunu kontrol etmek ve gerektiğinde başlatmak için şu adımları izleyin:
- Windows arama çubuğuna ‘hizmetler’ yazın ve ‘Hizmetler’ uygulamasını açın.
- Listede ‘Windows Güvenlik Merkezi’ hizmetini bulun ve üzerine tıklayın.
- Hizmetin durumunu kontrol edin. Eğer hizmet durdurulmuşsa, ‘Başlat’ düğmesine tıklayarak hizmeti başlatın.
2.Çözüm: Kayıt Defterini Düzeltme
Kayıt defterindeki hatalar da Windows Güvenlik Merkezi’nin çalışmamasına neden olabilir. Kayıt defterini düzeltmek için aşağıdaki adımları izleyebilirsiniz:
- Windows + R tuşlarına basarak ‘Çalıştır’ dialog kutusunu açın.
- “regedit” yazın ve Enter tuşuna basın.
- Kayıt defterinde, ‘HKEY_LOCAL_MACHINE\SYSTEM\CurrentControlSet\services\wscsvc’ yolunu izleyin.
- ‘Start’ değerini bulun ve çift tıklayarak düzenleyin.
- Değer verisini ‘2’ olarak ayarlayın ve ‘Tamam’ düğmesine tıklayın.
- Bilgisayarı yeniden başlatın.
3. Çözüm: WMI Deposunu Onarma
WMI deposu, Windows yönetim bilgilerini saklar ve bu veritabanındaki hatalar, Windows Güvenlik Merkezi’nin çalışmamasına neden olabilir. WMI deposunu onarmak için aşağıdaki adımları izleyebilirsiniz:
- Komut istemini yönetici olarak çalıştırın. (Windows + X tuşlarına basarak menüyü açabilirsiniz)
- “winmgmt /verifyrepository” komutunu girin ve Enter tuşuna basın.
- Eğer WMI deposu tutarsız ise, “winmgmt /salvagerepository” komutunu girin.
4.Çözüm: Birkaç Hata Tarama Araçlarını Çalıştırma
Windows, sistem hatalarını tespit etmek ve çözmek için bir dizi yerleşik araca sahiptir. Bu araçların kullanımı, çeşitli hizmetler ve uygulamalarla ilgili hataların Windows Güvenlik Merkezi’nin düzgün çalışmasını engellemesini önleyebilir. İşte bu araçları nasıl kullanacağınıza dair bir kılavuz:
- Başlat menüsünü açın, ‘Komut İstemi’ yazın ve çıkan sonuçta ‘Yönetici olarak çalıştır’ seçeneğini seçin. Bu, Komut İstemi’ni yönetici haklarıyla başlatır.
- Komut İstemi’ne “sfc /scannow” yazın ve Enter tuşuna basın. Bu komut, tüm sistem dosyalarını tarar ve eksik veya bozuk dosyaları onarır. Bu işlem biraz zaman alabilir, bu yüzden sabırlı olun.
- Sistem Dosyası Denetleyicisi taramasının tamamlanmasının ardından, şimdi DISM aracını kullanabiliriz. DISM, Windows’un kendi imajını onarma yeteneğine sahip bir araçtır. Komut İstemi’ne “DISM /Online /Cleanup-Image /RestoreHealth” yazın ve Enter tuşuna basın. Bu işlem de biraz zaman alabilir.
- Her iki tarama da tamamlandığında, bilgisayarınızı yeniden başlatın. Windows Güvenlik Merkezi’nin düzgün bir şekilde başlayıp başlamadığını kontrol edin.
- Komut İstemini yönetici olarak başlatın.
- “sfc /scannow” komutunu girin ve Enter tuşuna basın. Bu komut, sisteminizdeki hatalı veya eksik sistem dosyalarını kontrol eder ve onarır.
- İşlem tamamlandığında, “DISM /Online /Cleanup-Image /RestoreHealth” komutunu girin ve Enter tuşuna basın. Bu komut, sistem imajınızı kontrol eder ve gerektiğinde onarır.
5.Çözüm: Basit Bir Windows 7 Kayıt Defteri Onarma
Windows 7 ve diğer eski Windows sürümlerinde, kayıt defteri hataları Windows Güvenlik Merkezi’nin başlamasını engelleyebilir. Bu hataları düzeltmek için aşağıdaki adımları izleyebilirsiniz:
- “regedit” komutunu kullanarak Kayıt Defteri Düzenleyicisini açın.
- ‘HKEY_LOCAL_MACHINE\SYSTEM\CurrentControlSet\services\wscsvc’ yolunu izleyin.
- ‘Start’ değerini bulun ve çift tıklayın.
- Değer verisini ‘2’ olarak ayarlayın ve ‘Tamam’ düğmesine tıklayın.
- Bilgisayarı yeniden başlatın.
6.Çözüm: Hizmet Yerel Hizmet Olarak Çalışmıyor
Windows Güvenlik Merkezi hizmetinin yerel bir hizmet olarak çalışması gerekmektedir. Eğer bu hizmet başka bir kullanıcı adı altında çalışıyorsa, bu sorunu çözmek için aşağıdaki adımları izleyin:
- ‘Hizmetler’ uygulamasını açın ve ‘Windows Güvenlik Merkezi’ hizmetini bulun.
- Hizmetin üzerine çift tıklayın ve ‘Oturum Açma’ sekmesine geçin.
- ‘Bu hesap:’ seçeneğini kontrol edin. Eğer ‘Yerel Hizmet’ olarak ayarlanmamışsa, bu seçeneği ‘Yerel Hizmet’ olarak ayarlayın ve ‘Uygula’ düğmesine tıklayın.
7.Çözüm: Sisteminizi Kötü Amaçlı Yazılımlara Karşı Tarama
Bazı kötü amaçlı yazılımlar, Windows Güvenlik Merkezi’ni devre dışı bırakabilir ve onun başlamasını engelleyebilir. Bu tür kötü amaçlı yazılımları tespit etmek ve kaldırmak için güvenilir bir antivirüs yazılımı kullanabilirsiniz:
- Güvenilir bir antivirüs yazılımı indirin ve yükleyin. Windows 10 ve daha sonraki sürümlerinde, yerleşik Windows Defender genellikle yeterli olacaktır.
- Antivirüs yazılımınızı güncelleyin ve tüm sistem taraması yapın.
- Tarama işlemi tamamlandığında, tespit edilen kötü amaçlı yazılımları kaldırın.
- Bilgisayarı yeniden başlatın ve Windows Güvenlik Merkezi’nin düzgün bir şekilde başlayıp başlamadığını kontrol edin.
Her bir çözüm yolu, Windows Güvenlik Merkezi’nin başlatılamaması sorununun farklı bir nedenini ele alır. Bu yüzden, hangi çözüm yolunun sizin için uygun olduğunu belirlemek için sorunun kaynağını belirlemeye çalışmanız önemlidir. Her zaman olduğu gibi, işlemler sırasında dikkatli olun ve herhangi bir değişiklikten önce önemli verilerinizi yedekleyin. Bilgisayarınızda ciddi bir sorun olduğundan şüpheleniyorsanız, bir profesyonelden yardım almanız en iyisi olabilir.