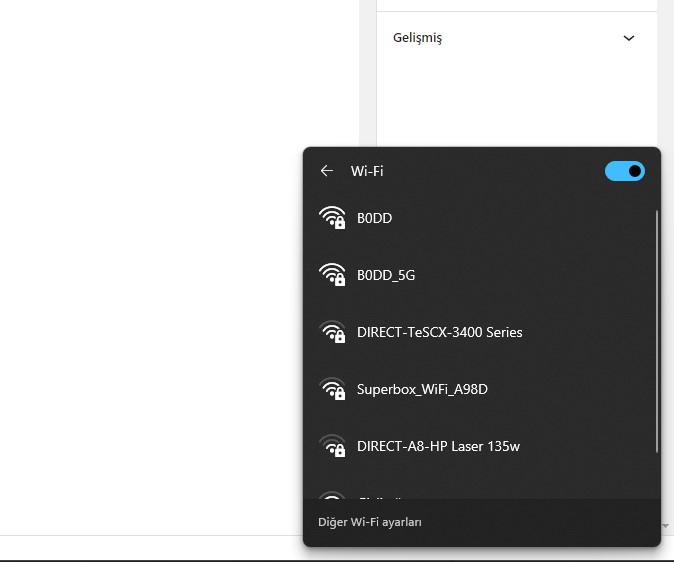Windows İnternet Yok Güvenli Hatası Nasıl Düzeltilir Bilgisayarınızı kullanırken sorunlarla karşılaşırsanız yapacağınız ilk şey muhtemelen internetteki olası çözümleri aramaktır. Ancak, ortaya çıkan hata ilk etapta internete bağlanmanızı engellerse ne olur? Windows 10 ve 11’de bağlantı sorunları oldukça yaygındır ve sorunun ne olduğuna ve nasıl oluştuğuna bağlı olarak görebileceğiniz çeşitli hata mesajları vardır.
Karşılaşabileceğiniz en yaygın hatalardan biri ‘İnternet Yok, Güvenli’ hatasıdır. Bu hata, sisteminiz yakın zamanda yapılan bir Windows güncellemesi nedeniyle veya başka nedenlerden dolayı yanlış yapılandırılmışsa ortaya çıkabilir. Bu hatadan kurtulmanıza ve bilgisayarınızın tekrar internete bağlanmasına olanak sağlamanıza yardımcı olabilecek birkaç olası düzeltmeyi paylaştık.
Bilgisayarınızı ve Yönlendiricinizi Yeniden Başlatın
Mümkün olan ilk çözüm aynı zamanda en kolay çözümdür ve herhangi bir ayarla uğraşmanıza gerek kalmadan bilgisayarınızın internete bağlanmasına yardımcı olabilir. Bilgisayarınızı ve yönlendiricinizi yeniden başlatmanız ve ardından internete tekrar bağlanmayı denemeniz yeterlidir. Yönlendiricinizde, onu yeniden başlatmak veya basitçe kapatmak, yaklaşık 30 saniye bekleyip tekrar açmak için kullanabileceğiniz bir yeniden başlatma düğmesi bulunmalıdır.
Bunu yapmak, İnternet Servis Sağlayıcınıza (ISP) ve diğer bağlı cihazlara olan bağlantıyı yenileyecektir. Benzer şekilde, bilgisayarınızı yeniden başlatmak, soruna neden olabilecek aksaklıkların giderilmesine yardımcı olabilir.
Bilgisayarınızı Yönlendiriciye Yaklaştırın
Bazen bilgisayarınız yönlendiriciden çok uzaktaysa ‘İnternet Yok, Güvenli’ hata mesajını görebilirsiniz. Bu, Wi-Fi sinyalini algılamada sorun yaşayabileceği için internete düzgün şekilde bağlanmasını engelleyecektir. Öyle olsa bile sinyal herhangi bir veri aktarımına izin vermeyecek kadar zayıf olabilir.
Sorunu çözmek için bilgisayarınızı yönlendiriciye yaklaştırmayı deneyin veya bu mümkün değilse yönlendiricinizi bilgisayara yaklaştırın. İdeal olarak yönlendiricinizin merkezi bir konumda, yerden yeterli yükseklikte ve sinyalini engelleyebilecek nesnelerden uzakta olması gerekir.
Yönlendiriciniz evinizin tüm alanlarını kapsamıyorsa, bir ağ ağına veya Wi-Fi genişleticiye yatırım yapmayı da düşünebilirsiniz.
Ağ Kesintisini Kontrol Edin
‘İnternet Yok, Güvenli’ hatasının bir başka olası nedeni de İSS’nizin internet bağlantısının çalışmıyor olabileceğidir. Bu durumda hata sizden kaynaklanmaz ve yapabileceğiniz tek şey İSS’nizle iletişime geçip sorunu sormaktır.
Aynı ağa başka bir cihaz bağlamayı deneyerek ağ kesintisi olup olmadığını kolaylıkla tespit edebilirsiniz. Bağlanamaması, ağın kapalı olduğu anlamına gelir ve bunu düzeltmek İSS’nizin sorumluluğundadır. Alternatif olarak ağda, ağa bağlanmanızı engelleyen bir hata olabilir veya internet faturanız gecikmişse İSS’niz bağlantınızı devre dışı bırakmış olabilir.
Her durumda, ağ kesintisi durumunda sorunun ne olduğunu ve nasıl çözüleceğini öğrenmek için onlarla iletişime geçmeniz gerekecektir.
VPN’inizi Devre Dışı Bırakın
İnternete bağlanırken gizliliğinizi sağlamak için sorunun sorumlusu olabilecek bir VPN kullanıyor olabilirsiniz. VPN’ler, VPN sunucusu çalışmadığında internet bağlantınızı kesen bir acil anahtar gibi ağ bağlantınıza müdahale edebilecek güvenlik özelliklerine sahiptir. Soruna VPN’nizin neden olup olmadığını kontrol etmek için onu devre dışı bırakmayı ve ardından internete yeniden bağlanmayı deneyin.
- Tarayıcınızı açın ve açılır menüye erişmek için üç noktayı tıklayın.
- Menü göründüğünde ‘Uzantılar’ seçeneğini tıklayın.
- Yüklü tüm uzantılar, ‘Uzantıları Yönet’ düğmesiyle birlikte görünecektir. Üstüne tıklayın.
- VPN’nizi uzantılar arasında bulun ve kapatmak için sağındaki düğmeye tıklayın.
- Şimdi internete bağlanmayı deneyin ve hatanın çözülüp çözülmediğine bakın. Bilgisayarınız internete bağlanabiliyorsa sorun VPN’inizdedir; bu nedenle onu güncellemeyi, ayarlarını değiştirmeyi veya farklı bir VPN kullanmayı düşünün.
IP Yapılandırmanızı Yenileyin
‘İnternet Yok, Güvenli’ hatasının bir başka olası çözümü de IP yapılandırmanızı yenilemektir. Bu, İSS’nizin yönlendiricinize atadığı IP adresini serbest bırakarak İSS’nizin yeni bir adres atamasına olanak tanır ve bu da sorunun çözülmesine yardımcı olabilir.
- Başlat düğmesine tıklayın ve Komut İstemi’ni aramak için CMD yazın.
- Göründüğünde sağdaki ‘Yönetici Olarak Çalıştır’ seçeneğine tıklayın.
- Komut istemi penceresi açıldığında, yazın ipconfig /release ve ‘Enter’ tuşuna basın.
- Daha sonra ipconfig /renew tekrar yazın ve ‘Enter’ tuşuna basın. İşiniz bittiğinde komut istemi penceresini kapatın ve internete tekrar bağlanmayı deneyin.
Not: IP yapılandırmanızı yenilerken ,ipconfig /flushdns komut istemi penceresine yazarak da DNS’nizi temizleyin. Bu, ekstra çaba harcamadan gerçekleştirebileceğiniz küçük bir adımdır ve hatayı çözmenize yardımcı olabilir.
Winsock’u sıfırla
Winsock, ağ uygulamalarının internete nasıl eriştiğini kontrol eden Windows Sockets API’sini ifade eder. Herhangi bir sorun olması durumunda internete bağlanmanızı engelleyebilir ve ‘İnternet Yok, Güvenli’ gibi hata mesajlarına neden olabilir. Varsayılan ayarlarına nasıl sıfırlayabileceğiniz aşağıda açıklanmıştır.
- Komut İstemi’ni yönetici olarak açın ve yazın netsh int ip set DNS ve ‘Enter’ tuşuna basın.
- Daha sonra yazın netsh winsock resetve ‘Enter’ tuşuna basın.
- Komut istemini kapatın ve bilgisayarınızın otomatik olarak bilgisayara yeniden bağlanmasını bekleyin. Aksi takdirde manuel olarak bağlanmayı deneyin ve hata mesajının görünüp görünmediğini kontrol edin.
İnternet Bağlantınızı Sıfırlayın
Çoğu durumda internet bağlantınızı sıfırlamak, Windows bilgisayarlardaki bağlantıyla ilgili sorunların çözülmesine yardımcı olabilir.
- Görev çubuğunda ekranın sağ alt köşesinde görünen Wi-Fi simgesine ve ardından internet bağlantınızın adının yanındaki oka tıklayın.
- Bu size mevcut tüm ağları gösterecektir. Sıfırlamak istediğinize sağ tıklayın ve ‘Unut’ seçeneğine tıklayın. Daha sonra bilgisayarınızı yeniden başlatın.
Not: Kablolu bir Ethernet bağlantısı kullanıyorsanız yukarıdaki adımı gerçekleştirirken Ethernet kablosunu çıkarın. Ayrıca cihazınızı yeniden başlatmadan önce Uçak modunu açmanızı da öneririz.
- Bilgisayarınız yeniden başladıktan sonra kullanıcı adınızı ve şifrenizi girerek aynı bağlantıya bağlanın. Umarım bu sorunu çözecektir.
Bilgisayarınızın Bağlantı Özelliklerini Kontrol Edin
Bilgisayarınızın bağlantı özellikleri yanlış yapılandırılmışsa internete bağlanmaya çalışırken hata mesajlarına yol açabilir. Ayarları kontrol edip düzeltebilirsiniz; bu, hatanın ortadan kalkmasına yardımcı olabilir.
- Denetim Masasını açın ve ‘Ağ ve Paylaşım Merkezi’ seçeneğine tıklayın.
- Bir sonraki sayfada sol üstteki ‘Adaptör Ayarlarını Değiştir’ seçeneğine tıklayın.
- Mevcut tüm ağ bağlantılarını göreceksiniz. Kullanmakta olduğunuza sağ tıklayın ve ‘Özellikler’ seçeneğine tıklayın.
- Burada, Ağ İletişimi sekmesinde ‘Microsoft Ağları İçin İstemci’ seçeneğinin etkin olup olmadığını kontrol edin. Değilse, etkinleştirmek için yanındaki onay kutusunu tıklayın.
- ‘Microsoft Ağları İçin Dosya ve Yazıcı Paylaşımı’, ‘İnternet Protokolü Sürüm 4 (TCP/IPv4)’, ‘İnternet Protokolü Sürüm 6 (TCP/IPv6)’ ve ‘Bağlantı Katmanı Topoloji Bulma Yanıtlayıcısı’ için de aynısını yapın.
- Değişikliklerin etkili olması için ‘Tamam’ düğmesine tıklayın ve bilgisayarınızı yeniden başlatın.
Yeni bir DNS Sunucusu Kurma
Alan Adı Sistemi veya DNS, internetin telefon rehberi görevi gören, alan adlarını bilgisayarların anlayabileceği IP adreslerine çeviren bir veri tabanıdır. Sisteminizdeki varsayılan DNS yapılandırması başarısız olduğunda internetle ilgili sorunlara yol açabilir. Durumla başa çıkmak için yeni bir DNS sunucusu kurmayı deneyebilirsiniz.
- Yukarıda açıklandığı gibi yeni bir DNS sunucusu kurmak istediğiniz ağ bağdaştırıcısının Özelliklerini açın.
- İnternet Protokolü Sürüm 4 (TCP/IPv4) seçeneğine ve ardından ‘Özellikler’ düğmesine tıklayın.
- ‘Aşağıdaki DNS Sunucu Adreslerini Kullan’ seçeneğini tıklayarak seçin. ‘Tercih Edilen DNS Sunucusu’ seçeneğine yazın 9.9.9.9ve ‘Alternatif DNS Sunucusu’ seçeneğine yazın 1.1.1.1.
Not: Yeni bir DNS sunucusu kurarken istediğiniz herhangi bir DNS sunucusunu kullanabilirsiniz. Google’ın DNS sunucusunu kullanmak için8.8.8.8tercih edilen DNS sunucusu ve8.8.4.4.alternatif DNS sunucusu olarak yazın. OpenDNS için 208.67.222.123 ve 208.67.220.123.
- ‘Otomatik Olarak IP Adresi Al’ seçeneğinin etkin olduğundan emin olun. Bilgisayarınızı yeniden başlatmak istemiyorsanız ‘Çıkışta Ayarları Doğrula’ seçeneğini işaretleyin ve ‘Tamam’ düğmesine tıklayın.
Ağ Aygıtı Sürücünüzü Güncelleyin
Ağ kartınızın aygıt sürücüsü düzgün çalışmıyorsa veya güncel değilse ‘İnternet Yok, Güvenli’ gibi hata mesajlarına yol açabilir. Ağ aygıtı sürücünüzü güncelleyerek hatayı düzeltebilirsiniz.
- Başlat menüsünü açın, yazın Device Manager ve açmak için üzerine tıklayın
- Daha sonra ‘Ağ Adaptörleri’ seçeneğini tıklayın ve cihazınızı seçin.
- Cihaza sağ tıklayın ve ‘Sürücüyü Güncelle’ seçeneğine tıklayın.
- Windows size iki seçenek sunacaktır; yeni sürücüleri çevrimiçi olarak veya PC’nizde arayabilirsiniz. İlk seçeneğe tıklayın.
- Windows en son sürücüleri arayacak ve bunları bilgisayarınıza yükleyecektir. Yeni bir sürücü bulamazsa Windows Update’i kullanarak bunları arayabilirsiniz, aksi takdirde ‘Kapat’ düğmesine tıklayın ve bilgisayarınızı yeniden başlatın.
Ağ Bağdaştırıcısını Yeniden Yükleyin
Aygıt sürücüsünü güncellemek işe yaramazsa başka bir seçenek de Ağ bağdaştırıcısını Aygıt Yöneticisini kullanarak yeniden yüklemektir.
- Aygıt Yöneticisini açın, ağ aygıtınıza sağ tıklayın ve ‘Cihazı Kaldır’ seçeneğine tıklayın.
- Windows sizden aygıtı kaldırmak istediğinizi onaylamanızı isteyecektir. Onaylamak için ‘Kaldır’ düğmesine tıklayın.
- Cihazı kaldırdıktan sonra üstteki ‘Eylem’ butonuna ve ardından ‘Donanım Değişikliklerini Tara’ seçeneğine tıklayın.
- Windows, kaldırdığınız aygıtı otomatik olarak algılayacak ve yeniden yükleyecektir; bu, onunla ilgili hataları düzeltecektir. Hatanın çözülüp çözülmediğini görmek için bilgisayarınızı yeniden başlatın ve internete bağlanın.
Ağ Sorun Gidericisini çalıştırın
Windows, bilgisayarınızdaki sorunları tanımlamanıza ve düzeltmeye çalışmanıza yardımcı olabilecek çeşitli sorun gidericilerle birlikte gelir. Buna, Ağ Sorun Gidericisini kullanabileceğiniz ağ sorunları da dahildir.
- Ayarlar uygulamasını açın, troubleshoot sol üstteki arama kutusuna yazın ve ‘Kullanılabilir Önerilen Sorun Gidericiler’ seçeneğini tıklayın.
- Bir sonraki sayfada ‘Diğer Sorun Gidericiler’ seçeneğini tıklayın.
- Bir sonraki sayfada mevcut tüm sorun gidericileri göreceksiniz. ‘Ağ ve İnternet’ seçeneğinin sağındaki ‘Çalıştır’ düğmesine tıklayın.
- Ağ Sorun Gidericisi ağınızla ilgili herhangi bir sorun tespit ederse önerilen düzeltmeleri önerecek ve uygulayacaktır. Bundan sonra bilgisayarınızı yeniden başlatmanız gerekebilir. Herhangi bir sorun yoksa Windows gerçekleştirebileceğiniz diğer eylemleri önerecektir.
İnternet Protokolü Sürüm 6’yı (IPv6) devre dışı bırakın
İnternet üzerinden veri alışverişi çeşitli internet protokolleri tarafından yönetilir. En iyi bilinen internet protokollerinden ikisi IPv4 ve IPv6’dır. IPv6 üzerinde çalışan uygulamaları kullanmıyorsanız ‘İnternet Yok, Güvenli’ hatasını düzeltmek için IPv6’yı devre dışı bırakmayı deneyebilirsiniz.
- Denetim Masası’ndaki Ağ ve Paylaşım Merkezi’ne gidin ve bağdaştırıcınızın özelliklerini açın.
- Ağ İletişimi sekmesinde ‘İnternet Protokolü Sürüm 6 (TCP/IPv6)’ seçeneğini bulana kadar aşağı kaydırın. Etkinleştirilmişse devre dışı bırakmak için onay kutusuna tıklayın. Zaten devre dışıysa, olduğu gibi bırakın.
- Bilgisayarınızı yeniden başlatın ve şimdi internete bağlanmayı deneyin.
En Son Windows Güncellemelerini Yükleyin
Windows’taki hatalar, ‘İnternet Yok, Güvenli’ hata mesajıyla sonuçlanabilecek sorunlar da dahil olmak üzere her türlü soruna yol açabilir. Sisteminizi en son Windows güncellemelerini yükleyerek güncel tutmak, sisteminizi bu tür hatalardan uzak tutmanıza yardımcı olabilir ve internete sorunsuz bir şekilde bağlanmanıza olanak tanır.
- Ayarlar uygulamasını açın ve soldaki ‘Windows Güncelleme’ seçeneğine tıklayın.
- Windows Güncelleme sayfasında ‘Güncellemeleri Denetle’ düğmesine tıklayın. Güncelleştirmeler mevcutsa Windows bunları indirip yükleyecektir.
- Gerekirse bilgisayarınızı yeniden başlatın ve ardından internete tekrar bağlanmayı deneyin.
Ağ Sıfırlama Gerçekleştirin
İnternete bağlanmayı denediğinizde hata mesajı hala çıkıyorsa ağ ayarlarınızı sıfırlamayı deneyebilirsiniz. Ağ sıfırlamanın, tüm internet bağlantı ayarlarınızı varsayılan ayarlarına döndüreceğini ve ağ kullanıcı adları ve şifreleri gibi kayıtlı bilgileri sileceğini unutmayın.
- Ayarlar uygulamasını açın ve soldaki ‘Ağ ve İnternet’ seçeneğine tıklayın.
- ‘Ağ ve İnternet’ sayfasında aşağıya doğru kaydırın ve ‘Gelişmiş Ağ Ayarları’ seçeneğine tıklayın.
- Bir sonraki sayfada ‘Diğer Ayarlar’ bölümündeki ‘Ağ Sıfırlama’ seçeneğine tıklayın.
- Butona tıkladığınızda ağ ayarlarınız sıfırlanacak ve bilgisayarınız yeniden başlatılacaktır. Bilgisayar yeniden başlatıldığında internet bağlantınızı seçip kullanıcı adınızı ve şifrenizi girerek internete bağlanmayı deneyebilirsiniz.