Windows IP Çakışması Algılandı Sorunu ve Çözümü bir ağa bağlanan her cihaza, o cihazı tanıması ve onunla iletişim kurması için IP adresi adı verilen benzersiz bir numara atanır. Yani teorik olarak, iki cihaz aynı IP adresine sahip olmayacaktır. Ancak pratik dünyada hatalar her zaman mümkündür. Yönlendirici arızaları, bilgisayar ayarları veya hatta ISS’nizle ilgili sorunlar nedeniyle iki veya daha fazla cihaz aynı IP adresine sahip olabilir. Bu olduğunda, Windows işletim sistemi size birden fazla cihazın aynı IP adresine sahip olduğunu söylemeye çalışır ve bu iletişim sorunlarına yol açabilir. Bu nedenle, “Windows bir IP adresi çakışması algıladı” hatası alıyorsunuz. Bu, bir aygıtın ağa bağlanmasını ve iletişim kurmasını engellediği için kritik bir hatadır, bu nedenle hemen düzeltmeniz gerekir.
İyi haber şu ki, “Windows bir IP adresi çakışması tespit etti” yaygın bir hata ve pek de iyi olmayan haber, bunu düzeltmenin birçok yolu var. Bunun temelde anlamı, sizin için en uygun olanı bulana kadar farklı düzeltmeleri denemeye devam etmeniz gerekebileceğidir.
Öyleyse, bariz olanla başlayalım ve bu “Windows bir IP adresi çakışması algıladı” hatası için daha karmaşık çözümlere geçelim.
Yönlendiriciyi yeniden başlatın veya yeniden başlatın
Yönlendiricideki bazı arızalar bir IP adresi çakışmasına neden olabileceğinden, çoğu zaman basit bir yönlendiricinin yeniden başlatılması veya yeniden başlatılması sizin için hile yapar.
Yönlendiriciyi yeniden başlatmanın iki yolu vardır.
- Yönlendiriciyi elektrik prizinden çıkarın, 30 saniye bekleyin ve tekrar takın. Alternatif olarak, yönlendiricinin güç anahtarını kapatıp tekrar açın.
- IP adresinizi tarayıcı penceresine yazın ve konsolda oturum açın. Yönetim -> Yeniden Başlat’a gidin.
Yönlendiriciniz yeniden başlatıldıktan sonra, hala aynı hatayı alıp almadığınızı kontrol edin.
Ağ bağdaştırıcınızı devre dışı bırakın
Ağ bağdaştırıcısı, bilgisayarınızı ağa bağlayan bir donanım parçasıdır. Sisteminizde WiFi etkinse, cihazınızda bir kablosuz adaptör olabilir . Bazı cihazlar, Ethernet aracılığıyla bir ağa bağlanmak için USB tabanlı veya kablolu bir ağ adaptörü kullanır.
Uzun süreli kullanım veya arızalar ağ bağdaştırıcısında sorunlara neden olabilir. Sorunu çözüp çözmediğini görmek için bu adaptörü devre dışı bırakın ve etkinleştirin.
Bunu yapmak için:
- Çalıştır yardımcı programını açmak için Windows tuşu + R tuşlarına basın.
- Ağ Bağlantılarını açmak için ncpa.cpl yazın. Alternatif olarak, aynı pencereye gitmek için Kontrol Paneline gidin ve Ağ cihazlarına gidin.
- WiFi veya ağa bağlanan adaptörü bulun.
- Bu adaptöre sağ tıklayın ve “Devre Dışı Bırak” seçeneğine tıklayın.
- Birkaç dakika bekleyin, adaptöre sağ tıklayın ve “Etkinleştir” seçeneğini seçin.
- Pencereyi kapatın ve bunun hatayı çözüp çözmediğini kontrol edin.
Çözülmezse bilgisayarı yeniden başlatın ve tekrar kontrol edin.
IP yapılandırmanızı sıfırlayın
Sorun devam ederse, hata DHCP sunucunuzda olabilir. Öyleyse, cihazınıza yeni bir IP adresi vermeye zorlayalım.
- Çalıştır yardımcı programını açmak için Windows tuşu + R tuşlarına basın. Tip cmd istemi komutunu açın. Bu, hesabınızın yönetim erişimine sahipse çalışır. Aksi takdirde, Windows tuşu + X’e basın ve ardından komut istemini yönetici ayrıcalığı ile açmak için “A” tuşuna basın.
- Komut istemine ipconfig / release ve ardından ipconfig / renew yazın . Bu iki komut, DHCP sunucusunu mevcut IP’yi serbest bırakmaya ve cihazınıza yenisini atamaya zorlar.
Bilgisayarınızı şimdi yeniden başlatın ve hatanın giderilip giderilmediğini kontrol edin.
Statik IP’yi devre dışı bırakın
Bazı insanlar , ağdaki belirli cihazları hızlı bir şekilde tanımlamalarına veya bulmalarına yardımcı olduğu için statik IP, adreslerini kullanmayı tercih eder . Ancak, bu statik IP adresleri, mevcut IP adresleri havuzunun azalması nedeniyle IP çakışmalarına neden olabilir ve cihazlar, sorunları önlemek için IP adresleri arasında yeterince hızlı geçiş yapmakta zorlanabilir.
Bu nedenlerden dolayı, statik IP adresleri tercih edilmez ve bu IP uyuşmazlığı sorunlarıyla karşılaşırsanız, bunları ortadan kaldırın.
Bunu yapmak için:
- Çalıştır yardımcı programını açmak için Windows tuşu + R’ye basın. Ağ bağlantıları penceresini açmak için ncpa.cpl yazın. Ayrıca kontrol panelinden de gezinebilirsiniz.
- Ağ bağdaştırıcınızı seçin, sağ tıklayın ve özellikleri seçin. Bu, Wi-Fi veya Ethernet’inizin özelliklerini getirecektir.
- Özelliklere bakın ve TCP / IPv4 seçeneğini bulun. TCP / IPv4 iletişim kutusunu açmak için üzerine çift tıklayın.
- Genel sekmede, “Otomatik olarak bir IP adresi al” seçeneğini bulun ve seçin.
- Ayrıca, “DNS sunucu adresini otomatik olarak al” seçeneğini seçin.
Tamam’a tıklayın ve kontrol panelinden çıkın. Bilgisayarı yeniden başlatın ve sorunun çözülüp çözülmediğini kontrol edin.
Her iki seçenek de zaten etkinleştirilmişse, cihazınızın zaten yalnızca dinamik IP adresleri kullandığı ve statik olanları kullanmadığı anlamına gelir. Yani, bu çözüm belli ki size göre değil.
DNS’yi temizleyin
Bazen, bilgisayarın yeni DNS bilgilerini bulabilmesi için önbelleği temizlemeye yardımcı olur.
Size kısa bir arka plan vermek için, Etki Alanı Adı Sistemi (DNS) web sitelerini IP adresleriyle eşler, böylece hatırlamanız kolaydır. Örneğin, www.google.com’u hatırlamak 192.1.255.200’den daha kolaydır. Ancak bu bilgisayarın benzersiz adresi ve ağlar yalnızca bu numaraları anlıyor. Bu boşluğu doldurmak için DNS eşlemeyi arka planda yapar.
Elbette, sürekli aramalardan kaçınmak için bu eşleştirmelerin çoğunu önbelleğe alır ve bu, çatışmanın kaynağı olabilir. Bu nedenle, önbelleği temizleyin ve DNS’nin işini yeniden yapmasına izin verin.
DNS’yi temizlemek için komut istemine gidin ve “ipconfig / flushdns” yazın. Yıkama başarılı olursa bir mesaj alacaksınız. Komut istemini kapatın ve bilgisayarınızı yeniden başlatın.
Winsock’u Sıfırla
Windows soketleri veya kısaca Winsock, bağlantı isteklerini yönetir. Tüm ağ hizmetlerine, özellikle TCP / IP’ye erişmek için standart arayüzü tanımlar.
Bu Winsock’u sıfırlamak için, komut istemine gidin ve “netsh Winsock reset” yazın. Onay mesajını bekleyin, komut istemini kapatın ve bilgisayarı yeniden başlatın. Bu komutu çalıştırmak için yönetici ayrıcalıklarına ihtiyacınız olacağını unutmayın.
IPv6’yı devre dışı bırakın
IPv6, “Windows bir IP adresi çakışması algıladı” ya neden olabilecek nispeten yeni bir teknolojidir. Sorunun nedeninin bu olup olmadığını bulmak için IPv6’yı devre dışı bırakın ve hatayı düzelttiğini kontrol edin.
IPv6’yı devre dışı bırakmak için, ağ bağlantısı penceresine ve ağ bağdaştırıcınıza gidin. Üzerine sağ tıklayın, özellikleri seçin ve TCP / IPv6’ya karşı kontrolü kaldırın. Bu, cihazınızda IPv6’yı devre dışı bırakacaktır.
Bilgisayarınızı yeniden başlatın ve hatayı düzelttiğini kontrol edin.
Sonuç olarak, bu seçenekleri çalıştırın ve bunlardan biri “Windows bir IP adresi çakışması algıladı” hatasını düzeltir. Bunlardan hangisinin sizin için çalıştığını bize bildirin.

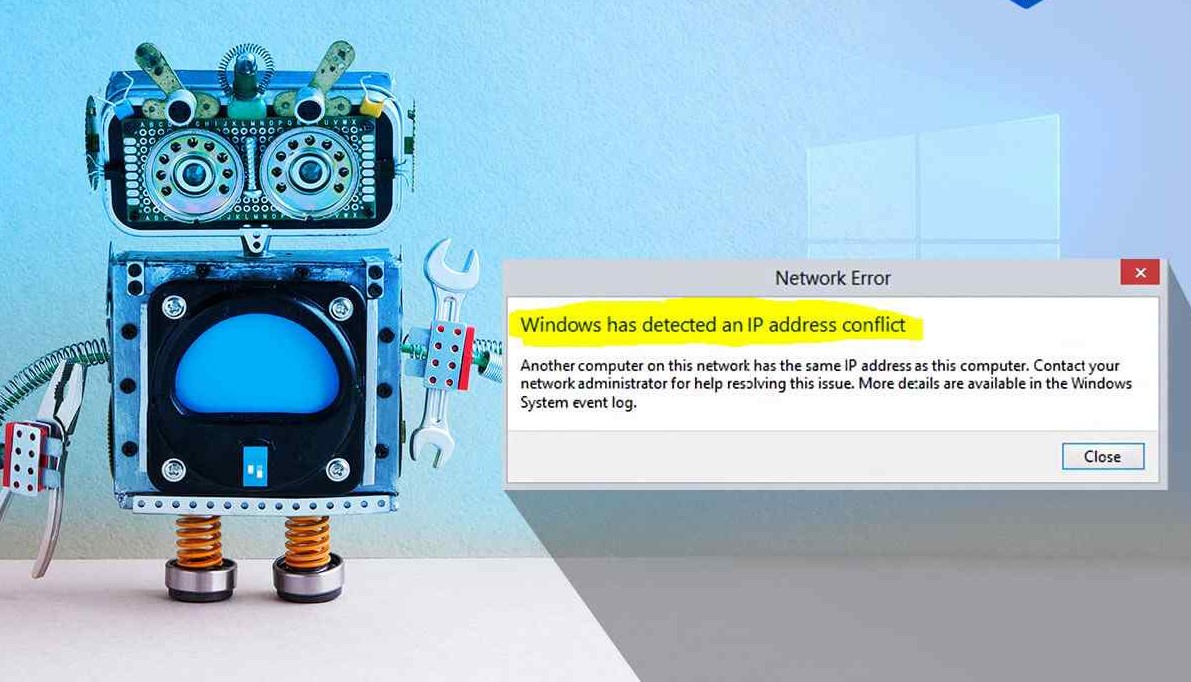
2 yorum
merhabalar ip çakışması problemi yaşadım, ipconfig /release ipconfig /renew çalıştırdım fakat ertesi gün bilgisayarı açtığımda yine aynı problemle karşılaştım bu sorunun köklü bir çözümü çin ne yapmalıyım
Genellikle internet yönlendiricinizi 5 dakika süreyle kapatıp tekrar açmak bu sorunu çözecektir.
Yönlendirici yöntemi başarısız olursa lütfen şu adımları izleyin:
Arama çubuğunuzda “Komut İstemi”ni arayın.
Üstteki sonuca sağ tıklayın ve “Yönetici olarak çalıştır”ı seçin.
Kullanıcı şifrenizi girmeniz istenebilir.
Komut istemi penceresine bu üç komutu yazın. Her birinden sonra enter tuşuna basmayı unutmayın.
netsh int IP reset c:\resetlog.txt
ipconfig /release
ipconfig /renew
Ardından şimdi internete erişip erişemediğinizi kontrol edin.