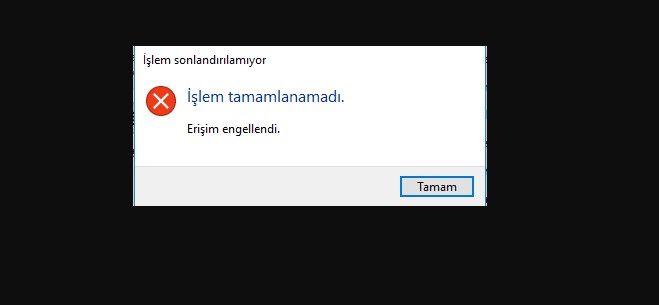Windows “İşlem sonlandırılamadı” veya “Erişim reddedildi” hatasını, Görev Yöneticisini kullanarak istenmeyen programları ve işlemleri sonlandırmalarını engellediği için can sıkıcı bir sorun olarak görebilirler. Sistemin performansı, sonuç olarak yanıt vermeyen programlar, daha yüksek kaynak kullanımı ve diğerleri gibi sorunlardan etkilenebilir. Bu hatayı yaşıyorsanız deneyebileceğiniz birkaç olası çözüm vardır.
Bunlar, yanıt vermeyen programları kapatmak için Alt + F4 klavye kısa yolunu kullanmayı, belirli işlemleri sonlandırmak için gerekli izinleri almak üzere Görev Yöneticisini yönetici olarak çalıştırmayı, Komut İsteminde “taskkill” komutunu kullanmayı, WMIC’yi (Windows Yönetim Araçları Komut Satırı) kullanmayı içerir. veya İşlem Gezgini gibi bir Görev Yöneticisi alternatifi kullanarak.
İşlemleri sonlandırmak için bu yöntemlerden bazılarını kullanmak için yönetici ayrıcalıklarına sahip olmanız gerekebileceğini unutmamak önemlidir. Ayrıca, belirli sistem işlemlerini sonlandırmak sorunlara neden olabileceğinden ve hatta sisteminizin çökmesine neden olabileceğinden, işlemleri sonlandırırken dikkatli olmak her zaman iyi bir fikirdir. Biraz araştırma yapmak ve bunu yapmadan önce belirli bir süreci sonlandırmanın sonuçlarını anladığınızdan emin olmak her zaman iyi bir fikirdir.
Alt + F4 Kısayolunu Kullanın
Bir uygulama veya programı kullanırken Windows’ta “İşlem sonlandırılamadı” hatasıyla karşılaşırsanız, Alt + F4 klavye kısa yolunu kullanarak sorunu çözebilirsiniz. Bu, yanıt vermeyen bir programı kapatmak için kullanılabilir. Kısa yolu kullanmak için kapatmak istediğiniz programa geçin ve klavyenizden Alt + F4 tuşlarına aynı anda basın. Bu, hatanın geçici bir aksaklıktan kaynaklanması koşuluyla programı kapatmanıza izin vermelidir.
Görev Yöneticisini Yönetici Olarak Başlatın
Yükseltilmiş haklarla Görev Yöneticisini açmak ve şu anda sonlandıramadığınız bir sistem işlemini sonlandırmayı denemek için şu adımları izleyebilirsiniz.
- açmak için görev çubuğundaki büyütme simgesine tıklayın.
- Kutuya Görev Yöneticisi yazın ve seçeneklerden Yönetici olarak çalıştır’ı seçin.
- Kullanıcı Hesabı Denetimi (UAC) istemi göründüğünde, devam etmek için Evet’i seçin.
- Sonlandırmak istediğiniz işleme sağ tıklayın ve içerik menüsünden Görevi sonlandır’ı seçin.
Taskkill Komutunu Kullanın
Windows’ta bir işlemi sonlandırmak için Komut İstemi’ndeki “taskkill” komutunu kullanabilirsiniz.
- Görev Yöneticisindeki Ayrıntılar sekmesine giderek sonlandırmak istediğiniz işlemin adını bulun.
- Arama menüsünü açmak için Windows tuşu + S tuşlarına basın ve Komut İstemi yazın
- Seçeneklerden Yönetici olarak çalıştır’ı seçin
- Kullanıcı Hesabı Denetimi (UAC) istemi göründüğünde, devam etmek için Evet’i seçin.
- Aşağıdaki komutu yazın ve Enter tuşuna basın.
taskkill /IM “Sonlandırmak istediğiniz programın adı” /T /F
- İşlemAdı’nı sonlandırmak istediğiniz işlemin gerçek adıyla değiştirin
- İşlemin başarıyla sonlandırıldığını belirten bir onay mesajı görmelisiniz.
WMIC Komutunu Kullanın
Windows’ta bir işlemi sonlandırmak için WMIC’yi (Windows Yönetim Araçları Komut Satırı) kullanabilirsiniz.
- Sonlandırmak istediğiniz işlemin adını bulun
- Tercih ettiğiniz herhangi bir yöntemi kullanarak Komut İstemi’ni yönetici ayrıcalıklarıyla açın
- İşlemAdı’nı sonlandırmak istediğiniz işlemin gerçek adıyla değiştirerek konsola aşağıdaki komutu yapıştırın.
wmic process where name=’processname.exe’ delete
- Komutu yürütmek için Enter tuşuna basın. Bu, belirtilen işlemi sonlandırmalıdır.
Process Explorer’ı Kullanın
“Erişim reddedildi” hatasını yukarıda açıklanan yöntemleri kullanarak çözmediyseniz, İşlem Gezgini gibi bir Görev Yöneticisi alternatifi kullanmayı düşünebilirsiniz.
- Process Explorer’ı Microsoft’tan bilgisayarınıza indirin
- Process Explorer’ı açmak için procexp64.exe dosyasına çift tıklayın
- Sonlandırmak istediğiniz işlemi bulun
- Üzerine sağ tıklayın ve çıkan menüden İşlemi Sonlandırı seçin.
Process Explorer, bir bilgisayarda çalışan işlemler hakkında ayrıntılı bilgi sağlayan, Windows için bir sistem görev yönetimi yardımcı programıdır. Yerleşik Görev Yöneticisi’nin bir dizi ek özellik ve yeteneğe sahip daha gelişmiş bir sürümüdür.
2006 yılında Microsoft tarafından satın alınan bir yazılım şirketi olan Sysinternals tarafından oluşturuldu. Sysinternals, Windows için Process Explorer dahil olmak üzere bir dizi gelişmiş sistem yardımcı programının yanı sıra ağ ve güvenlik analizi, dosya yönetimi ve daha fazlası için araçlar oluşturmasıyla biliniyordu. .
Cihazınızı Yeniden Başlatın
Son olarak, bu adımlardan hiçbiri sorunu çözmediyse, geriye kalan tek seçenek PC’nizi veya dizüstü bilgisayarınızı yeniden başlatmaktır. Sisteminizi yeniden başlatmak, sonlandıramadığınız görevden kesinlikle kurtulmalıdır.