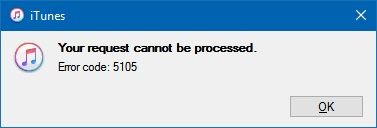Windows iTunes Hatası 5105 hatası nasıl düzeltilir İTunes Hata 5105 (İsteğiniz işlenemez) kullanıcılar daha önce kendi yerel kütüphaneden sildiği yeniden indirme içerik çalışırken uygulamayı güncellemek istediğinizde Windows üzerinde karşılaşıldığında. Görünen o ki, bu özel hata kodunun görünürlüğüne katkıda bulunabilecek birkaç farklı neden var:
- Eksik yönetici erişimi– Bu hatayla karşılaşacağınız en yaygın örneklerden biri, iTunes’un kendini güncellemesi ve içerik sahipliğini doğrulaması için gereken yönetici izninin eksik olmasıdır. Bu senaryo uygulanabilirse, iTunes’u kapatarak ve Yönetici erişimi ile yeniden açarak sorunu çözebilmeniz gerekir.
- Bonjour hizmeti ‘limbo’ durumunda takılı kaldı– Belirli koşullar altında, ana iTunes uygulaması destekleyici Bonjour servisini çağırırken bu ikinciyi görmeyi bekleyebilirsiniz, ancak ikincisine ulaşılamaz. Bu durumda, Hizmetler ekranından yeniden başlatarak sorunu çözebilmeniz gerekir.
- Bozuk Bonjour uygulaması– Bonjour hizmetinin ana iTunes uygulamasına yardımcı olmasını engelleyebilecek daha ciddi durumlar vardır. Örneğin, karantinaya alınmış bir öğe veya yarasa yüklemesi bu hizmeti etkisiz hale getirebilir, bu durumda Programlar ve Özellikler ekranından onarımı zorlamanız gerekir.
- Eski / bozuk iTunes sürümü– Ana iTunes kurulumuyla tutarsızlık veya AV yanlış pozitif, bu uygulamanın işlevselliğini engellemiş olabilir. Bu durumda, sorunu düzeltmenin en iyi yolu geçerli sürümü kaldırmak ve daha sonra resmi kanalları kullanarak en son sürümü yeniden yüklemektir. Ancak, bunu yapma prosedürünün, UWP uygulama sürümünün masaüstünü kullanıp kullanmadığınıza bağlı olarak farklı olacağını unutmayın.
- Çok fazla yetkili bilgisayar– Anlaşıldığı üzere, bu sorun, bir Apple Kimliği için 5’ten fazla bilgisayarın yetkilendirildiği DRM’nin sağladığı bir sorun nedeniyle de oluşabilir. Bu durumda, Yetkilendirme listenizden en az bir öğeyi kaldırana kadar içeriği yerel olarak indirmeye çalışırken hata kodunu alırsınız.
- 3. taraf Antivirüs Girişimi– Hem 3. taraf AV’lerin hem de yerleşik çözümün (Windows Defender) Apple sunucusuyla iletişime müdahale ettiği onaylanmıştır. Bu durumda, iTunes’u destekleyici her uygulama ile birlikte beyaz listeye eklemeniz veya 3. taraf paketini tamamen kaldırmanız gerekir.
- Eksik QuickTime Player– iTunes, video içeriğinin oynatılmasını içeren belirli eylemleri gerçekleştirmek için QuickTime altyapısına güvenmektedir. Tipik olarak, QuickTime oynatıcının kurulumu ve güncellenmesi Apple Yazılımı tarafından ele alınmalıdır, ancak işini yapmaması durumunda, sorunu çözmek için kurulumu manuel olarak yapmanız gerekecektir.
- İndirilenler klasörü bozuk dosyalar içeriyor– Şu anda İndir klasörü (iTunes Media’nın bir alt klasörü) tarafından depolanan bozuk veriler de bu hata kodunun kök kodu olabilir. Bu senaryo uygulanabilirse, iTunes içindeki İndir klasörünün içeriğini silerek sorunu çözebilirsiniz.
Yöntem 1: iTunes’u Yönetici Erişimi ile Çalıştırma
İTunes uygulamasını güncellemeye çalışırken veya içeriği yerel olarak indirmeye çalışırken bu sorunla karşılaşıyorsanız, basit bir izin sorunuyla karşılaşma şansınız vardır.
Uygulamanın yapısını değiştirme potansiyeli olan bir işlem gerçekleştirmek istediğinizde yönetici erişimine ihtiyacınız olduğunu unutmayın. Windows 10 kullanıyorsanız, işletim sisteminiz işlemi gerçekleştirmek için yeterli izniniz olduğundan emin olmalıdır.
Ancak Windows 8.1 veya daha eski bir sürümdeyseniz veya daha önce Windows 10’daki varsayılan izinleri değiştirdiyseniz, Hatası 5105’i aşmak için iTunes’un yönetici erişimiyle açılmasını önermeniz gerekebilir.
İTunes’u yönetici erişimiyle açtığınızdan emin olmak için iTunes yürütülebilir dosyasına sağ tıklayın ve yeni görünen içerik menüsünden Yönetici olarak çalıştır’ı seçin.
İTunes’un yönetici erişimiyle açıldığından emin olduktan sonra, İsteğiniz işlenemiyor hatasına neden olan işlemi tekrarlayın ve sorunun çözülüp çözülmediğine bakın.
Aynı sorunun hala ortaya çıkması durumunda, aşağıdaki bir sonraki olası düzeltmeye geçin.
Yöntem 2: Bonjour sevice yeniden başlatma
Görüldüğü gibi, bu özel soruna neden olma potansiyelinin en yaygın nedenlerinden biri, bir limbo durumda sıkışmış olan Bonjour hizmetidir (ne açılır ne de kapatılır). Bonjour hizmeti, Apple uygulamasının müzik kitaplıklarını, cihaz bilgilerini ve daha fazlasını paylaşmasını sağlayan önemli bir bileşendir.
Aynı iTunes Hatası 5105 ile karşılaşan etkilenen birkaç kullanıcı, hizmeti tamamen yeniden başlatmak için Hizmetler menüsünü kullanarak sorunu çözebildiklerini doğrulamıştır.
Bu senaryo geçerliyse, Apple Bonjour hizmetini yeniden başlatmak ve iTunes hata kodunu düzeltmek için aşağıdaki talimatları izleyin
- İTunes’u ve ilişkili herhangi bir örneği kapatın- iTunes ile ilişkili hiçbir arka plan hizmetinin arka planda çalışmadığından emin olun.
- Çalıştır iletişim kutusunu açmak için Windows tuşu + R tuşlarına basın. Ardından, metin kutusunun içine ‘services.msc’ yazın ve Hizmetler ekranını açmak için Enter tuşuna basın
- Hizmetler ekranına girdikten sonra, etkin hizmetler listesinde aşağı doğru ilerleyin ve Bonjour Hizmetini bulun
- Bonjour hizmetini bulduktan sonra, hizmete sağ tıklayın ve yeni görünen içerik menüsünden Özellikleri seçin.
- Gönderen Bonjour Servis ekranında seçmek Genel üstündeki dikey menüden sekmesini. Ardından, Hizmet Durumu ekranına gidin- Hizmet Çalışıyorsa, Durdur’u tıklatın ve ardından Bonjour hizmetini yeniden başlatmak için bir kez daha Başlat’ı tıklatın
- Hizmet yeniden başlatıldığında, değişikliği kaydetmek için Uygula’yı tıklayın, ardından iTunes’u bir kez daha başlatın ve sorunun devam edip etmediğini görün.
Aynı sorunun hala devam etmesi durumunda, aşağıdaki bir sonraki olası düzeltmeye geçin.
Yöntem 3: Bonjour Uygulamasını Onarma
İTunes Hatası 5105 hatasını gören bazı etkilenen kullanıcılar, durumlarında sorunun bozuk bir Bonjour destekleyici uygulama tarafından kolaylaştırıldığını doğruladı. Ayrıca, bu destekleyici uygulamanın Uygulamalar ve Özellikler menüsü aracılığıyla onarılmasının, hatayı nihayet ortadan kaldırmalarına ve iTunes uygulamasını sorunsuz olarak kullanmalarına izin verdiğini doğruladılar.
Bu senaryo kendi senaryosunuz için geçerliyse, Bonjour uygulamasını onarmaya zorlamak için aşağıdaki talimatları izleyin:
- Çalıştır iletişim kutusunu açmak için Windows tuşu + R tuşlarına basın. Ardından, ‘appwiz.cpl’ yazın ve Programlar ve Özellikler menüsünü açmak için Enter tuşuna basın için appwiz.cpl yazın ve Enter’a basın
- Programlar ve Özellikler menüsüne girdikten sonra, yüklü uygulamalar listesinde aşağı doğru ilerleyin ve Bonjour uygulamasını bulun. Gördüğünüzde, sağ tıklayın ve yeni görünen bağlam menüsünden Onar’ı seçin
- Onarım sihirbazının içinde, Bonjour uygulamasının onarımını tamamlamak için ekrandaki talimatları izleyin.
- Bilgisayarınızı yeniden başlatın ve sorunun çözülüp çözülmediğini görmek için bir sonraki başlangıçta iTunes’u başlatın.
Aynı sorunun hala devam etmesi durumunda, aşağıdaki bir sonraki olası düzeltmeye geçin.
Yöntem 4: iTunes’un En Son Sürümünü Yeniden Yükleme
Mevcut iTunes sürümünüzü güncelleyemiyorsanız (veya zaten en son sürümdeyseniz) ve hala aynı hata koduyla karşılaşıyorsanız, bazı özellikleri etkileyen bozuk veya tutarsız bir yükleme ile uğraşma olasılığınız iTunes.
Bu senaryo uygulanabilirse, mevcut iTunes kurulumunu her destekleyici yazılımla birlikte kaldırarak ve en son sürümü sıfırdan yükleyerek sorunu çözebilmeniz gerekir.
Ancak PC’ler için iTunes’un iki farklı sürümü olduğunu unutmayın. Masaüstü sürümü en popüler olanıdır, ancak Windows 10’daysanız, UWP’yi (bunun yerine Evrensel Windows Platformu) kullanıyorsunuzdur.
Bu nedenle, kullandığınız iTunes sürümüne bağlı olarak, bu yazılımı yeniden yükleme adımları farklı olacaktır. Masaüstü sürümünü kullanıyorsanız A alt kılavuzunu izleyin veya UWP sürümünü kullanıyorsanız B alt kılavuzunu izleyin.
A. iTunes’u masaüstü için yeniden yükleme
- Çalıştır iletişim kutusunu açmak için Windows tuşu + R tuşlarına basın. Ardından, metin kutusunun içine ‘appwiz.cpl’ yazın ve Klasik Denetim Masası arabiriminin Programlar ve Özellikler menüsünü açmak için Enter tuşuna basın
- Programlar ve Özellikler ekranına girdikten sonra, yüklü programlar listesini yayıncıları aracılığıyla filtrelemek için üst taraftaki Yayıncı sütununu tıklayın. Bu, destekleyici her yazılımla birlikte ana iTunes uygulamasını kaldırmayı kolaylaştıracaktır
- Apple Inc. Tarafından yayınlanan her ürünü net bir şekilde görüntüledikten sonra, devam edin ve her girişi sağ tıklayıp Kaldır’ı tıklayıp ardından kaldırma işlemini tamamlamak için ekrandaki talimatları izleyerek bunları sistematik olarak kaldırmaya başlayın
- Desteklenen her yazılımla birlikte iTunes’u kaldırdıktan sonra, bilgisayarınızı yeniden başlatın ve bir sonraki başlatmanın tamamlanmasını bekleyin.
- Windows bilgisayarınız yeniden başlatıldığında, tarayıcınızı açın ve iTunes indirme sayfasına erişin.
- İndirme sayfasının içinde, diğer sürümleri ara bölümüne gidin ve iTunes’un en son sürümünü indirmek için Windows’a tıklayın
- Yükleme tamamlandıktan sonra, yükleyiciyi açın ve iTunes’un en son sürümünü bilgisayarınıza yüklemek için ekrandaki talimatları izleyin. Ardından, destekleyici yazılımı yüklemeniz istenir.
Yükleme tamamlandıktan sonra, bilgisayarınızı bir kez daha yeniden başlatın ve sorunun bir sonraki bilgisayar başlangıcında giderilip giderilmediğine bakın.
B. iTunes UWP’yi Yeniden Yükleme
- Çalıştır iletişim kutusunu açmak için Windows tuşu + R tuşlarına basın. Ardından, ‘ ms-settings: appsfeatures ‘ yazın ve Ayarlar uygulamasının Uygulamalar ve Özellikler sekmesini açmak için Enter tuşuna basın
- Uygulamalar ve Özellikler menüsüne girdikten sonra iTunes’u aramak için sağ üst köşedeki arama işlevini kullanın. Ardından, sonuçlar listesinden iTunes’a tıklayın, ardından Gelişmiş Seçenekler köprüsüne tıklayın.
- İçinde Gelişmiş Seçenekler menüsü, tüm yol aşağı kaydırma sıfırla sekmesi ve tıklayın Reset butonu.
- Onay istemine geldiğinizde, Sıfırla düğmesine bir kez daha tıklayın, ardından işlemin tamamlanmasını bekleyin.
Not: Bu prosedür sırasında iTunes durumunuz varsayılan durumuna geri döndürülür ve her bileşen yeniden yüklenir. Ancak mevcut kitaplığınızı etkileyen bu yordamdan endişe etmeyin. Sahipliği koruyacak ve işlem tamamlandıktan sonra içeriği yerel olarak yeniden indirebilirsiniz. - İTunes’un UWP sürümünü yeniden yükledikten sonra, soruna neden olan eylemi tekrarlayın ve sorunun çözülüp çözülmediğine bakın.
Hala aynı sorunu görüyorsanız, aşağıdaki bir sonraki olası düzeltmeye geçin.
Yöntem 5: iTunes’daki tüm Yetkili PC veya Aygıtları Devre Dışı Bırakma
Anlaşıldığı üzere, iTunes Hatası 5105, artık erişiminiz olmayan ve hala iTunes hesabınıza bağlı olan eski bilgisayarlar nedeniyle de oluşabilir. İTunes’daki yetkilendirme, yerel olarak uygulanan bir DRM (Dijital Haklar Yönetimi) biçimidir.
Her Apple kimliğinin, söz konusu hesaptan DRM korumalı içeriği oynatmaya yetkilendirilmiş en fazla beş bilgisayarı olabilir. Bu hesap için yetkilendirilmiş 5’ten fazla bilgisayarınız varsa veya daha önce kötü geçmiş kaydı olan bir bilgisayara izin verdiyseniz, yetkili bilgisayarlar hesabınızı temizleyene kadar Hata 5105 almayı bekleyebilirsiniz.
Bu senaryo geçerliyse, iTunes hesabınız için tüm yetkili PC’leri devre dışı bırakmak için aşağıdaki talimatları izleyin:
- Etkilenen bilgisayarda iTunes’u açın ve Apple Kimliğinizle giriş yapın.
- Başarılı bir şekilde oturum açtıktan sonra, Hesap’a gitmek için üstteki şeridi kullanın ve Hesabımı Görüntüle’yi tıklayın
- Hesap Ayarları menüsünün içine girdikten sonra Apple Kimliği Özeti bölümüne gidin ve Tümünü Yetkisini Kaldır düğmesini tıklayın.
- Bir sonraki istemde, bağlı her bilgisayarın yetkisini kaldırma seçiminizi onaylayın, ardından iTunes’u yeniden başlatın ve sorunun çözülüp çözülmediğine bakın.
Aynı sorunun hala devam etmesi durumunda, aşağıdaki bir sonraki olası düzeltmeye geçin.
Yöntem 6: iTunes’u Beyaz Listeye Ekleme veya Üçüncü Taraf Güvenlik Paketini Kaldırma
Etkilenen birkaç kullanıcı tarafından onaylandığı için, bu sorun aşırı korumalı bir güvenlik duvarının neden olduğu bir tür parazit nedeniyle de oluşabilir. Bu durumun hem 3. taraf yardımcı programları hem de yerleşik Windows güvenlik duvarında (en yaygın olarak Windows 7’de) gerçekleştiği onaylanmıştır.
Not: Üçüncü taraf bir paket kullanıyorsanız, iTunes uygulamasını ve ücretsiz hizmetleri beyaz listeye eklemek için belirli adımları çevrimiçi olarak aramalısınız. Kullandığınız hizmete bağlı olarak, talimatlar çok farklı olacaktır.
Windows Güvenlik Duvarı kullanıyorsanız, aşağıdaki talimatları izleyin:
- Çalıştır iletişim kutusunu açmak için Windows tuşu + R tuşlarına basın. Ardından, metin kutusunun içine ‘control firewall.cpl’ yazın ve Windows Güvenlik Duvarı’nın klasik ara yüzünü açmak için Enter tuşuna basın
- Windows Güvenlik Duvarı menüsünün içindeyken, Windows Defender Güvenlik Duvarı üzerinden izin ver ve uygulamayı veya özelliği tıklamak için soldaki menüyü kullanın.
- İzin Verilen Uygulamalar menüsünün içinde Ayarları değiştir düğmesini tıklayın, ardından yönetici erişimi vermek için Kullanıcı Hesabı Denetimi isteminde Evet’i tıklayın
- Yönetici erişiminiz olduğunda, öğeler listesinde aşağı doğru ilerleyin ve öğeler listesinden iTunes’u tanımlayın. Bunu gördüğünüzde, her ikisi için de ilişkili onay kutularını Private ve Public tıklamadan önce Ok değişiklikleri kaydetmek için.
Not: Bu listede iTunes’u görmüyorsanız başka bir uygulamaya izin ver’i tıklayın, ardından girişi manuel olarak ekleyin.
- İTunes başarıyla beyaz listeye eklendikten sonra uygulamayı tekrar başlatın ve sorunun çözülüp çözülmediğine bakın.
Yerel olarak içerik indirmeye çalışırken veya uygulama sürümünü güncellemeye çalışırken iTunes Hatası 5105 hatasıyla karşılaşmaya devam ediyorsanız, aşağıdaki bir sonraki düzeltmeye geçin.
Yöntem 7: QuickTime Player’ı Yükleme
Video içeriğini yerel olarak oynatmaya veya indirmeye çalışırken Windows 10’da bu sorunla karşılaşıyorsanız, bu sorun eksik bir QuickTime Player yüklemesi nedeniyle de oluşabilir. Anlaşıldığı üzere iTunes, hala belirli görevler için QuickTime altyapısına güveniyor ve Apple Software destek yazılımını otomatik olarak kurmalı.
Ancak, bu olmadıysa, resmi kanalları kullanarak QuickTime Player’ın kurulumunu manuel olarak zorlayarak sorunu çözebilmelisiniz. Bunu yapmak için, eksik yazılımı yüklemek ve iTunes Hatası 5105 hatasını düzeltmek için aşağıdaki talimatları izleyin:
- QuickTime indirme sayfasını ziyaret edin ve en son QuickTime for Windows sürümüyle ilişkili indirme düğmesine tıklayın.
- İndirme işlemi tamamlandığında yükleyiciyi açın ve yönetici erişimi vermek için UAC’de (Kullanıcı Hesabı Denetimi) Evet’i tıklayın.
- Ardından, en son QuickTime Player sürümünün kurulumunu tamamlamak için ekrandaki talimatları izleyin ve ardından bilgisayarınızı yeniden başlatın.
- Bilgisayarınız yeniden başlatıldıktan sonra iTunes’u açın ve sorunun çözülüp çözülmediğine bakın.
Hala aynı hata koduyla karşılaşıyorsanız veya QuickTime zaten yüklenmişse, bir sonraki olası düzeltmeye geçin.
Yöntem 8: iTunes Media’da İndirilenler Klasörünü Silme
Yukarıda sunulan olası düzeltmelerin hiçbiri sizin için işe yaramadıysa, büyük olasılıkla iTunes’un yerel olarak depoladığı bir tür bozuk veriyle uğraşıyorsunuz. Kendilerini benzer bir durumda bulan bazı kullanıcılar, Tunes Media klasöründeki İndirilenler klasörünü temizleyerek sorunu çözmeyi başardıklarını doğruladı .
Bu olası sorun sizin senaryolarınız için geçerli gibi görünüyorsa, iTunes Media klasöründeki İndirilenler klasörünü silmek için aşağıdaki talimatları izleyin:
- Açık Dosya Gezgini iTunes Medya klasörü konumuna (eski Windows sürümünde Bilgisayarım) ve gezinmek. Varsayılan olarak şu konumda olmalıdır.
C: \ Kullanıcılar \ * Kullanıcı Adınız * \ Music \ iTunes \ iTunes Media
Not: Unutmayın * KullanıcıAdınız * yalnızca bir yer tutucudur. Windows kullanıcı hesabınızın adıyla değiştirin.
2. Doğru konuma geldiğinizde, İndirilenler alt klasörünü çift tıklayın, her şeyi seçmek için Ctrl + A tuşlarına basın (veya manuel olarak seçin), ardından seçilen bir öğeyi sağ tıklayın ve içindeki her şeyi kaldırmak için Sil’i seçin.
3. Bir kez İndirme iTunes medyada klasör temizlendi sonraki Başlatma sorunu çözülüp çözülmediğini görmek için tamamlandıktan sonra, bilgisayarınızın ve s fırlatma iTunes yeniden başlatın.