Bir SFC (Sistem Dosyası Denetleyicisi) taramasını çalıştırmak çoğu zaman kolaydır, ancak bunun sonunda aşağıdaki hata iletisiyle karşılaşırsanız ne yaparsınız: “ Windows Kaynak Koruması bozuk dosyalar buldu ancak bunlardan bazılarını çözemedi “? Birkaç Windows kullanıcısı Sistem Dosyası Denetleyicisi yardımcı programı sorunu onlar için çözemedikten sonra ne yapılacağından emin değil.
Sistem Dosyası Denetleyicisi Nedir?
Sistem Dosyası Denetleyicisi, kullanıcıların Windows sistem dosyalarını tanımlamalarını ve onarmalarını sağlayan saygın bir Microsoft Windows yardımcı programıdır. Bu yardımcı program, Windows 98’den bu yana kullanılmaktadır ve hala tüm en son Windows sürümlerine gönderilmektedir.
Windows Vista, Windows 7 ve Windows 10’da SFC (Sistem Dosyası Denetleyicisi) yardımcı programı, Windows Kaynak Koruması (WRP) ile tümleştirilmiştir. Bu, kayıt defteri anahtarları, klasörler ve kritik sistem dosyaları için gelişmiş koruma sağlar.
“Windows Kaynak Koruması bozuk dosyalar buldu, ancak bir kısmını düzeltemedi” hatasına neden olan ne?
Bu hata mesajını, hata mesajını çözmek için çeşitli kullanıcı raporlarına ve takip ettikleri onarım stratejilerine bakarak araştırdık. Bulgularımıza dayanarak, Sistem Dosyası Denetleyicisini bu hata mesajını atmaya zorladığı bilinen birkaç senaryo vardır:
- Yanlış pozitif – Sistem Dosyası Denetleyicisi taramasının yanlış pozitif bildirmesinin birçok nedeni vardır. Yaygın bir yanlış pozitif, Nvidia’nın Send dosyasının, bozuk olmadığı durumlarda bile SFC’nin işaretleyebileceği opendll.dll dosyasıdır. Bu durumda, bir DISM taraması, işaretlenen dosyanın gerçekten bozuk olup olmadığını belirler.
- 3. parti girişim – Bu özel hata, yüklü bir uygulama SFC (Sistem Dosyası Denetleyicisi) taramasına engel oluyorsa da oluşabilir. Bu özel senaryoda geçen çoğu kişi, SFC taramasının temiz önyükleme sırasında çalıştırdıklarında hatasız sonuçlandığını bildirdi.
- Düzensiz sistem dosyası bozulması – Bu hatanın, varsayılan Windows yardımcı programları (SFC ve DISM) kullanılarak kurtarılamayan bir bozulma derecesi nedeniyle oluştuğu durumlar vardır. Bu durumda, tek çözüm os dosyalarını kurmak / yeniden kurmaktır.
Halen Sistem Dosyası Denetleyicisi tarafından giderilen / değiştirilen bozuk dosyaları çözmek için bazı yollar arıyorsanız, bu makale size doğrulanmış birkaç onarım stratejisi sağlayacaktır. Aşağıdan, benzer durumdaki diğer kullanıcıların bozuk sistem dosyalarını ortadan kaldırmak için kullandıkları bir yöntemler grubunu keşfedeceksiniz.
Çilenin tamamını mümkün olduğunca verimli tutmak için, aşağıdaki yöntemleri verildikleri sıraya göre takip etmenizi tavsiye ederiz. Sonunda, kendi senaryonuzdaki sorunu çözecek bir düzeltmeye rastlamalısınız.
Bozuk dosyaları düzeltmek için DISM kullanma
Muhtemelen, SFC yardımcı programının sorunu çözemediği bir sonraki adımın Windows görüntüsünü onarmak için DISM (Dağıtım Görüntüsü Hizmeti ve Yönetimi) yardımcı programını kullanmak olduğunu zaten biliyorsunuzdur. DISM, Windows Vista’dan bu yana hizmet vermektedir ve sistem dosyası bozulma çakışmalarını bulma ve çözme konusunda genellikle üstün yarar olarak kabul edilir.
SFC taraması bozuk dosyaları yerel olarak depolanan kopyalarla değiştirirken (bu da bozulabilir), DISM işi yapmak için Windows Update bileşenini kullanır. Elbette, bu, tarama yapmadan önce sabit bir internet bağlantınızın olduğundan emin olmanız gerektiği anlamına gelir.
DISM ile kullanılabilecek birden fazla tarama parametresi vardır. Ancak işleri basit tutmak adına, Windows Görüntüsünü herhangi bir bozulma için otomatik olarak tarayacak ve gerekli onarımları otomatik olarak yapacak bir komut olan RestoreHealth kullanacağız. İşte yapmanız gerekenler.
- Çalıştır iletişim kutusunu açmak için Windows tuşu + R tuşlarına basın. Ardından, “cmd” yazın ve yükseltilmiş bir Komut İstemi açmak için Ctrl + Shift + Esc tuşlarına basın. UAC (Kullanıcı Hesabı Denetimi)tarafından istendiğinde, yönetici ayrıcalıkları vermek için Evet’i tıklayın
- Yükseltilmiş Komut isteminde, aşağıdaki komutu yazın ve Sağlığı Geri Yükle seçeneğiyle bir DISM taraması başlatmak için Enter tuşuna basın
DISM / Online / Temizleme-Resim / RestoreHealth
- İşlemin tamamlanmasını
bekleyin. PC yapılandırmanıza bağlı olarak, bir saatten az veya daha uzun
sürebilir.
Not: İşlem tamamlanmadan önce bu pencereyi kapatmayın. DISM taramasının% 30 civarında olduğu zaman sıkışıp kalma eğiliminde olduğunu unutmayın. Ancak normal davranış olarak pencereyi kapatmayın – ilerleme birkaç dakika sonra devam eder. - İşlem tamamlanırsa ve dosyanın bozulmasının çözüldüğünü söyleyen bir mesaj alırsanız, bilgisayarınızı yeniden başlatın ve sorunun çözülüp çözülmediğini görmek için bir sonraki başlangıçta bir SFC taraması çalıştırın.
SFC taramasını çalıştırırken “ Windows Kaynak Koruması bozuk dosyalar buldu ancak bir kısmını onaramadı” hatasıyla karşılaşıyorsanız, aşağıdaki bir sonraki yönteme geçin.
Antivirus yazılımının kalıntılarını kaldırma (varsa)
Birkaç kullanıcının önerdiği gibi, SFC hatası yanlış bir pozitif sonucu da ortaya çıkabilir. En sık olarak, kötü bir şekilde kaldırılmış bir antivirüs / güvenlik çözümünden gelen kalıntılar, bu tür bir oluşum için zemin hazırlayacaktır. Etkilenen kullanıcılar çoğu zaman Avast’a ve McAfee’ye, bu özel sorundan sorumlu olduğunu gösterir.
El ile silinen bir AV’den artıkları çıkarma adımlarının o kadar kolay olmadığını unutmayın. Çoğu AV çözümü özel bir kaldırıcıya sahip olacaktır – sürümünüz için geçerli olanı bulmak her zaman kolay değildir.
Kalan virüsten koruma dosyaları kaldırıldıktan sonra, bilgisayarınızı yeniden başlatın ve SFC taramasını bir sonraki açılışta tekrar çalıştırın. Taramanın sonunda “ Windows Kaynak Koruması bozuk dosyalar buldu ancak bir kısmını onaramadı ” hatasını görüyorsanız, aşağıdaki sonraki yönteme geçin.
Temiz önyükleme durumunda bir SFC / DISM taraması gerçekleştirin
Yukarıdaki iki yöntem SFC hatasını ortadan kaldırmadıysa, sorunun aşağıdaki etmenlerden biri olması muhtemeldir – Ya müdahale eden bir üçüncü taraf uygulamasından kaynaklanan bir sorun ya da kurtarılamaz bir sistem dosyası hatası ile uğraşıyorsunuzdur. SFC ve DISM’in anlamadığı bir şey var.
Bu yöntemde, hatanın neden olduğu senaryoyu, Sistem Dosyası Denetleyicisi yardımcı programını engelleyen müdahaleci bir üçüncü taraf uygulamasından kaynaklayacağız. Temiz bir önyükleme gerçekleştirerek ve yukarıdaki iki yardımcı programı bir kez daha çalıştırarak üçüncü taraf müdahalesinin olmamasını sağlayacağız.
Not: Aceleniz varsa ve yukarıdaki yöntemleri temiz bir önyükleme durumunda tekrarlayarak birkaç saat geçirmeyi göze alamazsanız, doğrudan Bir onarım yüklemesi gerçekleştirme geçin. Ancak, bir sonraki yöntemin biraz daha müdahaleci olduğunu ve bazı kullanıcı tercihlerini en azından kaybetmenize (hangi işlemi seçtiğinize bağlı olarak) yapacağınıza dikkat edin.
Temiz bir önyükleme, bilgisayarınızı en az sayıda sürücü ve başlangıç programı ile başlatır. Bu, bir arka plan programının, sürücünün, servisin veya 3. taraf programın SFC taramasına müdahale edip etmediğini anlamamıza yardımcı olacaktır.
Temiz bir önyükleme gerçekleştirmenin ve soruna neden olan üçüncü taraf uygulamaların olup olmadığını kontrol etmenin hızlı yolu.
- Çalıştır iletişim kutusunu açmak için Windows tuşu + R tuşlarına basın. Ardından, “msconfig” yazın ve Sistem Yapılandırma ekranını açmak için Enter tuşuna basın. UAC (Kullanıcı Hesabı Kontrolü) tarafından istenirse, yönetici ayrıcalıkları vermek için Evet’i seçin
- İçinde Sistem Yapılandırma penceresine gidin Genel sekmesi ve seçim Seçmeli Başlangıç. Seçmeli başlangıç altında, Başlangıç Öğelerini Yükle ile ilişkili kutunun işaretini kaldırdığınızdan emin olun
- Ardından, Hizmetler sekmesine gidin ve Tüm Microsoft hizmetlerini gizle ile ilişkilendirilmiş kutuyu işaretleyin. Ardından, herhangi bir 3. parti hizmetin bir sonraki başlangıçta çalışmasının engellenmesini sağlamak için Tümünü devre dışı bırak düğmesine tıklayın
- Geçerli önyükleme yapılandırmasını kaydetmek ve makinenizi yeniden başlatmanız istendiğinde uymak için Uygula’yı tıklayın. Değilse, el ile yapın.
- Bilgisayarınız temiz önyükleme durumunda yeniden başlatıldığında, başka bir Çalıştır iletişim kutusu açmak için Windows tuşu + R tuşlarına basın. Ardından, “cmd” yazın ve yükseltilmiş bir Komut İstemi açmak için Ctrl + Shift + Enter tuşlarına basın
- Yükseltilmiş Komut İstemi’ne aşağıdaki komutu yazın ve başka bir DISM taraması başlatmak için Enter tuşuna basın
DISM.exe / Çevrimiçi / Temizleme görüntüsü / Restorehealth
Not: Bu komut, bozuk verileri düzeltmek için gereken dosyaları sağlamak için Windows Update’i kullanır. Bu nedenle, sabit bir internet bağlantınızın olduğundan emin olmanız gerekir.
- İşlem tamamlandıktan sonra, yükseltilmiş Komut İstemi’ni kapatmayın. Bunun yerine, aşağıdaki komutu yazın ve SFC taramasını tetiklemek ve hatanın artık oluşup oluşmadığını görmek için Enter tuşuna basın.
sfc / scannow
3. uygulama servisinin engellediği iki tarama (SFC ve DISM) durumunda, “ Windows Kaynak Koruması bozuk dosyalar buldu ancak bir kısmını onaramadı ” hatası artık oluşmayacak.
Ancak, hata hala devam ediyorsa, sisteminizin geleneksel olarak çözülemeyen bir tür sistem dosyası bozulmasından muzdarip olduğu açıktır. Bu durumda, tüm Windows bileşenlerini değiştirmek ve sorunu çözmek için aşağıdaki son yönteme geçin.
Onarım yüklemesi gerçekleştirme
Bu kadar sonuç vermediyseniz, sorunu çözüme kavuşturacak iki prosedür vardır.
- Kurulumu temizle – Bu prosedür, Windows kurulum sürücünüzdeki diğer tüm içeriği geçersiz kılar. İşletim sisteminizle ilgili tüm verileri kaldırdığınızda, kişisel dosyalarınızı ve kişisel tercihlerinizi de (fotoğraflar, görüntüler, müzikler, uygulamalar, kullanıcı tercihleri vb.) Kaybedeceksiniz.
- Onarım yüklemesi – Bu, kurulumun esasen aynı işletim sistemini mevcut işletim sistemi yüklemesi üzerine yeniden yükleyeceği farklı bir yükleme işlemi türüdür. Bu yaklaşım, tüm kişisel dosyalarınızı, kullanıcı ayarlarınızı ve yüklü uygulamalarınızı korumanıza izin vereceğinden, daha az yıkıcı olacaktır.

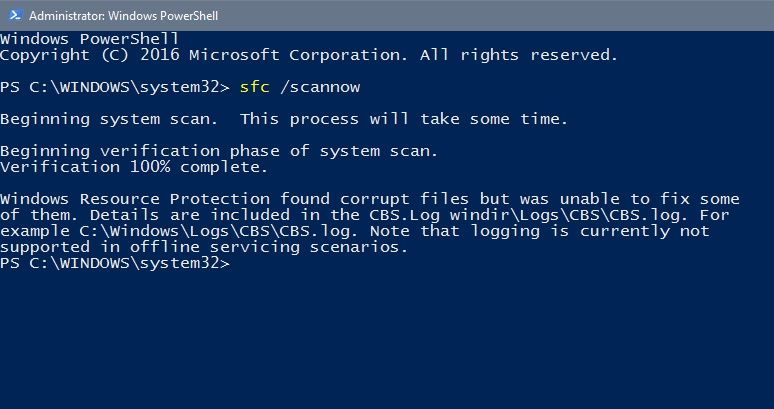
1 Yorum
You are absolutely right. In it something is also to me it seems it is very excellent idea. Completely with you I will agree.