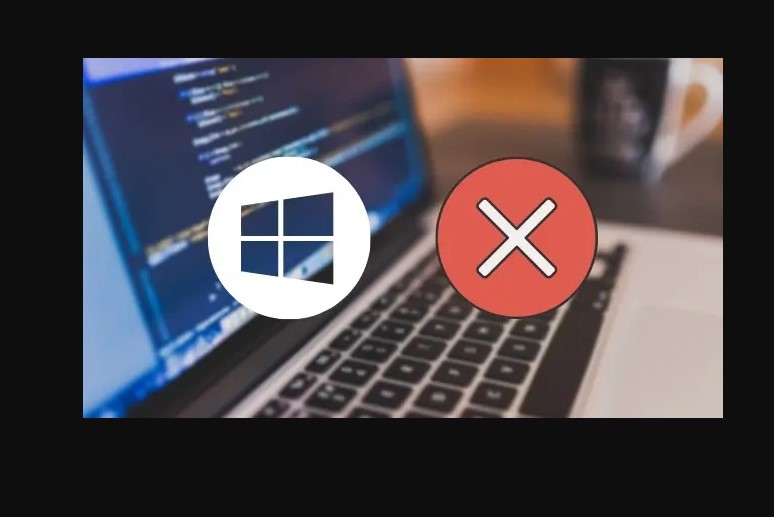Komut isteminde Erişim reddedildi, yakın zamanda çeşitli Windows 10 ve Windows 11 kullanıcıları tarafından bildirildi. Hatanın belirli bir yola veya konuma erişirken açılması ve kullanıcıların buna erişmesini engellemesi muhtemeldir.
Erişim reddedildi Windows kullanıcıları tarafından karşılaşılan yaygın bir hatadır. Erişim reddedildi de dahil olmak üzere hata mesajı, Windows sistemindeki Komut istemindeki belirli uygulamalar, dosyalar, dizinler veya bazı komutlarda bir sorun olduğunu belirtir ve sorunla karşı karşıya olana erişmenizi engeller.
Buradaki çözümlere başlamadan önce, hatadan sorumlu ortak suçlulara bir göz atın.
Komut İstemi Erişimi Reddedildi Hatasına Neden Olan Nedir?
Komut istemi hatasında erişimin reddedildiğini görmenin ana nedeni, bir hak ve izin çatışmasıdır.
Örneğin, bir profilin Yöneticisi tarafından onaylanmayan bir dosyayı çalıştırıyorsanız, mesajı sık sık görme şansınız yüksektir.
Aksine, hatalı çalışan sistem dosyaları veya bozuk sürücü bölümleri veya hatta hataya neden olabilecek bazı kritik üçüncü taraf yazılımlar gibi başka nedenler de vardır.
Artık burada hataya neden olan ortak suçluların farkındasınız, verilen sırayla düzeltmeleri izlemeniz önerilir.
Windows Komut İstemi Erişimi Reddedildi Hatası Nasıl Onarılır?
1. Çözüm – Komut İstemini Başlat Menüsüne Sabitleyin
Erişim reddedildi hatası nedeniyle komut istemini başlatamıyorsanız, birçok kullanıcı, menüyü başlatmak için Komut istemini sabitleyerek sorunu çözmeyi başardı.
- Bu nedenle, denemeye değer, Windows + S tuşuna tıklayın ve arama kutusuna Komut İstemi yazın.
- Şimdi sonuçlardan Komut İstemi’ne sağ tıklayın ve Başlat menüsüne sabitle seçeneğini seçin
- Ardından, yalnızca Başlat Menüsünden Komut İstemini başlatmayı deneyin.
2. Çözüm – Sahipliği Aktarma
Klasörleri veya dosya sahipliğini değiştirirseniz, bu, tüm uyarı mesajlarının kaldırılmasına yardımcı olur. Yönetici ayrıcalığına ihtiyacınız olsa da, resmi Microsoft topluluğunda belirtildiği gibi bu, sorunu çözmek için önemli bir rol oynar.
İşte nasıl yapacağınız,
- Soruna neden olan dosya veya klasöre sağ tıklayın
- Ardından gösterilen menüden Özellikleri seçin.
- Güvenlik Sekmesini ziyaret edin ve burada Gelişmiş seçeneğini seçin
- Şimdi Gelişmiş Güvenlik Ayarlarından Değiştir seçeneğine dokunun.
- Yönetici düzeyinde kimlik bilgileri eklemeniz ve sonraki adıma geçmeniz gereken bir sayfa göreceksiniz.
- Kullanıcı veya Grup iletişim kutusunu seçin ve açılır pencereyi gördüğünüzde Gelişmişe dokunun.
- Şimdi Bul seçeneğini seçin ve Arama Sonuçlarında çıkan tüm hesapları kontrol edin.
- Daha sonra Hesap Adınızı girin
- Hesabı seçtikten sonra, “ Seçilecek nesne adını girin ” segmentinin altında hesap adına rastlarsınız. Devam etmek için Tamam’a dokunun
- “ Alt kapsayıcıların ve nesnelerin sahibini değiştir ‘in hemen yanındaki onay kutusunu doğrulayın.
- Ayrıca, “Tüm alt nesne izin girişlerini nesneden devralınabilen izin girişleriyle değiştir” seçeneğini işaretlediğinizden emin olun ve son değişiklikleri kaydetmek için Uygula ve Tamam’a dokunun.
Bununla, bir dosyanın veya hatta bir klasörün sahipliğini elde edersiniz. Bir kez daha erişmeyi deneyin ve hala “Erişim reddedildi” komut istemi hatası alıp almadığınızı doğrulayın.
3. Çözüm – Dosya veya Klasörün Yetkilendirmesini Alın
Erişim Engellendi sorunu, girmek için temel yetkiniz bittiğinde ortaya çıkar. Bu nedenle, bu dosya ve klasörlerdeki izinlerin nasıl kontrol edileceğini öğrenmek için bunları izleyin,
- Klasörde sağ tıklayın ve Özellikleri bulun
- Güvenlik sekmesini seçin
- Size verilen izni bulurken “ Grup veya Kullanıcı Adları ” bölümünde adınıza dokunun.
- Size verilen izni doğrulayın. “ Reddet ” içeren bir onay kutusu bulursanız veya bu yetkiye sahip değilseniz , Yönetici tarafından giriş yapmanız ve aynısını değiştirmeniz gerekir.
4. Çözüm – Klasörün veya Dosyanın Şifresini Kaldırın
Koruma adına, Şifreleme, kullanıcıların hem klasörlerine hem de dosyalarına uygulanabilen iyi bir seçenektir. Bu dosyalara erişmek isteyenler için şifrelemek için kullanılan bir sertifika gereklidir. Dosyaların veya klasörlerin şifrelenip şifrelenmediğini şu şekilde kontrol edersiniz,
- Klasöre / Dosyaya sağ tıklayın ve Özelliklere dokunun
- Genel sekmesine dokunun
- Gelişmiş düğmesine dokunun ve “ İçeriği Güvenli Verilere Şifrele ” seçeneğinin açık olup olmadığını kontrol edin .
- Açıksa, açmak için bir Sertifikaya ihtiyacınız olacaktır.
5. Çözüm – Komut İstemi ile İzinleri Sıfırlayın
Bazı durumlarda, OneDrive, Resimler klasörüne eriştiğinde çakışmalar yaratır ve sonunda arızalanır. Bu da, Windows 10 komut isteminde Erişimin reddedilmesine yol açar.
- OneDrive simgesine sağ tıklayın
- Menüden Ayarları Seçin
- Otomatik Kaydet sekmesini bulun ve Belgeleri ve Resimleri Bu Bilgisayara ayarlayın
- Değişiklikleri kaydetmek için Tamam’a dokunun
6. Çözüm – Hesabınızı Yönetici Grubuna ekleme
Windows 10’un en önemli özelliklerinden biri, yerleşik bir Yönetici hesabıyla birlikte geli . Bunu kullanarak, korunan ve açık olan tüm dosya ve klasörlerinize erişmek mümkündür. Ancak, hesap korunmaktadır ve bunlara erişmek için kolay bir yol değildir. İşte yapmanız ve bunlara erişmeniz gerekenler,
- Windows Tuşunu basılı tutun ve Çalıştır kutusunu açmak için R tuşuna basın
- Buraya Komut İstemi yazın ve Enter’a basın
- Komut İstemi’ne aşağıdakini yazın.
net user administrator/ active: yes
- Enter’a dokunun ve bu, Yönetici hesabının kilidini açar
- Mevcut hesabınızdan çıkın ve Yönetici hesabına geçin
- Klasörlerinize ve dosyalarınıza sorunsuz bir şekilde erişin
- Yönetici hesabını kullanmayı bitirdikten sonra Komut İstemi’ni bir kez daha açın
- Aşağıdakileri yazın.
net user administrator/ active: no
- Yönetici hesabını devre dışı bırakmak için Enter’a dokunun
7. Çözüm – Kayıt Defterini Değiştirin
Kayıt Defterinde birkaç kritik değişiklikle, Windows 10’da “ CMD Erişimi reddedildi” sorununu çözebilirsiniz . Buradaki anahtar, herhangi bir değişiklik, kurulu işletim sistemiyle ilgili hayati bilgileri silebilir, çünkü kayıt defterinizin yedeğini tutmaktır. Bununla birlikte, kayıt defterini nasıl değiştireceğiniz aşağıda açıklanmıştır,
- Çalıştır kutusunu açmak için Windows + R tuşunu basılı tutun
- regedit yazın ve Enter’a basın
- Kayıt Defteri Düzenleyicisi içinde, aşağıdaki hedefe gidin
- HKEY_LOCAL_MACHINE\SYSTEMCurrentControlSet\Services\LanmanWorkstation\Parameters
- Yolun içinde, sağ çerçevedeki boş alana sağ tıklayın
- Yeni’ye gidin ve DWORD (32-bit) Değerini seçin
- AllowInsecureGuestAuth’a iki kez dokunun ve Değerini 1 olarak değiştirin
- Değişiklikleri kaydetmek için Tamam’a dokunun
- Düzenleyiciyi kapatın ve yeni değişiklikleri kontrol etmek için bilgisayarınızı yeniden başlatın.
Hataya neden olan belirli klasörü veya dosyayı ziyaret edin. Herhangi bir yeni hata grubu görüp görmediğinizi kontrol edin.
Komut İstemi Erişimi Reddedildi Hatası ile İlgili SSS
1: Komut isteminde 5 erişim reddedildi hatasını nasıl düzeltirim?
Erişim engellendi hatası 5’i çözmek için aşağıdaki adımları izleyin,
- Klavyede Windows+X tuşuna basın ve Komut İstemi (Yönetici) seçeneğini seçin
- Cihazınızda değişiklik yapmak için bir komut istemi uygulaması isteyen ekranda bir bilgi istemi görürsünüz. İlerlemek için Evet’e dokunun.
- Hata devam ederse, Komut isteminde şu komutu çalıştırmayı deneyin:
- net yerel yönetici
- Cihazın Yöneticilerinin isimlerini alacaksınız
- Adınız geçmiyorsa veya yanlışsa yönetici değilsiniz demektir. Yönetici olma ayrıcalığını değiştirmeyi deneyin ve belirtilen bu adımları tekrar kontrol edin.
2: Erişim engellendiğinde hizmet kontrol yöneticisi veritabanını açamayan Windows nasıl düzeltilir?
3: cmd’de erişimin reddedildiği ne anlama geliyor?
Bu, belirli bir dosya veya klasöre erişme ayrıcalığınızın reddedildiği anlamına gelir. Bu, bozuk veya hatalı çalışan dosya veya klasörler dahil olmak üzere çeşitli nedenlerden kaynaklanır.
Çözüm
Bu, Windows 10/11’deki Komut İstemi Erişimi Reddedildi hatasıyla ilgili.
Burada, Komut İstemi hatasında reddedilen hata erişimini çözmek için birçok kullanıcı için işe yarayan olası düzeltmeleri listelemek için elimden gelenin en iyisini yapmaya çalıştım.