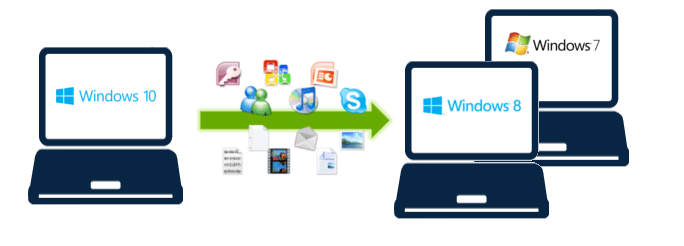Windows Kullanıcısını Farklı Windows Bilgisayara Taşıma Bir kullanıcının farklı bir Windows 10 bilgisayara geçmek istemesinin birçok nedeni vardır. Bazen kullanıcı profili bozulur veya kullanıcı cihazını yükseltiyor olabilir. Son zamanlarda, Windows 7 için güvenlik desteği de sona erdi ve birçok kişi Windows 10’a geçmek zorunda kaldı.
Windows 10’a geçiş yaparken, kullanıcının genellikle kullanıcı profillerini yeniden oluşturması ve bilgisayar yapılandırmalarını sıfırdan ayarlaması gerekir. Bu, daha sonra her dakika ayarlarının manuel olarak yeniden değiştirilmesi gerektiğinde bir güçlük haline gelir.
Bununla birlikte, çok az belgelere ve değinilmesine rağmen, tüm bilgisayarınızı en az çabayla Windows 10’a kolayca geçirebileceğiniz birkaç yol vardır. Bunlardan bazıları aşağıda listelenmiştir.
Önceki Windows Kurulumundan Kullanıcı Veri Dosyalarını Kopyalama
Kullanıcı dosyalarını önceki bir Windows kurulumundan yeni bir bilgisayara kopyalamak mümkündür. Bununla birlikte, biraz manuel yapılması gerektiğinden ve çok sıkıcı bir iş olduğundan tavsiye edilmez. Her zaman bozuk dosyaların da kopyalanması sorunu vardır. Bu çözüm, Windows 7’den Windows 10’a geçiş yapan kişiler içindir.
- Öncelikle Gizli Dosyaları Göster’in seçili olduğundan emin olun.
- Gizli Dosyaları Göster’i etkinleştirmek için Windows tuşuna basın ve Denetim Masası yazın.
- Ardından Görünüm ve Kişiselleştirme’ye gidin.
- Ardından, Gizli dosya ve klasörleri göster seçeneğine gidin.
- Gizli dosyaları, klasörleri ve sürücüleri göster’in seçili olduğundan emin olun.
- F:\Users\Username klasörünü bulun; burada F, Windows’un yüklü olduğu sürücüdür ve Kullanıcı Adı, dosyaları kopyalamak istediğiniz profilin adıdır.
- Aşağıdaki dosyalar dışında bu klasördeki tüm dosya ve klasörleri seçin.
- Ntuser.dat
- Ntuser.dat.log
- Ntuser.ini
- Bir USB flash sürücüye kopyalayıp yapıştırın.
- Dosya paylaşımı ağ üzerinden etkinleştirilmişse ve her iki bilgisayar da bağlıysa, dosyalar sürüklenip bırakılabilir.
- Transwiz’i bu bağlantıdan indirin.
- Uygulamayı başlatın ve çalışmanıza uygun seçeneği seçin, bu durumda verileri başka bir bilgisayara aktarmak istiyorum.
- Bu seçenek, zip arşivini seçtiğiniz bir konuma kaydetmenize olanak tanır.
- Verileri geri yüklerken seçeneğini seçin, bu bilgisayara aktarmak istediğim verilerim var.
- Zip arşivini kaydettiğiniz konuma göz atın. Konum, USB flash sürücü veya harici sabit sürücü gibi herhangi bir harici depolama cihazında olabilir.
- Daha fazla bilgi için Transwiz’in Resmi Belgelerine bakın.