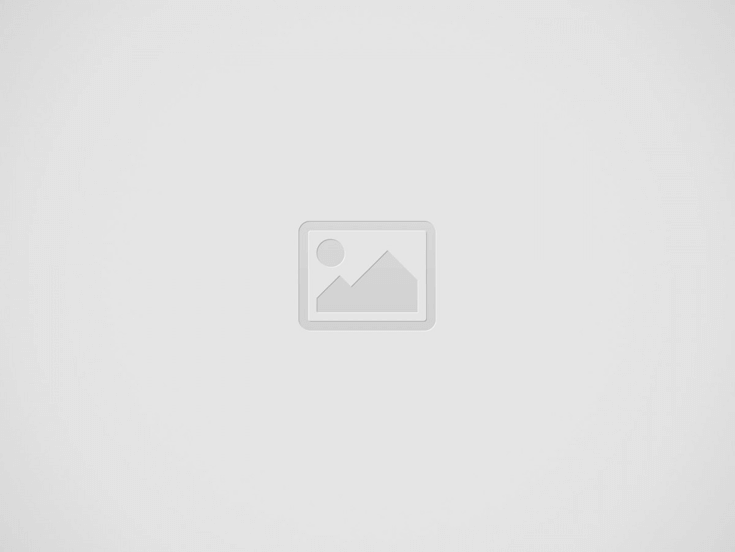
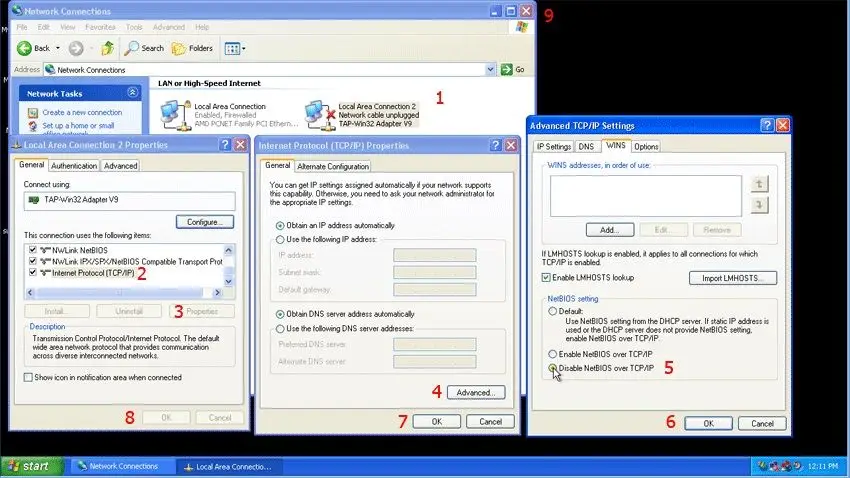
Windows, Linux ve Mac OS’ta TCP / IP Nasıl Sıfırlanır İnternet oldukça kullanışlı bir kaynaktır ancak evinizde kurmak bazen karmaşık ve zor bir iş olabilir. Kurulumu tamamladıktan sonra bile, “ İnternete bağlanılamıyor” ekranını görünmediğinden daha sık görmeye başladığınız zamanlar olabilir. Sağlıklı ve çalışan bir İnternet bağlantınız olsa bile mümkün! Bu sorunu çözmenin en son yolu TCP / IP sıfırlamaktır. Windows, Ubuntu ve macOS için TCP / IP nasıl sıfırlayacağımızı görelim.
TCP / IP nedir? TCP / IP’yi sıfırlamak ne işe yarar?
TCP / IP, bilgisayar sisteminizin İnternete bağlanmasını düzenleyen kurallar kümesidir ve sıfırlanması, TCP / IP protokolünün kaldırılması ve yeniden yüklenmesi ile aynıdır. Yerel makinenizdeki tüm ağ ayarlarını sıfırlar. Bu nedenle, herhangi bir statik yol, manuel DNS adı veya IP adresi yapılandırdıysanız, hepsi kaybolur. Bunun, ISS adamını meşgul etmeden önce denemek için son adım olması gerektiğini tavsiye ederiz.
Öncelikle, en popüler işletim sisteminde TCP / IP’nin nasıl sıfırlanacağıyla başlayalım.
Windows’ta TCP / IP sıfırladığınızda, aşağıdaki kayıt defteri anahtarlarını girişlerini dahili olarak sıfırlar.
CurrentControlSet \ Services \ tcpip \ parameters \ SYSTEM \
CurrentControlSet \ Services \ DHCP \ Parameters \ SYSTEM \
Bu, GUI’nin yanı sıra komut satırı aracılığıyla da yapılabilir. Sizin için her iki yöntemi de listeleyeceğim ve bu, Windows XP ile başlayan hemen hemen tüm Windows sürümlerinde çalışmalıdır.
Windows’ta TCP / IP’yi Komut Satırıyla Sıfırla
Başlamak için, Windows tuşuna basın ve arama çubuğuna “komut istemi” veya ” cmd ” yazın. Sağ tıklayın ve “Yönetici olarak çalıştır” ı seçin. Yönetici olarak çalışmak önemlidir, çünkü bu komut yükseltilmiş izinlere ihtiyaç duyar.
Komut istemine aşağıdaki komutu yazın ve Enter tuşuna basın
netsh int ip reset
Komutu bir yönetici olarak çalıştırsanız bile " erişim engellendi " hatası alabilirsiniz.
Bu hatanın çözümü oldukça kolay ve anlaşılırdır.
Öncelikle, “Kayıt Defteri Düzenleyicisi” ni açmanız gerekecektir. Windows Kayıt Defteri, Windows’un ve birçok programın yapılandırma ayarlarını sakladığı bir veri tabanıdır. Bu ayarları Kayıt Defteri Düzenleyicisi ile kolayca düzenleyebilirsiniz.
Bunu yapmak için, Başlat menüsüne gidin ve “ regedit” yazın. Sağ tıklayın ve Yönetici olarak çalıştırın.
Kayıt Defteri Düzenleyicisinde tonlarca giriş vardır ve aşağıda belirtilen yolu dikkatlice izlemeniz gerekir, aksi takdirde sistem işlevlerinizi etkileyebilecek yanlış girişi değiştirirsiniz. Kayıt defterini yedeklemenizi öneririm.
Bunun dışında şu dizine gidin. Windows 10’daysanız, aşağıdaki adresi yalnızca Kayıt Defteri Düzenleyicisinin adres çubuğuna kopyalayıp yapıştırabilir ve Enter tuşuna basabilirsiniz.
HKEY_LOCAL_MACHINE / System / CurrentControlSet / Control / NSI.
NSI içinde {eb004a00-9b1a-11d4-9123-0050047759bc} alt klasörünü bulacaksınız. NSI altındaki alt klasörlerin adları oldukça benzerdir, bu yüzden doğru klasörü açtığınızdan emin olun.
Bunun altında “ 26 ” adında bir alt klasör bulacaksınız. Üzerine sağ tıklayın ve İzinleri seçin.
Burada, Herkese tam kontrol izinleri vermelisiniz. Bunu yapmak için Everyone seçeneğini seçin ve Full Control yanındaki onay kutusunu işaretleyin.
Uygula ‘ya tıklayın ve Kayıt Defteri Düzenleyicisini kapatın.
Şimdi cmd’ye geri dönün ve önceki netsh int ip reset komutunu çalıştırın, sonuç aşağıdaki gibi olmalı.
Bu, TCP / IP’yi sıfırladığınız ve şimdi makineyi yeniden başlatmanız gerekeceği anlamına gelir. Umarım bu sorunu çözecektir ve Internet’iniz çalışıyor ve çalışıyor olmalıdır.
Komut satırı ile biraz sakarsanız, aynı sonucu GUI aracılığıyla elde edebilirsiniz. Ne yazık ki, doğrudan bir yolu yoktur ve bunun için Microsoft Easy Fix 20140’ı indirmeniz gerekir. Araçla ilgili iyi bir şey, Microsoft tarafından sağlanmış ve kullanımı tamamen güvenli olmasıdır.
Dosyayı indirdikten sonra çalıştırın. Bu bir diyalog kutusu açacak ve sonraki adımlar hakkında size bilgi verecektir. Adımlar oldukça basit ve açıklayıcıdır.
İşiniz bittiğinde, araç sizin için TCP / IP ayarlarını otomatik olarak sıfırlar ve nihayet, sisteminizi yeniden başlatmanız gerekir.
Bir Ubuntu İşletim sisteminiz varsa, TCP / IP’yi sıfırlamak oldukça kolaydır.
Komut satırı için masa üstünde herhangi bir yeri sağ tıklayın ve Terminali aç seçeneğini tıklayın.
Terminalde aşağıdaki komutu yazın ve Enter tuşuna basın.
sudo apt install net-tools
İpucu: Doğrudan kök kullanıcı olarak oturum açtıysanız, herhangi bir komuttan önce sudo kullanarak atlayabilirsiniz.
Not: Komutla ilgili herhangi bir hata alırsanız, sisteminizde yüklü net araç olduğundan emin olun. Net-tools’ı kurmak için aşağıdaki komutu kullanın.
sudo apt yüklemek net-tools
Aynı işlemi GUI’de yapmak için sağ üst köşedeki ağ sembolüne tıklayın. Açılır menüden, kurulumunuza bağlı olarak Kablosuz Ağ veya Kablolu Ağ için Kapat seçeneğini seçin.
Bu adımlar TCP / IP’nin yanı sıra ağ ayarlarını da sıfırlar ve gerekli olanları yapar.
İnsanların hala Mac’te komut satırı kullanıp kullanmadıklarından emin değiliz ve bu yüzden onu bulmak çok zor.
Komut satırı basın açmak için Command, ve Space. Tip terminali üzerinde arama çubuğuna ve çift tıklama Terminali. Bu sizin için komut satırını açmalıdır.
Aşağıdaki komutları sırasıyla girin:
sudo networksetup -setv4off Wi-Fi
sudo networksetup -setdhcp Wi-Fi
İpucu: Kablolu bir ağa bağlıysanız, komutta Wi-Fi yerine Ethernet kullanın.
Sisteminizi yeniden başlatın ve sorun çözülmeli.
Aynı işlemi GUI’den yapmak için ekranınızın sağ üst köşesindeki Apple simgesine gidin ve Sistem Tercihlerini seçin.
Sistem Tercihleri altında “ Ağ” seçin.
Açılır pencereden, sahip olduğunuz bağlantı türüne bağlı olarak Wi-Fiveya Ethernet seçeneğini seçin. Bitişik sekmeden, Gelişmiş’e tıklayın. Bu başka bir diyalog kutusu açacaktır.
TCP / IP sekmesini seçin ve “ DHCP Lease Yenile ” ye tıklayın.
Bu, sistemin geçerli IP adresini serbest bırakır ve sistem şimdi yeni IP adresini ve yönlendirme verilerini DHCP sunucusundan alır. Eski veriler geçersiz kılınır.
Çalıştığınız İşletim sisteminin türüne bağlı olarak, bu adımlar TCP / IP Internet’i çalıştırması gereken ağ ayarlarını sıfırlar. Hala, bağlantınız kopuksa, İnternet Servis Sağlayıcınıza bağlanmanızı öneririm. Yerel makinenizin yanı sıra bağlantıyı fiziksel olarak incelemelerini isteyin.
Bu adımlarla ilgili herhangi bir zorlukla karşılaşırsanız yorumlarda da bana bilgi verin.
📲 iPhone’dan Aranan Kişi Telefonu Çalmadan Sesli Mesaja Gidiyor mu? Tüm Nedenleri ve %100 Kesin…
Apple Watch’ta Gelen Arama Bildirimleri Alınamıyor: En Kapsamlı Çözüm Rehberi 🚀 Apple Watch, günlük yaşamı…
Microsoft Office’in Orijinalliğini Sorgulama: Derinlemesine ve Çözüm Odaklı Rehber Microsoft Office, dünya genelinde milyonlarca kullanıcı…