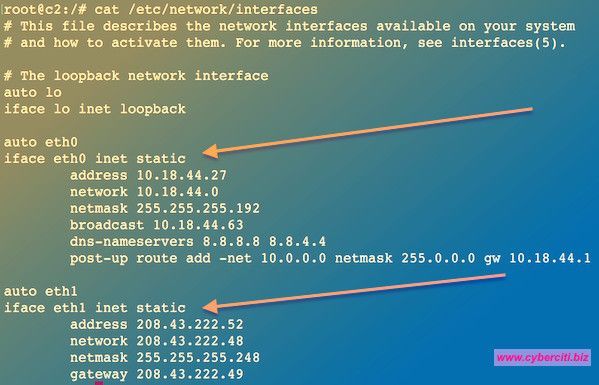Windows, Mac, Android, iphone ve router da statik ip kurulumuBazen kişisel cihazınızda statik bir IP adresine ihtiyaç duyarsınız. Bu nedenle pratik adımların ardından Windows, macOS, Android ve iOS’a statik IP atamanın nasıl yapıldığını açıklayacağımız bir makale oluşturmaya karar verdik.
Başalamdan Önce Genel Olarak
Aygıtınıza statik bir IP adresi atamak, özellikle aynı ağdaki iki aygıt arasında veri paylaşımı yapmak, bilgisayarı bir ağ sunucusu veya NAS olarak hızlıca erişmek, bilgisayarı bir medya sunucusu olarak kullanmak için yararlıdır.
Dikkat, çünkü aynı ağdaki iki cihaz aynı IP adresine sahipse, kesinlikle çatışmalar ortaya çıkar. Örneğin, İnternet bağlantısı iki cihazdan birinde veya her ikisinde de çalışmayabilir. Bu nedenle, benzersiz bir IP adresi atamak önemlidir.
Yapmanız gereken ilk işlem, cihazınızın IP adresini aramaktır (örneğin, 191.168.1.2 ), ilk 3 değeri (örn. 192.168.1 ) saklayın ve son basamağı çok uzak ama 0 ile 255 arasında bir sayı ile değiştirin ( örneğin 192.16.1.222 ).
Bir aygıta statik bir IP atamak için, genel olarak yalnızca ağ ayarlarına erişin, DHCP seçeneğini arayın ve devre dışı bırakın. Aşağıdaki satırlarda, en popüler işletim sistemlerinde gerçekleştirilmesi için izlenmesi gereken tüm adımları bir araya getireceğiz.
Windows’ta Statik IP atama
Bir ayarlayabilirsiniz statik IP adresi ile donatılmış bilgisayarınızda Windows’un 10, 8.1, 8 ve 7 basit bir komut satırı kullanarak.
İzlenecek adımları Aşağıda açıklanmıştır
- Öncelikle ağ kartının, varsayılan ağ geçidinin ve alt ağ maskesinin adını bulmanız gerekir. Yani, bir açmak Komut İstemi yazarak penceresi cmd içinde Başlat ardından, ilk sonucun basarak arama alanına girmek ipconfig komutunu ve Enter girmek sonucunu görmek için. Alternatif olarak, eğer Windows 10 kullanıyorsanız, Başlat düğmesine sağ tıklayın ve Windows PowerShell’i seçin. Ağ kartı adı Kablosuz LAN Kartında (örneğin Wi-Fi ) bulunabilir, diğer veriler yazışmalarda IPv4 Adresi, Alt ağ maskesi ve Varsayılan Ağ Geçidi.
- Veriler doğru şekilde alındıktan sonra, netsh interface ip set address name = “network card name” komutunu yürütün; statik ip adresi alt ağ maskesi varsayılan ağ geçidi yerine ağ adını, IP adresini, alt ağ maskesini ve varsayılan ağ geçidini algılanan değerlerle değiştirin. Bunu yaparken, IP adresi belirtilen statik IP adresi ile DHCP’den el kitabına değiştirilecektir.
Komut İstemine aşina değilseniz, alternatif bir rota takip edebilirsiniz. Terim yazın kontrol panelini de Başlat arama alanı ve pencereyi açmak için ilk sonucunu tıklayın. Bundan sonra, Ağ ve İnternet’i seçin ve ardından Ağ ve Paylaşım Merkezini tıklayın. Windows 10 ile donatılmış bir bilgisayarınız varsa, Başlat düğmesine sağ tıklayın ve gösterilen menüden Ağ Bağlantısı seçeneğini seçin.
Şimdi, Bağdaştırıcı / kart ayarlarını değiştir üzerine tıklayın, bağlantıya sağ tıklayın ve görüntülenen menüden Özellikler’i seçin. Şimdi, İnternet Protokolü sürüm 4 (TCP / IPv4) öğesini seçin ve Özelliklere tıklayın. Bu yapıldıktan sonra, aşağıdaki IP adresini kullan seçeneğini seçin ve IP adresi, Alt ağ maskesi ve Varsayılan ağ geçidi alanlarını daha önce tespit edilen verilerle doldurun. Tamama basarak değişiklikleri kaydetmeyi unutmayın.
Mac’te statik IP atama
Eğer bir varsa Mac, bir ayarlayabilirsiniz statik IP adresi gerçekten basit bir şekilde.
İzlenecek adımları görelim:
- Tıklayın dişli simgesinin içinde Dock’un açmak için Sistem Tercihleri ve ardından tıklayarak Ağı. Alternatif olarak, sol üstteki Apple logosuna bastıktan sonra görünen menüden seçeneği bulun.
- Gösterilen pencereden Ağ Ayarları’nı seçin ve ardından aktif olan Wi-Fi bağlantısına sol kenar çubuğundan basın.
- Bundan sonra, sağ alttaki Gelişmiş düğmesine tıklayın ve gösterilen yeni ekranda TCP / IP sekmesine basın.
- Kullanılması Yapılandırma IPv4 açılır menüsünü seçin manuel adres ile DHCP kullan ve içinde statik bir IP adresi girmek IPv4 adres alanına. Tamama basarak değişiklikleri kaydedin.
Android’de statik IP atama
Statik IP alma Android’de yerel bir özellik kullanılarak yapılabilir. Tek dezavantajı, izlenecek adımların üreticinin kişiselleştirilmesine bağlı olduğu gibi aynı olmamasıdır (yani, kullanılan kullanıcı arayüzü ). Mümkün olduğu kadar kesin olmaya çalışacağız.
İzlenecek adımları bulalım:
- Android akıllı telefonunuzu veya tabletinizi alın, Ayarlara erişmek ve bağlantılara adanmış menüyü bulmak için (örneğin, Bağlantılar veya Şebeke ve İnternet) menüyü bulmak için dişli simgesine (ana ekranda, çekmecede veya bildirim perdesini aşağı doğru çekerek) basın )
- Bir sonraki adımda, Wi-Fi ayarlarına erişmek için Wi-Fi öğesine basın.
- Özel ayarlara erişmek için bağlandığınız kablosuz ağın adına basarak devam edin. Bazı durumlarda, Gelişmiş düğmesine basmanız gerekir.
- Bu noktada, aranacak IP Ayarları üzerine basın açılır menüden hemen altında ve seçim Static yerine DHCP.
- Hemen görünen metin alanına, istediğiniz IP adresini girin ve diğer seçenekleri değiştirmeden bırakın. Açıkçası, kullanılan diğer cihazların aynı İnternet Protokolüne sahip olmadığından emin olun. Bunu bulmak için, aynı kablosuz ağa bağlı tüm cihazları görmenizi ve IP de dâhil olmak üzere çeşitli bilgileri öğrenmenizi sağlayan Fing ( Android / iOS ) adında çok güçlü, basit ve ücretsiz bir uygulama kullanmanızı öneririz.
Daha eski bir Android sürümüne sahipseniz ve statik IP adresini ayarlama imkânı yoksa Google Play Store’dan indirilebilen Statik Wifi adlı ücretsiz ve sezgisel bir uygulamadan yararlanabilirsiniz. Başladıktan sonra, sadece Yapılandırma ekle öğesine basın, IP adresi alanını istediğiniz IP ile doldurun ve kalan tüm alanları boş bırakın.
İPhone ve iPad’de statik IP atama
Bir iPhone veya iPad’iniz var mı? Statik IP adresini yerel bir işlev kullanarak ayarlayabilirsiniz.
İzlenecek adımları bulalım:
- Tıklayın dişli simgesinin üzerine iOS erişmek için ana ekranda Ayarlar ve ardından basın Wi-Fi.
- Bu noktada, bağlandığınız kablosuz bağlantıyı tanımlayın ve Ayarlara girmek için i ile aynı addaki yazışmalara basın.
- Şimdi IPv4 Adresi bölümünü bulun ve Alt Ağ Maskesi altında bulunan alt ağ maskesini not edin.
- Şimdi, statik IP ayarına geçmek için IP Yapılandıra basın ve Manuel’i seçin. IP Kılavuzu altında diğer seçenekler görünecektir: IP Adresi, Alt Ağ Maskesi ve Yönlendirici. İlki, istenen statik IP adresini, ikincisi ise daha önce tanımlanmış olan değerleri girin.
- Tüm alanları doğru doldurduktan sonra, sağ üstteki Kaydet düğmesine basarak kaydetmeye devam edin. Şimdi, bu yapılandırmayı etkinleştirmek için IP’ye tıklayın.
Yönlendiricide statik IP atama
Kablosuz yazıcı, NAS, IP kamera vb. Gibi bir ağ cihazında statik bir IP kurmak için modem / yönlendiricinizin yönetim panelini kullanarak uzaktan bağlanmanız gerekir.
Tek yapmanız gereken bilgisayarınızdaki varsayılan tarayıcıyı açmak, yönlendiricinin IP adresini yazın (arkadaki etikette bulunabilir, kullanım kılavuzunda bardaki adreslere girin ve daha sonra admin ve admin veya admin ve password girerek kullanıcı adı ve şifre alanlarını doldurun. Ayrıca bu durumda, talimat kitapçığında verilen talimatları referans olarak almanızı tavsiye ederiz.
Aygıt yönetim paneline doğru bir şekilde eriştikten sonra, DHCP girişini arayın ve MAC adresini ve modem / yönlendiricinin ana bilgisayar adını bulun. Her ikisine de açıklama eklerseniz, DHCP statik IP veya IP Mac ciltleme öğesini bulun ve Ekle düğmesine basarak yeni bir satır oluşturarak istediğiniz statik IP’yi girin. Değişiklikleri uygun düğmeye basarak kaydedin. Tamamen doğru bir şekilde yapılandırmak, cihazınızda Wi-Fi yeniden başlatın.