Windows saati kayboldu Görev çubuğundan kaybolan saat, genellikle bilgisayarlarını en son sürüme güncelleyen kullanıcıları etkileyen bir hatadır. Saat genellikle ekranınızın sağ alt köşesinde görüntülenir ve konumu, görev çubuğunun en sağında ve altında güncel bir tarih bulunan bölümdür.
Kullanıcılar, saatin neden kaybolduğunu ve bu özelliği almak için ne yapabileceklerini bilmek istediler; çünkü bu özellik, görev çubuğunuzun görünür olduğu sürece herhangi bir zamanda saat ve tarihi kontrol edebildiğiniz gerçeğini göz önünde bulundurarak kesinlikle kullanışlıdır.
Saati orijinal konumuna ve konumuna hızlıca geri getirmek için aşağıda gösterilen yöntemlerde verilen talimatları izleyin.
1. Bilgisayardaki Temayı Değiştirin
Aynı sorunla mücadele eden kullanıcılar, bilgisayarındaki temayı değiştirerek sorunu çözebileceklerini bildirdi. Kullandıkları temanın görünümünü değiştirmek için saati devre dışı bırakması veya temayı değiştirmenin bu işlevi tamamen sıfırlaması mümkündür. Aşağıdaki adımları takip et:
- Ayarlar uygulamasının Kişiselleştirme bölümünü açmak ve gezinmek için masaüstü ekranınıza sağ tıklayın ve Kişiselleştir seçeneğine tıklayın.
- Başka bir yol, Çalıştır komut kutusunu Windows Key + R tuşlarına aynı anda basarak veya arama çubuğundaki Çalıştır yazarak açmaktır.
- Çalıştır kutusuna Control Desktop yazın ve Ayarlar’ın Kişiselleştirme bölümünü açmak için Enter tuşuna basın.
- Klasik Kişiselleştirme penceresini açmak için pencerenin sağ tarafındaki Tema ayarları seçeneğini tıklayın.
- Burada, temayı uygulamak için kullanmak istediğiniz yüklü temayı tıklayın. Yeni tema anında uygulanmalı.
Yeni Bir Tema Kurmak:
- Web üzerinde bol miktarda Windows 10 tema indirebileceğiniz birçok site var. Bunlardan biri kesinlikle Microsoft’un kişisel kişisel galeri.
- Resmi Windows kişiselleştirme galeri sayfasını ziyaret edin ve size uygun görünen temaları indirin. Kişiselleştirme galerisi 300’den fazla tema içeriyor.
- Birkaç tema yükledikten sonra, temayı PC’nize yüklemek ve uygulamak için bir temayı çift tıklatın.
- Alternatif olarak, seçtiğiniz temaya sağ tıklayıp, yüklemek ve uygulamak için Aç seçeneğine tıklayabilirsiniz.
2. Bazı Ayarların İnce Ayarı
Bu çözüm, görev çubuğundaki eksik saat dışında birçok farklı sorunla mücadele eden insanlar için özellikle yararlıdır. Bazı kullanıcılar saat ve tarihin eksik olduğunu, bazı diğer hataların yanında eksik olan Başlat menüsü düğmesini kaybettiğini ve aşağıda gösterilen adımları izleyerek bunu düzeltebildiklerini söyledi:
- Başlat menüsüne tıklayarak ve Ayarlar bağlantısı olan dişli simgesine dokunarak Ayarlar uygulamasını açın.
- Kişiselleştirme >> Temalar >> Yüksek Karşıtlık Ayarları
- Yüksek karşıtlık seçeneğini ve altında bir tema seç menüsünü bulun. Seçilen herhangi bir tema varsa, bunu hiçbiri olarak ayarlayın.
- Yüksek kontrast temalarını başarıyla devre dışı bıraktıktan sonra, Ayarlar >> Kişiselleştirme >> Temalar >> Masaüstü Simgesi ayarları’na gidin.
- “Temaların masaüstü simgelerini değiştirmesine izin ver” seçeneği devre dışı bırakılmışsa, yanındaki kutuyu işaretleyerek etkinleştirin ve Tamam’ı tıklayın.
- Sorunun şimdi çözülüp çözülmediğini kontrol edin.
3. Çözüm: Saatin Yanlışlıkla Devre Dışı Bırakıldığını Görme
Siz veya PC’nizi kullanan bir başkasının saati yanlışlıkla devre dışı bırakması ya da Windows’taki belirli bir hatanın aynısını yapması çok olası. Bu durumda, aşağıdaki talimatları dikkatlice uygularsanız, saatin görev çubuğuna geri getirilmesi oldukça kolaydır.
- Başlat menüsüne tıklayarak ve Ayarlar bağlantısı olan dişli simgesine dokunarak Ayarlar uygulamasını açın.
- Kişiselleştirme >> Görev Çubuğuna Git
- Şimdi, Ayarlar penceresinin altında, “Sistem simgelerini aç veya kapat” diyen bağlantıya tıklayın.
- Sistem simgeleri listesinde “Saat” seçeneğini bulabilmelisiniz.
- Saat seçeneğini bulduğunuzda, etkin olup olmadığını kontrol edin. Etkinleştirilmemişse, eksik olabilecek diğer bazı simgelerle birlikte açın.
- Tamam’ı tıklatarak yaptığınız değişiklikleri uygulayın ve saatin görev çubuğuna başarıyla dönüp dönmediğini kontrol edin.
4. Görev Çubuğu Ayarlarında Bu Seçeneğin İşaretini Kaldır
Bu çözüm belirsiz görünebilir ancak birkaç kullanıcı için çalıştı ve bu çözümü önerdiler. Herkes için işe yaramayabilir, ancak yukarıdaki çözümler sorununuzu çözemediğinde kesinlikle buna değecektir.
- Başlat menüsüne tıklayarak ve Ayarlar bağlantısı olan dişli simgesine dokunarak Ayarlar uygulamasını açın.
- Kişiselleştirme >> Görev Çubuğuna Git
- Şimdi, Ayarlar’daki Görev Çubuğu bölümünün üstündeki “Küçük görev çubuğu düğmelerini kullan” seçeneğini görebilmelisiniz. Seçenek etkinleştirilmişse, devre dışı bıraktığınızdan ve Ayarlar’dan çıktığınızdan emin olun.
- Saat şimdi görev çubuğuna dönmelidir.
5. “explorer.exe” İşlemini Yeniden Başlatın
Bu işlemi yeniden başlatmak, özellikle masaüstünüz, görev çubuğunuz, masaüstü simgeleriniz veya günlük olarak açtığınız klasörler ile ilgili sorunlar yaşamaya başlarsanız kullanışlıdır. Bütün bunlar “explorer.exe” işlemi tarafından gerçekleştiriliyor ve yeniden başlatılmasının Windows 10 ile ilgili birçok sorunu çözdüğü kanıtlandı. Bazı kullanıcılar, bu işlemi yeniden başlatmanın Windows 10’daki saat sorununu çözmelerine yardımcı olduğunu bildirmiştir, bu yüzden işlemi kesmeden önce bunu yaptığınızdan emin olun.
- Görev Yöneticisini getirmek için Ctrl + ÜstKrkt + Esc tuş kombinasyonunu kullanın. Alternatif olarak, Ctrl + Alt + Del tuş birleşimini kullanabilir ve menüden Görev Yöneticisi’ni seçebilirsiniz. Ayrıca Başlat menüsünde de arama yapabilirsiniz.
- Görev yöneticisini genişletmek ve listedeki Windows Gezgini girişini aramak için Daha fazla detay’ı tıklayın. Windows Gezgini’ne sağ tıklayın ve Görevi Sonlandır seçeneğini seçin.
- Görev çubuğu ve masaüstü simgeleriniz kaybolur, ancak alarm verilmez. Görev Yöneticisi’ndeyken, Dosya >> Yeni Görev Çalıştır’ı tıklatın.
- Yeni görev oluştur iletişim kutusuna “explorer.exe” yazın ve Tamam’ı tıklatın.
- Sorununuzun çözülüp çözülmediğini kontrol edin.

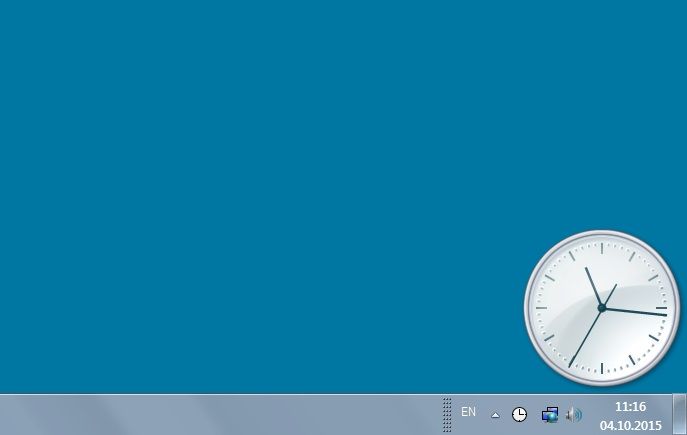
1 Yorum
5. yöntem ile sorun çözüldü.