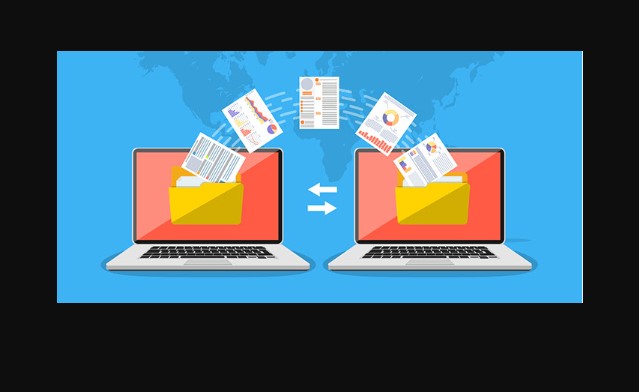Genellikle Hyper-V Manager’da sanal makineye bağlanamadığınız bir hatayla karşılaşırsınız. Bu, “Kimlik bilgilerimi saklama” düğmesinin seçilmesi nedeniyle oluşan yaygın bir hatadır. Bu, Sanal makinenin Self-Service Portal’da kimlik doğrulaması için kullanılanların yerine Windows’ta oturum açmış hesabın kimlik bilgilerini geçirmesine neden olur.
Bu makalemizde Sanal Makineye bağlanamama sorununun önüne geçme yöntemini anlatacağız.
Geçici Çözüm: Sanal Makineyi Yeniden Başlatın
Sisteminizde herhangi bir değişiklik yapmadan önce, Sanal Makineyi manuel olarak yeniden başlattığınızdan emin olmalısınız.
- Sanal Makineye sağ tıklayın.
- Bağlam menüsünde “Kapat” seçeneğini seçin.
- Bir süre sonra Sanal Makineyi yeniden başlatın.
1. Kimlik bilgilerimi sakla’yı açın
Bu hatayla karşılaşmanızın en önemli nedenlerinden biri, Kullanıcı 2 (SSP’ye kimlik doğrulama) yerine Kullanıcı 1’in (Windows’ta oturum açmış hesap) kimlik bilgilerinin iletilmesidir. Varsayılan olarak, bu hataya neden olan “Kimlik bilgilerimi saklama” seçilidir. Bu nedenle, kimlik bilgilerini Kullanıcı 2’ye iletmek için SSP oturum açma sayfasında “Kimlik bilgilerimi sakla” radyo düğmesini manuel olarak seçmelisiniz.
2. NUMA Spanning’i kapatın
NUMA Spanning, Virtual Machine Manager’da birden çok sanal makineyi aynı anda çalıştırmanıza izin veren bir ayardır. Ek olarak, sanal makineye tek NUMA düğümünde bulunandan daha fazla bellek sağlar. Ancak bu ayar, Sanal Makineye bağlanırken performans sorunlarına neden olur. Aşağıda, Hyper -V Manager’da NUMA Spanning ayarını kapatmak için talimatlar bulunmaktadır.
- Sol paneldeki Hyper-V Yöneticisi Eylemine tıklayın.
- PC adınıza sağ tıklayın ve ” Hyper-V Ayarları “nı seçin.
- “Sunucu” altında, ” NUMA Yayılma “ya tıklayın ve “Sanal makinelerin fiziksel NUMA düğümlerini yaymasına izin ver” kutusunun işaretini kaldırın.
- Uygula ve tamam ile eylemi onaylayın.
- Artık Hyper-V Sanal Makine Yönetim Hizmetini yeniden başlatabilir ve sanal makineye bağlanabilirsiniz.
3. Üçüncü taraf VPN yazılımını kaldırın
VPN’ler, verilerinizi Şifrelenmemiş ve güvende tutmanın güvenli bir yolu olsa da, Hyper-V’de oluşturduğunuz Sanal Makine ile bağlantı sorunlarına neden oldukları bilinmektedir. Bu nedenle, doğrudan sanal makine içinde bir VPN çalıştırmak ve tüm üçüncü taraf VPN yazılımlarını sisteminizden kaldırmak en iyisidir:
- Windows Ayarlarını açmak için Win + I tuşlarına basın.
- Uygulamalar> Uygulamalar ve özelliklere gidin.
- Sisteminizde VPN yazılımını bulun.
- Genişletmek için üzerine tıklayın ve “Kaldır”ı seçin
- Win +R tuşları ile Çalıştır komutunu açın.
- “Kontrol paneli ” yazın ve Tamam’ı tıklayın.
- Görüntüleme ölçütü seçeneğine tıklayın ve “Büyük simgeler” i seçin
- Program ve Özellikleri açın.
- Yüklü VPN yazılımını seçin ve “Kaldır”a tıklayın
4. Geçersiz kılma sistemi ayarının işaretini kaldırın
Kod akışı koruması, bellek bozulmasını en aza indirmeye yardımcı olan bir Windows özelliğidir. Ancak, Hyper-V’de Sanal Makineye bağlanmanızı engelleyen bir neden de olabilir. Bu nedenle, kapatmanız gerekir.
- Win + I tuşlarına basarak Windows Ayarlarını açın.
- Güncelleme ve Güvenlik> Windows Güvenliği> Uygulama ‘ya gidin ve denetime göz atın.
- “İstismar koruması” altındaki İstismar koruması ayarlarını açın.
- Program ayarlarına tıklayın ve aşağıdaki yolu genişletin:
C:\WINDOWS\System32\vmcompute.exe
- Düzenle’ye tıklayın ve Code Flow Guard’ı (CFG) bulun.
- Sistem ayarlarını geçersiz kıl seçeneğinin işaretini kaldırın.
- Windows başlat menüsünü açın ve “Powershell” yazın
- Windows PowerShell’i yönetici olarak çalıştırın.
- Son olarak, vmcompute’u başlatmak için aşağıdaki komutu yazın.
net start vmcompute
5. Hyper – V ile ilgili her hizmeti yeniden başlatın
Hyper-V hizmetlerindeki bir hata bu bağlantı hatasına neden olabilir. Bu nedenle, arka planda çalışan Hyper-V ile ilgili hizmetleri yeniden başlatmanız gerekir. Bunu aşağıdaki talimatlarla yapabilirsiniz:
- Win tuşu ile Windows başlat menüsünü açın.
- “cmd” yazın ve yönetici olarak çalıştırın.
- Aşağıdaki komutları yazın ve her Hyper-V hizmetini yeniden başlatmak için Enter tuşuna basın
sc config vmickvpexchange start= demand
sc config vmicguestinterface start= demand
sc config vmicguestshutdown start= demand
sc config vmicheartbeat start= demand
sc config vmicvmsession start= demand
sc config vmicrdv start= demand
sc config vmicvss start= demand
6. Manuel DNS girişini kaldırın
Host dosyanızda kayıtlı manuel bir DNS Girişinin olması da sanal makineye bağlanmanızı engelleyen bir nedendir. Bu nedenle, ana bilgisayar dosyanızı kontrol etmeli ve orada bulunan “rhino.acme.com” gibi manuel DNS girişlerini kaldırmalısınız. Bunu, aşağıda listelenen adımlarla yapabilirsiniz:
Not: Ana bilgisayar dosyasında değişiklik yapmadan önce, verilerinizin kaybolması ihtimaline karşı bir yedek kopya oluşturmalısınız.
- Dosya gezginini açmak için Win + E tuşlarına basın.
- Aşağıdaki yolu dosya gezginine yapıştırın ve Enter tuşuna basın.
C:\Windows\System32\drivers\etc\hosts
- Ana bilgisayar dosyanızı açmak için Not Defteri’ni seçin ve Tamam’a tıklayın.
- 102.54.94.97 rhino.acme.com adlı Manuel DNS Girişini Sil butonu ile kaldırın.
- Not Defteri dosyasını kaydedin ve Hyper-V Yöneticisini yeniden başlatın.
7. Şifreleme hizmetlerini devre dışı bırakın
Kriptografik hizmetler, depolama cihazlarında saklanan mevcut veri ve bilgilerin bunlara erişildiğinde şifrelenmesi ve şifresinin çözülmesi için kullanılır. Ancak Sanal Makineye bağlanırken bu servis müdahale edecek ve bağlantı kurulmasını engelleyecektir. Bu nedenle, bu hizmeti devre dışı bırakmak için aşağıdaki talimatları izlemelisiniz:
Uyarı: Bu yöntem, Şifreleme hizmetlerine bağlı herhangi bir hizmetin durmasına neden olur.
- Win + R tuşları ile Çalıştır komutunu açın.
- Windows hizmetlerini açmak için “services.msc” yazın ve Tamam’a tıklayın.
- Şifreleme hizmetlerine sağ tıklayın ve özelliklerini açın.
- Başlangıç türünü “Devre Dışı” olarak değiştirin.
- Uygula ve Tamam’a tıklayın.
8. Varsayılan Windows bağlantı noktası numarasını değiştirin
Windows, Hyper-V ve Sanal Makine bağlantısı için varsayılan bir bağlantı noktası numarasına sahiptir. Windows bu bağlantı noktası numarasıyla iletişim kuramadığında, Sanal Makineye bağlanamaz. Bu bağlantı noktası numarasını değiştirmenin bağlantı hatalarını düzelttiği bilinmektedir. Bu nedenle, varsayılan bağlantı noktası numaranızı aşağıdaki talimatlarla değiştirebilirsiniz:
Sanal makineyi kapatma
- Sanal Makineye sağ tıklayın.
- Bağlam menüsünde “Kapat” seçeneğini seçin.
Bağlantı noktası numarası kontrol ediliyor
- Win +R tuşları ile çalıştır komutunu açın.
- Regedit yazın ve kayıt defteri düzenleyicisini açmak için Tamam’ı tıklayın.
- Aşağıdaki yola gidin:
HKEY_LOCAL_MACHINE\SOFTWARE\Microsoft\Windows NT\CurrentVersion\Virtualizationcopied to clipboardcopied to clipboardcopied to clipboard
- Şimdi, sağ bölmedeki Dinleyici bağlantı noktası numarasını kontrol edin.
Bağlantı noktası numarası bağlantısını doğrulama
- Win tuşu ile Windows başlat menüsünü açın.
- “cmd” yazın ve yönetici olarak çalıştırın.
- Aşağıdaki komutu yazın ve Enter’a basın
netstat -ano | find "2179"
- Komutun çalışmaması, Windows’un Bağlantı Noktasına bağlanamadığını gösterir.
Bağlantı Noktası numarasını değiştirme
- Komut istemini simge durumuna küçültün ve Kayıt Defteri Düzenleyicisi ‘ne dönün.
- Dinleyici Bağlantı Noktası Kayıt Defteri anahtarına sağ tıklayın ve değiştir’i seçin.
- Değeri “21791” olarak değiştirin ve Ondalık radyo düğmesini seçin.
- Değişiklikleri uygulamak için Tamam’ı tıklayın.
Hizmeti yeniden başlatma
- Windows başlat menüsünü açın ve “PowerShell” yazın.
- “Windows Powershell”i yönetici olarak çalıştırın.
- Sanal makine hizmetlerini yeniden başlatmak için aşağıdaki komutları yazın:
stop-service vmms start-service vmms
- Simge durumuna küçültülmüş komut istemini açın (yönetici olarak)
- Aşağıdaki komutu yazın ve Enter’a basın
netstat -ano | find "21791"
- Her iki TCP de “DİNLENİYOR” olduğunda, Sanal Makineyi başlatabilirsiniz.