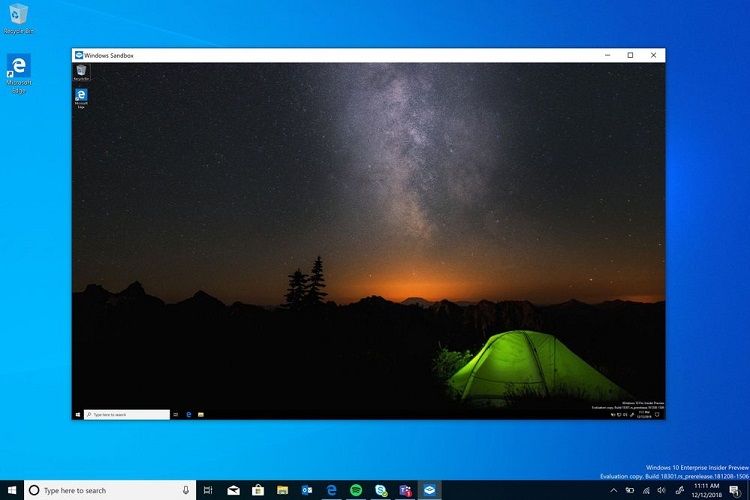Windows Sandbox Nasıl Etkinleştirilir Hatırlayabileceğiniz gibi, devam eden bir çalışma olan ” InPrivate Masaüstü ” adlı bir Windows özelliği vardı. Şimdi resmen “Windows Sandbox” adı altında ortaya çıkıyor. Ne yaptığını ve nasıl etkinleştirileceğini gelin hep birlikte görelim.
InPrivate Masaüstü Yeniden Adlandırılmış Windows Sandbox
Windows Sandbox, kullanıcıların Windows’ta istenmeyen değişiklikler yapabilecek yazılımları çalıştırabilecekleri izole edilmiş, geçici bir masaüstü sağlar. Windows Sandbox her başlatıldığında, kullanıcılara temiz bir Windows yüklemesi sunulur; bu, önceki oturumdan hiçbir dosyanın korunmadığı anlamına gelir. Ve Hyper-V sanal makinelerinin aksine, Windows Sandbox ile çalışmak için bir Windows görüntü dosyası indirmeniz gerekmez.
Windows Sandbox Etkinleştirme
Windows Sandbox’ı kullanmadan önce birkaç önkoşul vardır. En az 4 GB RAM, BIOS’ta etkinleştirilmiş sanallaştırma özellikleri, 1 GB boş disk alanı ve en az 2 CPU çekirdeği olan Windows 10 (18305 veya üstü) 64 bit Pro veya Enterprise SKU’ları çalıştırıyor olmalısınız.
Windows Sandbox, Denetim Masası’ndan etkinleştirebileceğiniz yerleşik bir Windows özelliğidir.
- Denetim Masası’nı açın.
- Programlar’ı tıklayın.
- Programlar ve Özellikler altında, Windows özelliklerini aç veya kapat’ı tıklatın.
- UAC isteminde onay verin veya bir yönetici şifresi girin.
- Windows Özellikleri iletişim kutusundaki listeyi aşağı kaydırın ve Windows Sandbox’ın yanındaki kutuyu işaretleyin.
- Özelliği yüklemek için Tamam’ı tıklayın.
Cihazınızı yeniden başlatmanız istenebilir.
Windows Sandbox Kullanma
Yükleme tamamlandıktan sonra, sanal alanı Başlat menüsünden başlatabilirsiniz. Sanal alanı çalıştırmak için UAC izni vermeniz gerekir. Windows sanal alanda önyükleme yaptıktan sonra, masaüstünde çalıştırmak istediğiniz dosyaları ana cihazdan kopyalayabilirsiniz. Sanal alan penceresi kapanır kapanmaz, yapılan tüm dosyalar ve değişiklikler atılır.
Windows Sandbox vs Sanal Makine
Windows Sandbox, ana bilgisayarın Windows 10 kurulumuna göre dinamik olarak oluşturulmuş bir resim kullanır; bu, bir VHD dosyasını manuel olarak indirmeniz veya sanal alandaki bir ISO dosyasından Windows’u yüklemeniz gerekmez. Temel görüntünün boyutu 100 MB civarında ve Windows Sandbox yüklü değilse yalnızca sıkıştırılmış biçimde 25 MB’dir.
Bellek yönetimi de biraz farklıdır ve ana bilgisayarın gerektiğinde sanal alandan belleği geri almasına izin verir. Ve ‘Doğrudan Harita’, sanal alanın ana işletim sistemi ile aynı fiziksel bellek sayfalarını güvenle kullanmasını sağlar. Tümleşik çekirdek zamanlayıcı, ana bilgisayar işletim sisteminin Windows Sandbox’ın herhangi bir normal işlem için iş parçacığı gibi çalıştığı zaman karar vermesini sağlar ve ana bilgisayarın yük altında duyarlı kalmasını sağlar. Microsoft, Hyper-V sanal makinelerindeki bu teknik farklılıkların Windows Sandbox’a bir uygulama gibi davranmayı amaçladığını, ancak aynı zamanda sanal makinelerin güvenlik garantilerini de sağladığını söylüyor.
Performans açısından bakıldığında, Windows Sandbox belleği, CPU’yu ve aygıt durumunu diske kaydetmek için anlık görüntüleri ve klonlamayı kullanır; böylece Sandbox her başlatıldığında Windows’u sıfırdan başlatmanıza gerek kalmaz. Ek olarak, donanım hızlandırmalı grafik oluşturma, sanal alandaki veya Hyper-V’deki uygulamaların doğrudan uyumlu bir grafik kartına ve WDDM 2.5 veya daha yeni sürücülere sahip olmanız koşuluyla doğrudan grafik API’lerini kullanmalarına izin verilerek desteklenir.
Windows Sandbox’ın önizlemede olduğunu ve muhtemelen hata ve performans sorunları olduğunu unutmayın. Windows 10 için bir sonraki özellik güncellemesi genel kullanılabilirliğe ulaştığında Windows Sandbox hakkında daha fazla bilgi ile güncelleyeceğim.