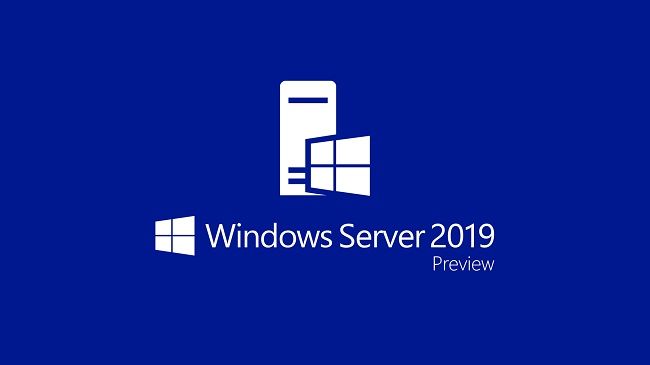Windows Server 2019’da Hyper-V’yi Kurma ve Yapılandırma Microsoft Hypervisor – Hyper-V başlangıçta Windows Server 2008 ve 1.0 VM yapılandırma sürümü ile 2008 civarında piyasaya sürüldü.
Gelecek sürümlerde Microsoft, yalnızca Windows Sunucuları için değil, Windows İş İstasyonları için de Windows Hyper-V eklentisi ekledi – Windows 8.1 ve Windows 10.
Hyper-V ile, bir fiziksel sunucu kullanarak birden fazla işlem sistemi oluşturmak ve Hypervisor donanım kaynaklarını kullanarak hesaplamak ve Hypervisor işletim sisteminden Guest OS’yi izole etmek mümkündür.
Hyper-V, İşletim Sisteminin içinden kurulan bir hibrid hipervizördür.
İki farklı Hyper-V sürümü vardır, ücretsiz Hyper-V Sunucusu ve Windows Server Hyper-V rolü.
- Microsoft Hyper-V Server, yalnızca Windows Hiper Yöneticisini içeren tek başına bir ışık sunucusudur.
- Hyper-V Rolü Olan Windows Sunucusu, Hyper-V Rolü Etkin olan bir Windows Server Konuk İşletim Sistemidir.
Microsoft Hyper-V Sunucusu ve Hyper-V Rolü Olan Windows Sunucusu farklı uygulamalardır.
Bu makalede, 2 tür Windows Server 2019 yüklemesini dağıtacağız. Birincisi GUI, ikincisi Core.
Ne yazık ki, Microsoft, medya ile ilgili bazı sorunlar nedeniyle birkaç aylığına sayfalarından Hyper-V Server 2019 ISO’yu kaldırdı ve hala kullanılamıyor. Bu yüzden Hyper-V 2019’u kurmanın tek yolu GUI veya Core versiyonunda Windows Server 2019’da.
Windows Server 2019 için bunlar mevcut sürümlerdir.
- Windows Sunucu Standardı
- Masaüstü Deneyimine Sahip Windows Server Standard
- Windows Server Veri Merkezi
- Masaüstü Deneyimine Sahip Windows Server Datacenter
Windows Server’ı (Yarı Yıllık Kanal) kurduğunuzda, aşağıdaki kurulum seçeneklerine sahipsiniz:
- Windows Sunucu Standardı
- Windows Server Veri Merkezi
Windows Server 2019 Masaüstü Deneyimi (GUI) nedir?
Windows Server 2019 GUI, grafiksel bir kullanıcı arayüzü işletim sistemidir; bu, işletim sistemindeki tüm ayar değişikliklerinin çoğunlukla GUI araçları kullanılarak yapıldığı anlamına gelir.
Windows Server OS, Sunucunuzu yönetmek için tam bir araç paketi içeren bir dizi özellik, uygulama ve hizmet rolü varsayılan olarak yüklendiğinden daha fazla disk alanı ve CPU / Bellek kaynağı kullanır.
(Windows Server 2019’da Microsoft, varsayılan olarak yüklenen uygulama sayısını azaltmıştır).
Windows Server 2019 Çekirdek nedir?
Windows Server Core sürümü ilk olarak Windows Server 2008’de piyasaya sürüldü.
Windows Server Core, grafiksel olmayan bir Sistem İşlemi olduğundan daha az disk alanı ve CPU / Bellek kullanır (Gnome Desktop veya GUI’siz bir Unix / Linux’a benzer).
Windows Server Core’da varsayılan olarak yüklenen sürücüler, özellikler ve roller, Windows Server’dan nispeten daha azdır.
Windows Server Core hafif ve büyük veri merkezleri ve bulutlar için idealdir.
Windows Server Core, kötü amaçlı yazılım saldırılarına ve diğer çevrimiçi tehditlere maruz kalmayı azaltmıştır.
Bir Windows Sunucu Çekirdeğini yönetmek çok kolay değildir ve çoğunlukla yeni Yönetici Merkezi ve hatta Hyper-V Yöneticisi gibi uzaktan yönetim araçları tarafından yönetilmek üzere üretilmiştir. Her iki araç da Windows Sunucularında ve ayrıca Windows 8.1, 10’da kurulabilir ve kullanılabilir.
Microsoft, Windows Server Core’un uygulanması için gelecekteki Sunucu modeli olmasını beklemektedir.
Çekirdek sürümde bulunmayan Roller ve Hizmetler.
Sunucu Çekirdeğinde Olmayan Roller
- Faks
- MultiPointServerRole
- NPAS
- WDS
Sunucu Çekirdeğinde Olmayan Rol Hizmetleri
- Baskı-Scan-Sunucu
- Baskı-İnternet
- RDS-Ağ Geçidi
- RDS-RD-Sunucu
- RDS-Web Erişim
- Web Yönetimi-Konsol
- Web LGCY-Yönetimi-Konsol
- WDS-Dağıtım
- WDS-Transport (Windows Server sürüm 1803’ten önce)
Windows Server Core’da bulunmayan tüm Roller ve Hizmet Özellikleri için Microsoft sayfasını kontrol edin.
Talep Üzerine Özellik (FOD) kullanarak, Windows Server Çekirdeğinize daha fazla servis ve özellik eklemek mümkündür.
Indirin ve yükleyin Windows Server 2019
Window Server ve Hyper-V uygulamasını başlatmadan önce, Windows Server 2019 ISO’yu indirmemiz gerekiyor.
ISO, Microsoft değerlendirme sayfasında burada bulunabilir .
Kullanıcılar, Windows Server 2019 Standard veya Datacenter’ı Microsoft Değerlendirme Merkezi aracılığıyla indirdikten sonra 180 günlük ücretsiz bir değerlendirme süresine sahip olacaklar.
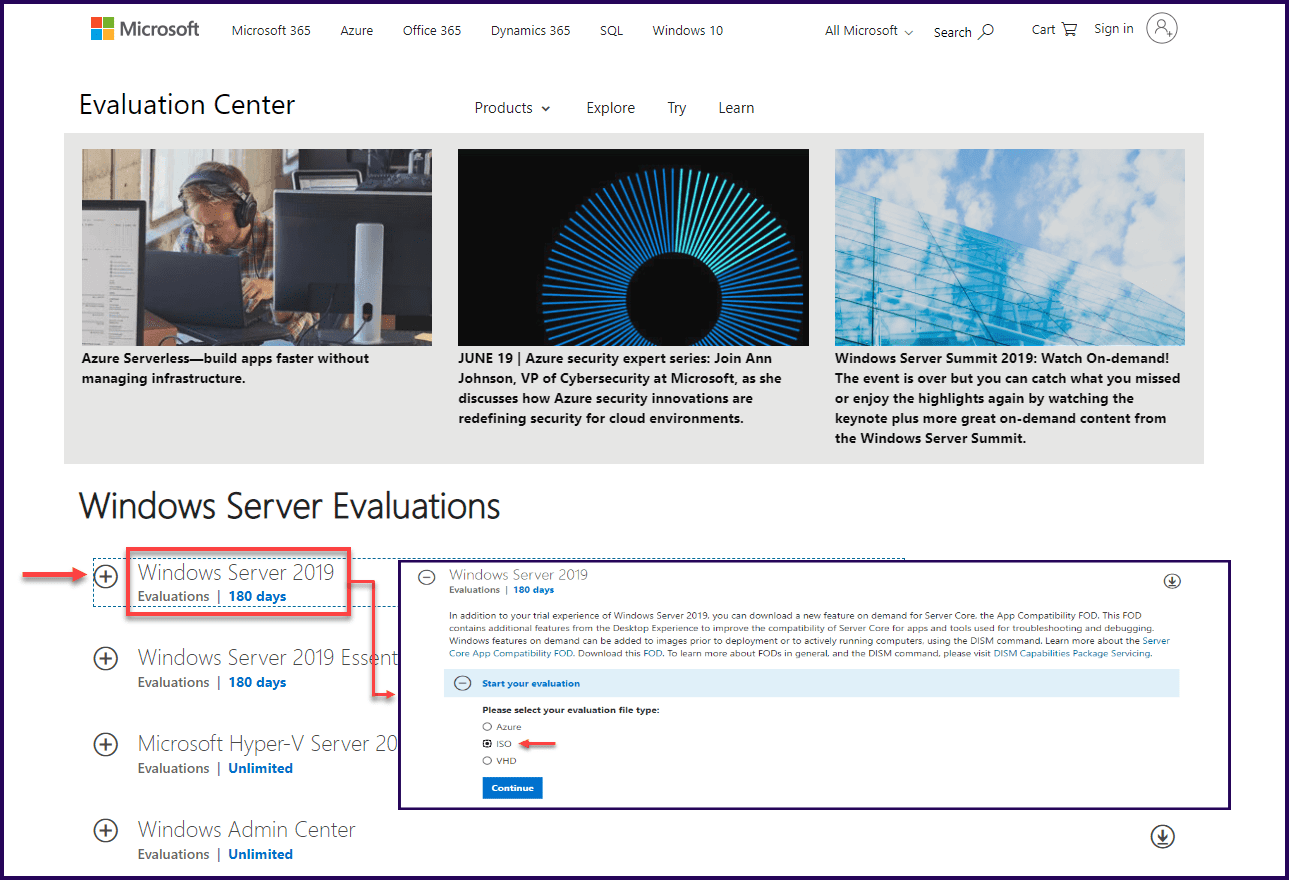
Yukarıdaki resimde görebileceğimiz gibi, bir ISO görüntüsünü, aynı zamanda bir Azure (Azure dağıtımları için) ve bir VHD’yi (Hyper-V VM dağıtımları için) indirebiliriz.
ISO’yu standart bir Windows Server 2019 Kurulumu için kullanacağız.
Windows Server 2019’u yükleyin
Başlangıçta, Windows Server 2019 GUI veya Core’u kurarken kurulum sürecinde fark yoktur.
Windows Sunucularını yükleme işlemi önceki sürümlerden aynı olduğundan, sonraki bölümde yalnızca birkaç adım göstereceğim.
Önce, Windows dilinizi, yerel saatinizi ve para biriminizi ve klavye dilinizi seçin.
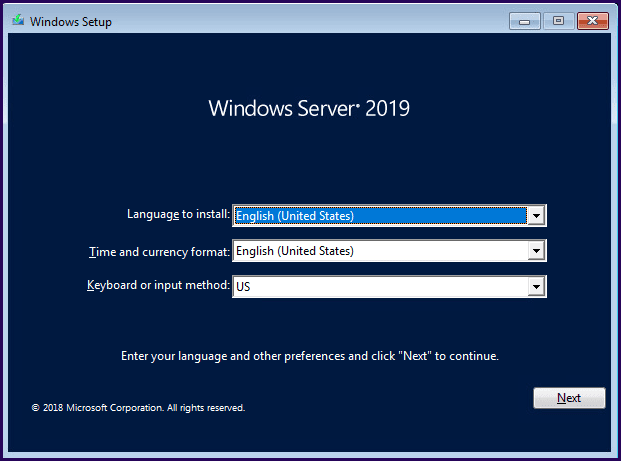
Sonra Şimdi Kur’a tıklayın.
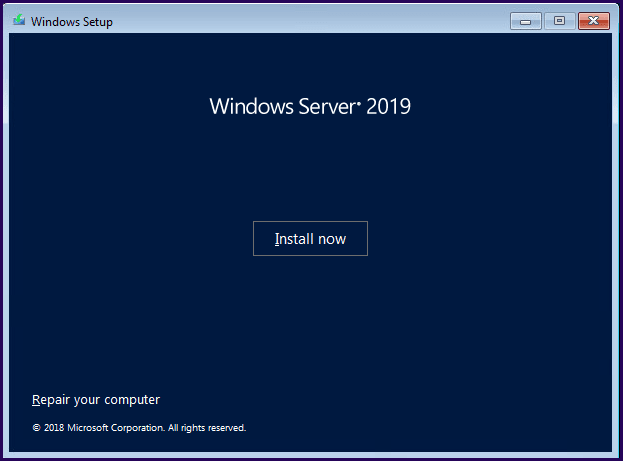
Sonra ne tür bir Windows Server’ın yüklenmesi gerektiğini seçin. Yalnızca sürüm (Standart veya Veri Merkezi) değil, aynı zamanda Windows Server (Masaüstü Deneyimi – GUI veya Çekirdek) türü.
Windows Server 2019 Masaüstü Deneyimi İçin Kur
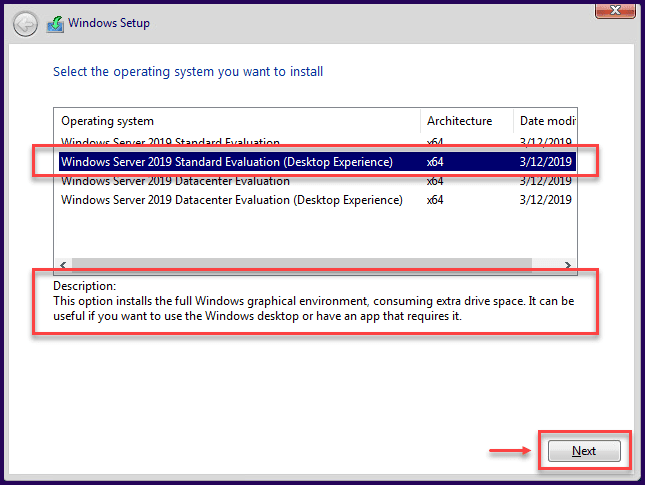
Windows Server 2019 Çekirdek Kurulumu için
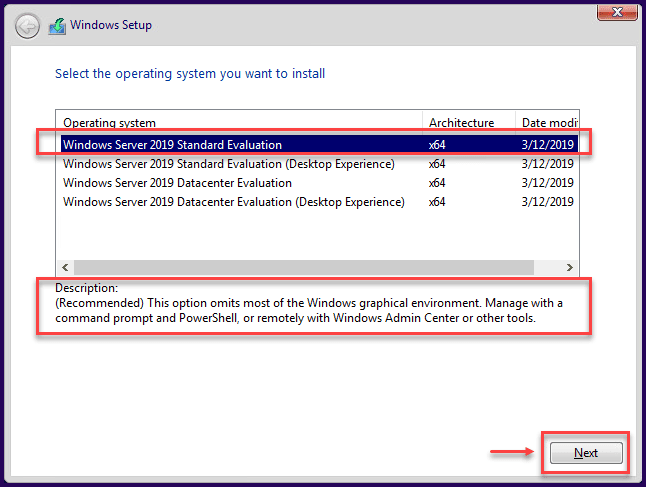
Not: Windows Server Core’u kurmayı seçtikten sonra, bir Windows Server 2019 Masaüstü Deneyimi’ne dönüştürmenin mümkün olmadığını unutmayın. Yeni bir yükleme gerektiriyor ve önceki Windows Server Core yüklemesini kullanamıyor. Bu önceki sürümlerde mümkündü.
Yalnızca Windows Server 2019 türünü seçmeniz gerekir ve yükleme işlemi her ikisi için de aynıdır.
Bu yeni bir kurulum olduğundan, “Özel” seçeneğini kullanacağız.
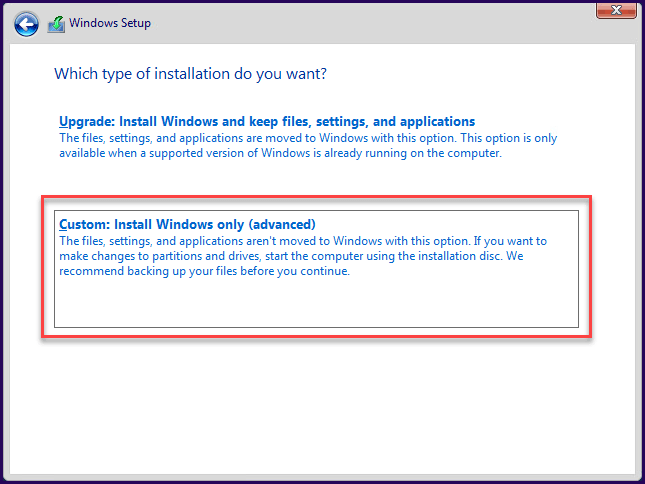
Windows’u yüklemek için konum seçin ve ileri ‘yi tıklatın.
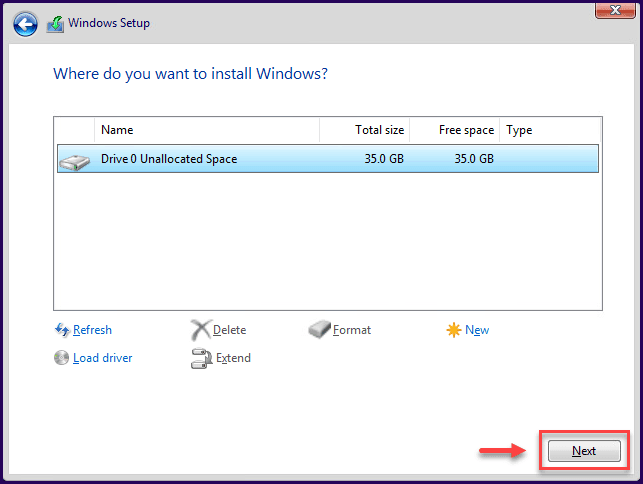
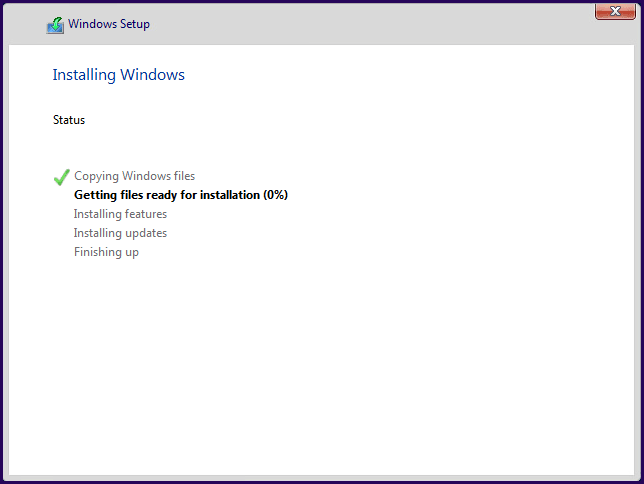
Yüklemeden sonra, yapılandırma sonrası farklıdır, çünkü bir seçenek bir GUI’ye sahiptir, diğeri ise Hyper-V rolünü yüklemek gibi sistem işlemindeki tüm değişiklikleri ve ayarları yapmak için bir komut konsoluna sahiptir.
Önemli Not: Hyper-V’yi yüklemeden önce, en son güncellemeleri ve düzeltmeleri alabilmeniz için Windows Update’i çalıştırın.
Windows Server 2019 Masaüstü Deneyimi’ne Hyper-V’i yükleyin
İşletim Sistemimizi kurduktan sonra, yeni Windows Sunucunuzda oturum açın ve Hyper-V rolünü yükleyin.
Sunucu Yöneticisi’ni kullanarak Hyper-V Rolünü Yükleme
Sunucu Yöneticisi’ni açın ve sağ üst köşede Yönet – Rol ve Özellik Ekle’yi seçin.
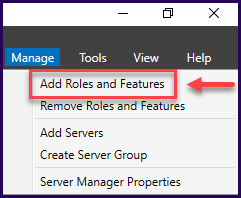
Önceki ekranda “İleri” ye tıkladıktan sonra, Kurulum türünde “Rol tabanlı veya özellik tabanlı kurulum” u seçin ve “İleri” yi tıklayın.
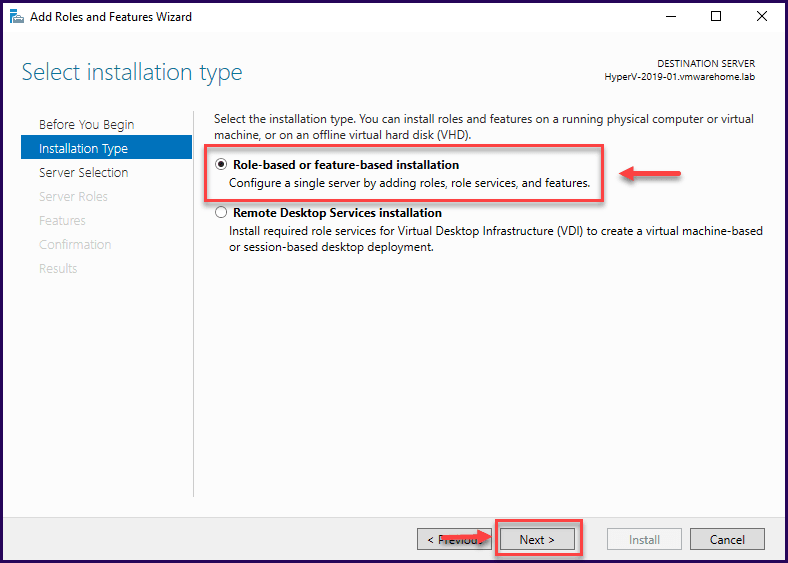
Ardından, Hedef Sunucuyu seçin. Bu bir yerel rol yüklemesi veya uzak rol yüklemesiyse (başka bir sunucu), varsayılan “Sunucu havuzundan bir sunucu seç” seçeneğini bırakın ve “İleri” yi tıklayın.
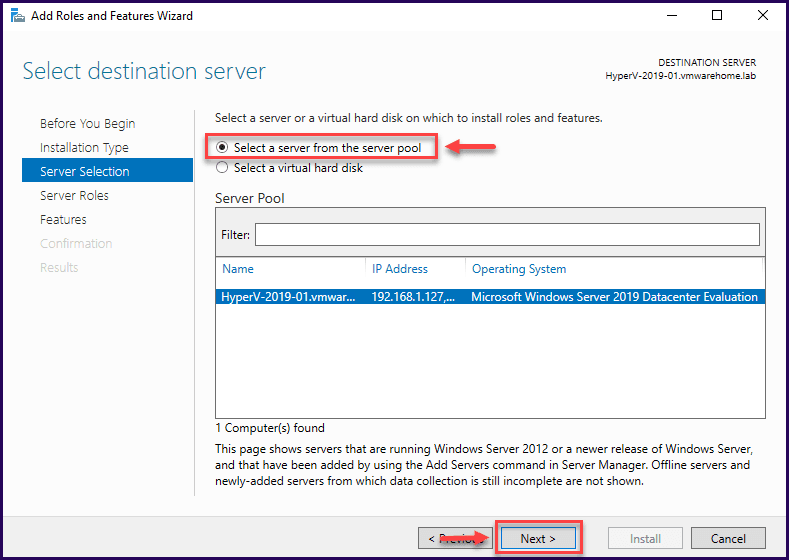
Yüklemeyi planladığınız Rolü seçin, bu durumda, Bu Hyper-V’dir.
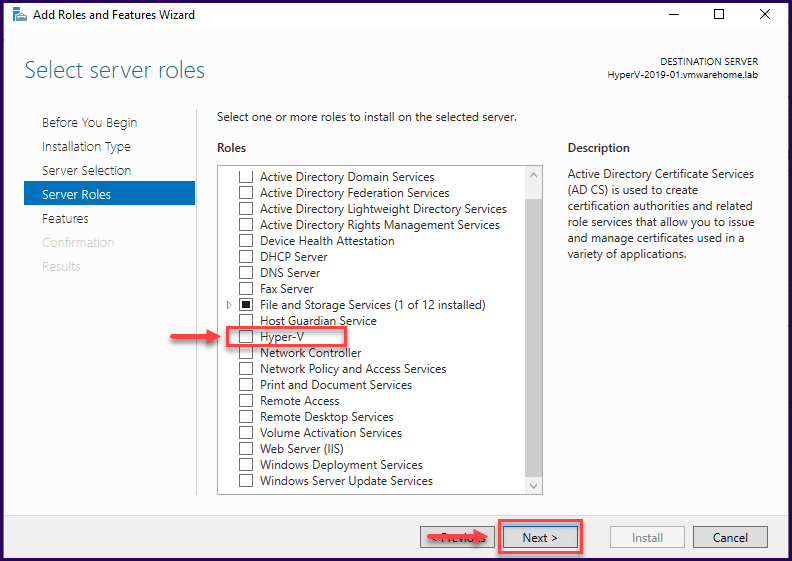
Bir sonraki ekranda, “Yönetim araçlarını dahil et” seçeneğinin etkin olup olmadığını kontrol etmek önemlidir.
Varsayılan olarak, Hyper-V rolü yönetim araçlarını yükler ancak etkin olup olmadığını iki kez kontrol eder – çünkü bu araç Hyper-V Sunucunuzu yönetmek için gereklidir.

Bir sonraki ekranda, Yönetim Araçları’nın kurulacak şekilde ayarlanmış olup olmadığını kontrol edin ve ardından “İleri” ye tıklayın.
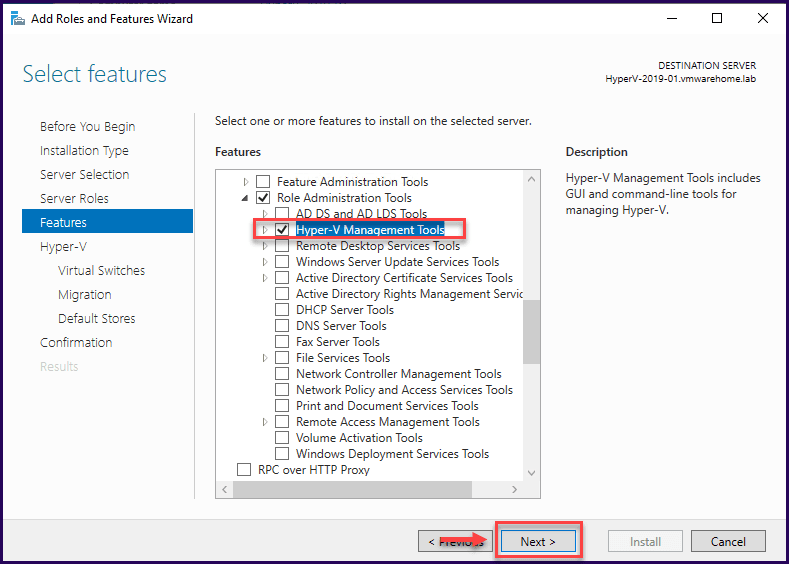
Daha sonra, Hyper-V’niz hakkında kurmayı planladığınız bazı bilgiler edindikten sonra, Hyper-V ayarlarınızda bazı değişiklikler yapmak için “İleri” düğmesine tıklayın.
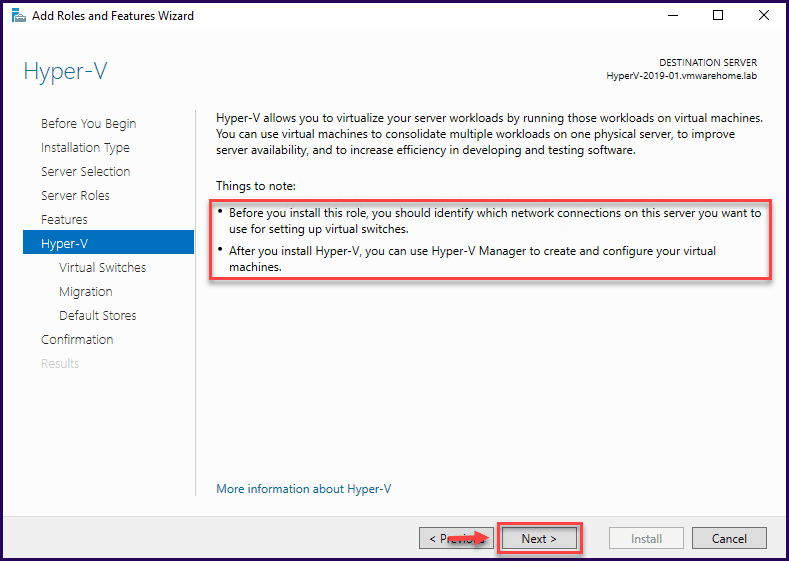
Oluşturulan VM’leriniz için ağ bağlantısı sağlamak üzere bir ağ adaptörünü ayırabileceğiniz Sanal Anahtar Oluştur sihirbazı görünür. Bu bölümü atlayabilir ve daha sonra yapılandırabilirsiniz veya Ağ bağdaştırıcısını zaten biliyorsanız, bir tane seçin.
Hyper-V için Ağ adaptörünü önceden yapılandırdığımdan beri bir tane seçtim – (Hyper-V-01).
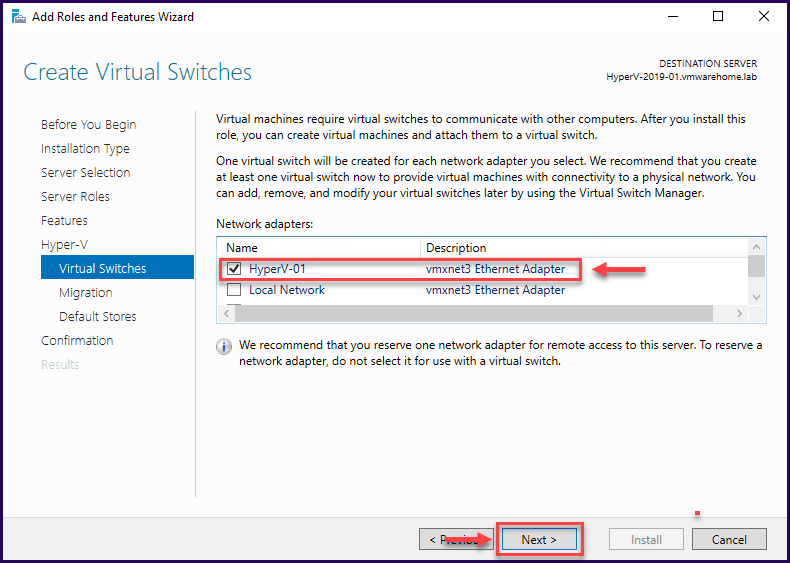
Bir sonraki bölüm Sanal Makine Geçişi.
Bu sunucunun Sanal Makinelerin canlı geçişlerini gönderip almasını istiyorsanız, “Sanal Makinelerin canlı geçişlerini gönderme ve alma” ilk onay kutusunu etkinleştirin. Bu seçeneğin kümelenmiş bir Canlı Geçiş olmadığını, bunun yerine Dağıtılmış Dosya Sistemi’ni (DFS) kullandığını unutmayın.
Bu etkinleştirilmesi zorunlu değildir; ancak, bir Hyper-V Kümesi uygulamadıysanız, kullanmanız gerekir.
Kimlik doğrulama protokolü için, CredSSP’nin kullanımı daha kolaydır, çünkü kısıtlı yetki vermeleri yapılandırması gerekmez, ancak kaynak sunucuda oturum açmak için gereklidir. Bununla birlikte, Kerberos kimlik doğrulama protokolünü kullanmak, sunucuya giriş yapmayı önler ancak kısıtlı yetkilendirme kurulumu gerektirir.
Bu durumda, CredSSP kimlik doğrulama protokolünü kullanacağız.
Ayarlara devam etmek için “Next” düğmesine tıklayın.
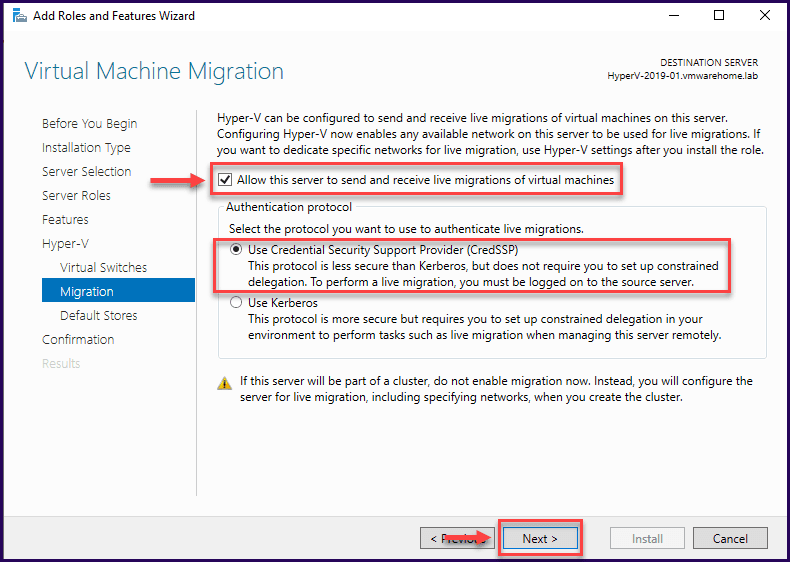
Bir sonraki bölümde, Sanal Makineler Sanal Disklerini ve Yapılandırma Dosyalarını tahsis etmek için konum seçmeniz gereken yer verilmektedir.
Daha iyi yönetim için, her iki konum da farklı olmalı ve Depolama Birimi kullanıyorsanız, her seçenek için bir tane oluşturmalı ve dosyaları ayırmalısınız.
Bu durumda, yerel Depolama’yı ve varsayılan yolu kullanacağız.

Şimdi tüm ayarlar yapıldı, Windows Server 2019’da Hyper-V rolünün kurulum sürecine başlamak için kurulum seçeneğine tıklayın.

Not: “Hedef sunucuyu gerekirse otomatik olarak yeniden başlat” onay kutusunu işaretlemedik, ancak Windows Server kurulumdan sonra, yani kullanıma hazır olmadan önce yeniden başlatılması gerekiyor. Mümkün olduğunda yeniden başlatın.
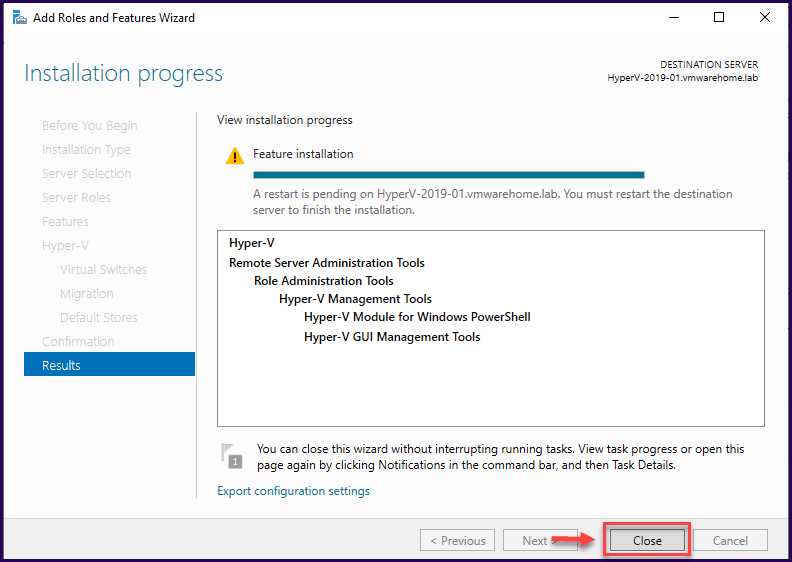
Windows Server 2019’unuzu yeniden başlattıktan sonra, Hyper-V’iniz kullanıma hazırdır ve Hyper-V Manager’ı veya PowerShell komutlarını kullanarak Sanal Makineler oluşturmaya başlayabilirsiniz.
Hyper-V Manager kullanarak Sanal Makineler Oluşturma
Windows Server 2019’da Hyper-V rolünü yükledikten sonra, Hyper-V’ye bağlanmak ve Ağ Ayarları’nı (Sanal Anahtar) ve diğer yapılandırmaları kontrol etmek için Hyper-V Yöneticisi’ni kullanırız.
Sanal Makineler ve diğer Hyper-V görevlerini oluşturmak için Hyper-V Manager’ı kullanmamız gerekir.
“Başlat” a tıklayın ve “Yönetici Araçları” na tıklayın, ardından Hyper-V Manager simgesine tıklayın.
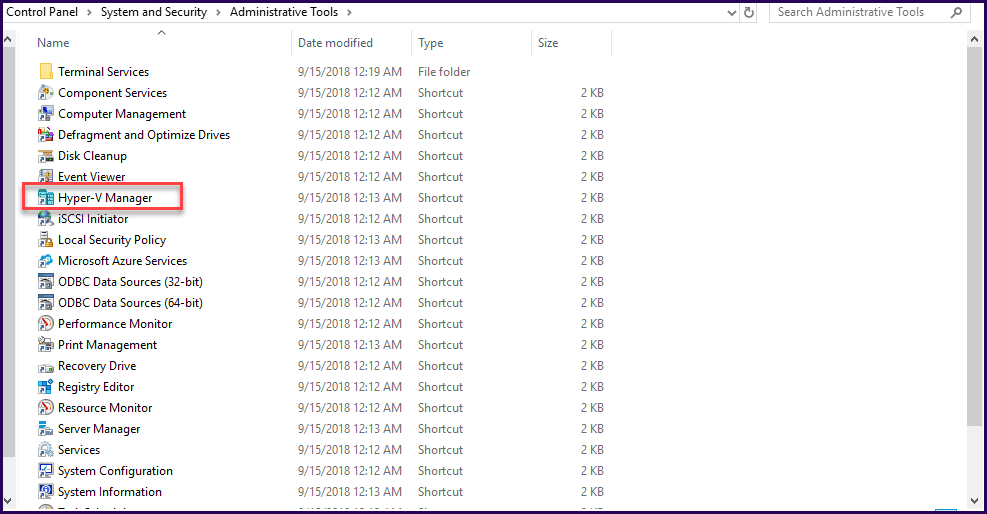
Ardından, yerel Hyper-V’nize bağlanın.
Bir sonraki resimde, bazı seçeneklerle birlikte Hyper-V Yöneticisini görebiliyoruz.
1. Hyper-V Ayarları (Hyper-V Rolünü kurarken kullanılanlar) Hyper-V ayarlarını değiştirmenin mümkün olduğu yerlerde.
2. Sanal Anahtar Yöneticisi , bu Sanal Anahtar için kullanılan Ağ Adaptörleriyle (fiziksel ve sanal adaptör).
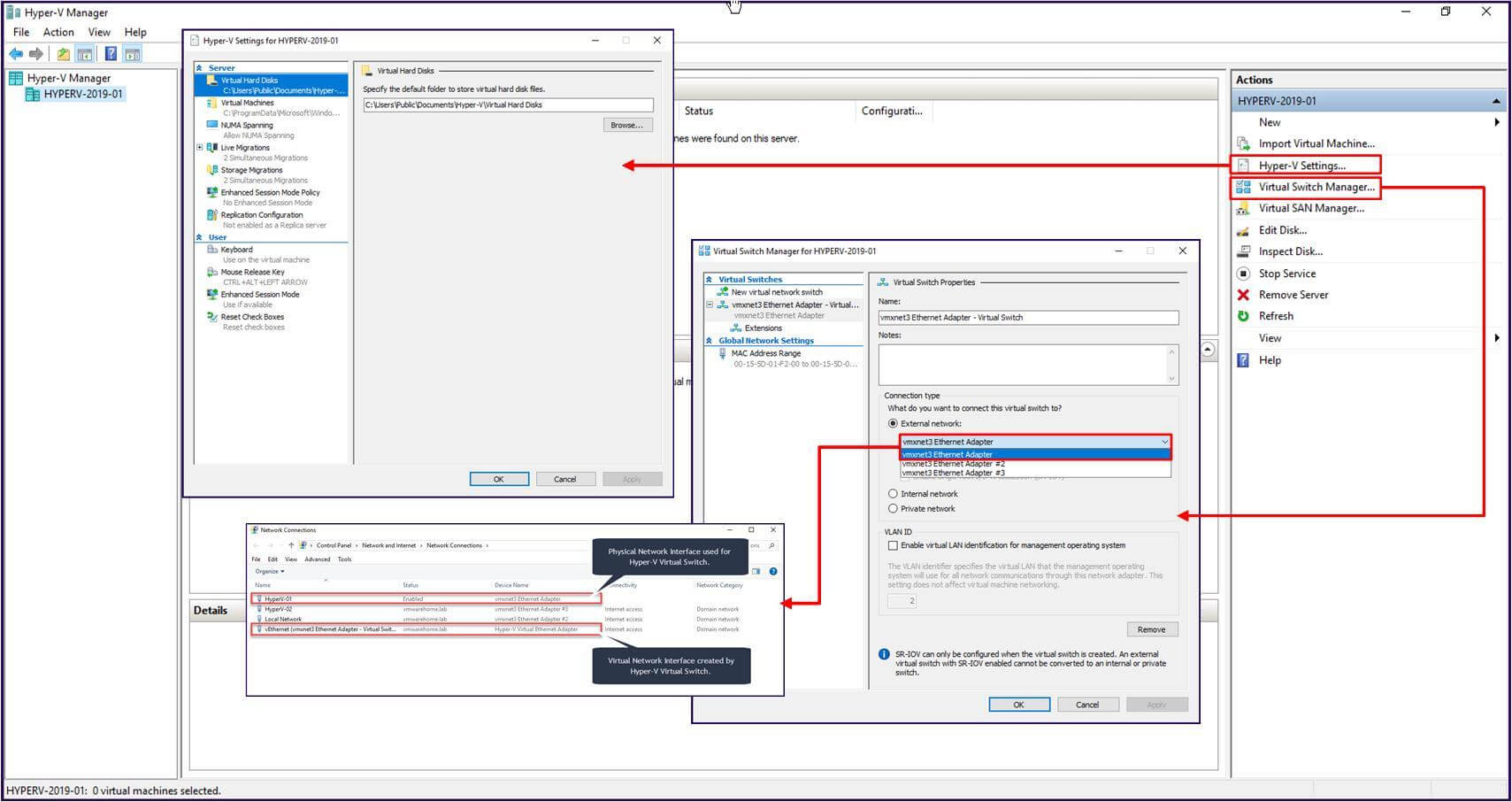
PowerShell komutlarını kullanarak Hyper-V Rolünü yükleme
Windows Server 2019’da PowerShell komutunu kullanarak Hyper-V rolünü yüklemek, önceki sürümlerden farklı değildir ve son derece basittir.
GUI sürümü için PowerShell’i Yönetici olarak çalıştırın ve bir sonraki komutu çalıştırın.
Install-WindowsFeature -Adı Hyper-V -IncludeManagementTools
Yukarıdaki komut Hyper-V Rolünü yükler ve ayrıca Hyper-V Yönetim Araçlarını kurar.
Hyper-V otomatik olarak yüklendikten sonra sunucunuzu yeniden başlatmak için –Restart’i ekleyebilirsiniz .
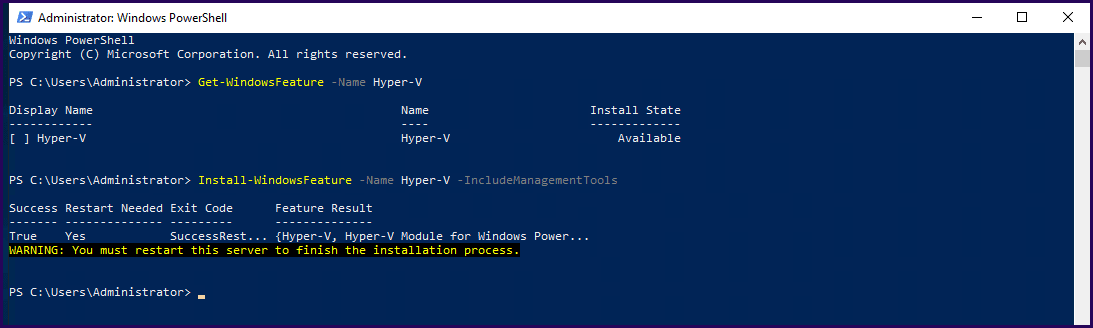
Yukarıdaki resimde, şu komutu da uyguladığımızı fark edebilirsiniz: Get-WindowsFeature -Name Hyper-V
Bu komut bize, Hyper-V’nin bu sunucuya yüklenip yüklenmediğini gösterir.
Hyper-V yüklüyse, kurulumdan sonra otomatik olarak yeniden başlatma seçeneğini eklemediyseniz, sunucunuzu el ile yeniden başlatabilirsiniz.
Not: Hyper-V Rolünü PowerShell ile kurmak, Windows Server 2019 GUI veya Windows Server 2019 Core için aynıdır. Her ikisi de işletim sistemindeki mevcut PowerShell’i kullanır ve komut her ikisi için de aynıdır.
Windows Server Core’da çalıştırılacak Powershell kabuğu simgesi yoktur, bu yüzden PowerShell’e girmek ve komutları çalıştırmak için konsolda PowerShell komutunu çalıştırmamız gerekir.

Yukarıdaki örnekte, otomatik başlatmayı kullandık.
Hyper-V Rolü Windows Server 2019 Çekirdeğine yüklendikten sonra.
Windows Server 2019 Çekirdeğini Yükleyin
Windows Server 2019 Core’u kurduktan sonra, sunucuyu uzaktan yönetmek ve bağlamak için bazı ek yapılandırmalar yapmamız gerekiyor.
İlk başta, sistem şifresini değiştirmek ister.




Ardından, Windows Server Core’a giriş yapın ve kalan değişiklikleri yapın.
Bir sonraki değişiklik için, sconfig adlı bir Window Server Core aracı kullanacağız. Bu küçük araçla sistemimizde birçok değişiklik yapabiliriz:
- Alan / Çalışma Grubu
- Bilgisayar adı
- Yerel Yönetici Ekle
- Uzaktan Yönetimi Yapılandır
- Windows Güncelleme Ayarları
- Güncellemeleri İndirin ve Yükleyin
- Uzak Masaüstü
- Ağ ayarları
- Tarih ve saat
- Telemetri ayarları
- Windows etkinleştirme
- Oturumu Kapat Kullanıcı
- Sunucuyu Yeniden Başlat
- Sunucuyu Kapat
Bu örnekte, sadece sonraki değişiklikleri yapacağız.
- Bilgisayar Adını Değiştir
- Etki alanına Bilgisayar eklendi
- Ağ Ayarlarını Değiştir
- Uzak Masaüstü bağlantılarını etkinleştirme
Core-shell konsolunda “sconfig” komutunu çalıştırın.
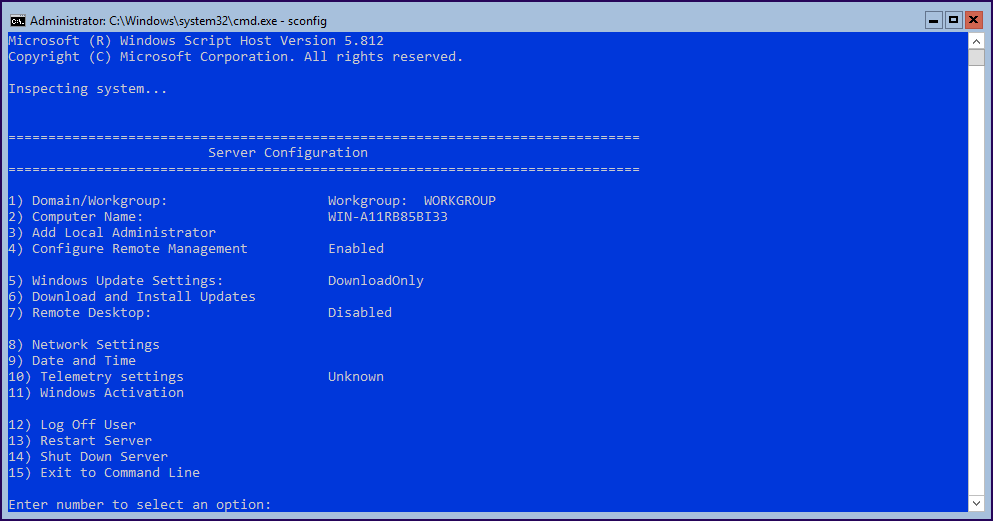
1 – Bilgisayar Adını Değiştir – Seçenek 2’yi seçin ve yeni ana bilgisayar adını yazın.
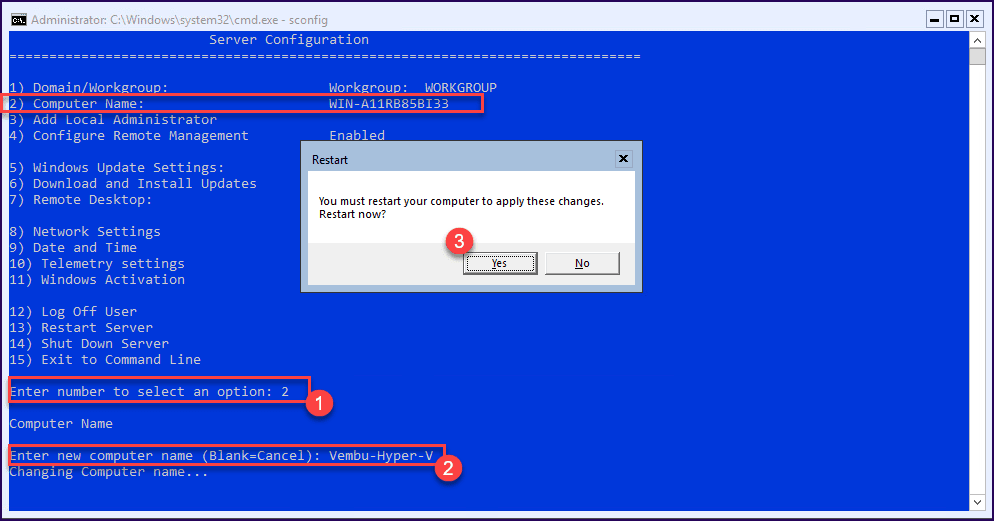
2 – Ağ Ayarlarını Değiştir
Ardından IP adresini DHCP’den Statik olarak değiştirin ve DNS Ağ Geçidi vb. Ekleyin.
Seçenek 8 “Ağ Ayarları” nı seçin ve değiştirmek istediğiniz Ağ Adaptörünü seçin.
Bu durumda, sadece bir tane var, o yüzden seçenek 1’i seçin.
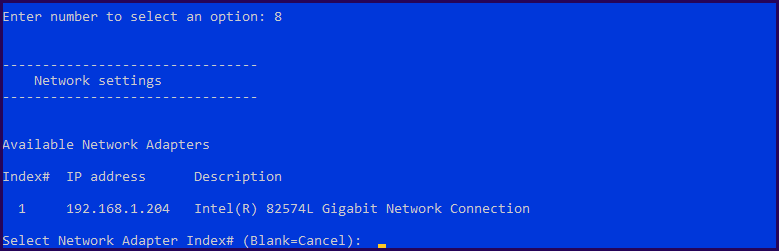
Ardından IP Adresi ve DNS ayarlarını değiştirebiliriz.
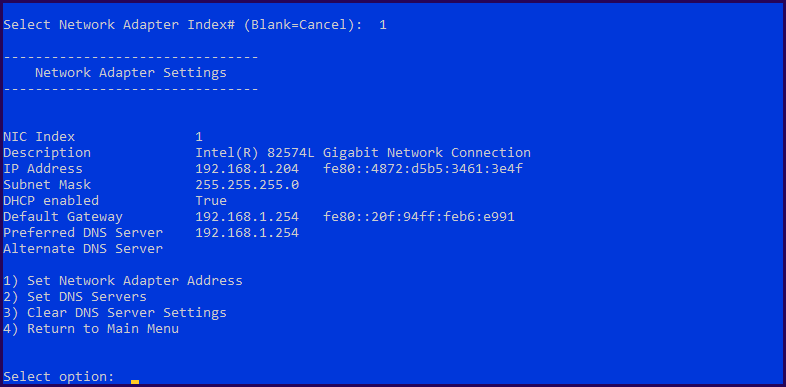
3 – Uzak Masaüstü bağlantılarını etkinleştirme
Ardından, Uzak Masaüstü’nü etkinleştirerek bu Windows Sunucu Çekirdeğine bağlanabilelim.
Seçenek 7 “Uzak Masaüstü” nü seçin ve ardından “E” yazın ve daha iyi güvenlik için, 1 “Yalnızca Uzak Masaüstü’nü Ağ Düzeyi Kimlik Doğrulaması ile Çalışan İstemcilere İzin Ver” seçeneğini belirleyin.
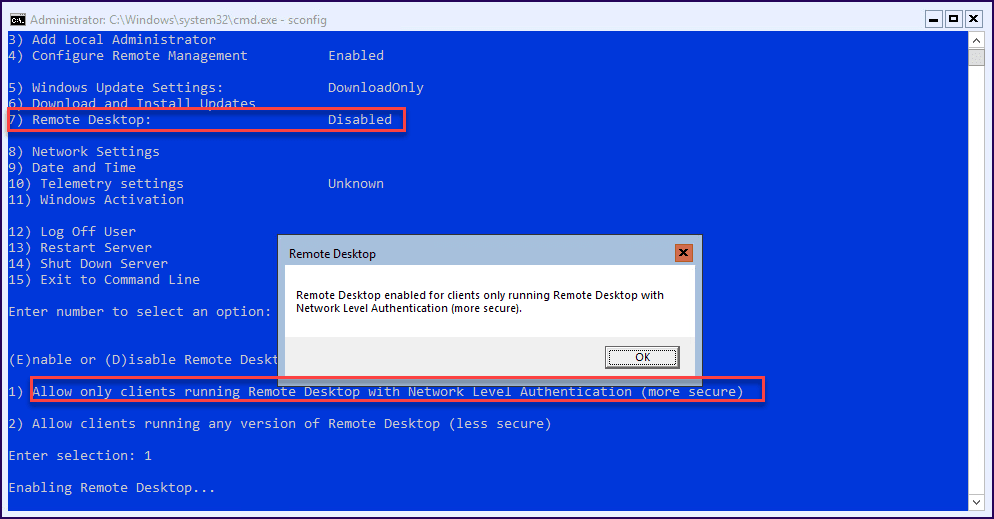
Sconfig’teki değişikliği tamamlayın ve tüm ayarlar yapıldıktan sonra, şimdi Uzak Masaüstü’nü kullanarak Windows Server 2019 Core’a bağlanın.
Hyper-V’yi kullanmaya başlamak ve bu sunucuya bağlanabilmek için, Hyper-V Yöneticisi’ni veya Yönetici Merkezi’ni kullanarak üçüncü bir sunucu kullanarak bu Hyper-V’ye uzaktan bağlanacağız.
Hyper-V Manager’ı kullanarak uzaktan Hyper-V’e bağlanın
Başka bir Windows Server veya Hyper-V’nin kurulu olduğu bir Windows 10 / 8.1 kullanarak, “Bir sunucuya bağlan” seçeneğini seçin.
Ardından, Windows Server Core adınızı ekleyin ve “Tamam” ı tıklayın.
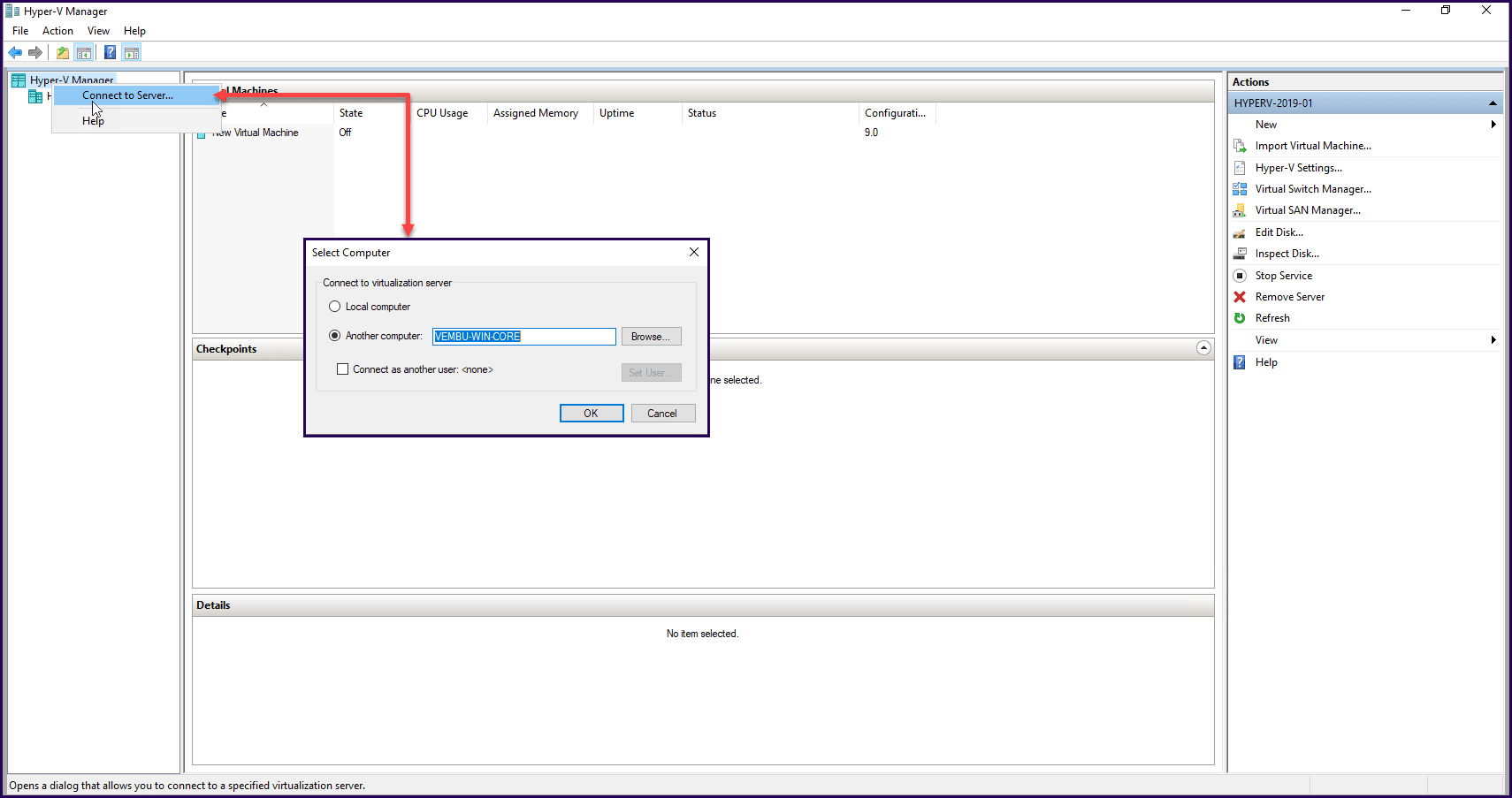
Bir sonraki Windows Server 2019 Core sunucu listesinde gözüküyor ve şimdi bir Windows Server 2019 Core’da kurulu olan Hyper-V’imizi yönetebiliyoruz.

Not: Yeni aracı Yönetici Merkezini Windows Server 2019 Core’a kurmak da mümkündür.
Bu yerel bir kurulumdur ve ardından bir tarayıcıdan IP adresini Windows Server 2019 Core’dan giriyoruz ve sunucuyu Yönetici Merkezi ile yönetebiliyoruz.
Genel olarak
Windows Server 2019 ve Hyper-V 2019, Desktop Experience ve Core sürümleriyle kurulabilir.
Her iki seçenekte de, Hyper-V rolünü PowerShell komutlarını kullanarak yüklemek ve yine de Hyper-V (yerel veya uzaktan) bağlamak ve yönetmek için aynı yönetim araçlarını kullanmak mümkündür.
Kullanmanız gereken Windows Server 2019’un türü nedir?
Sunucunuzun amacının ne olduğuna ve aynı Windows Server ve Hyper-V’yi nasıl yönetmeyi planladığınıza da bağlıdır.
Daha fazla grafiksel ortamdan hoşlanıyorsanız, daha fazla Linux türü bir yönetici ve kabuk konsolu ve daha hafif bir sunucuysanız, GUI en iyi seçenektir, o zaman Çekirdek en iyi seçenektir. Elbette, hangi sürümün yükleneceğine karar verirken güvenlik de akılda tutulması gereken bir şeydir.
Her iki seçeneğin de artıları ve eksileri var. Ortamınıza uygun seçeneği kurun.